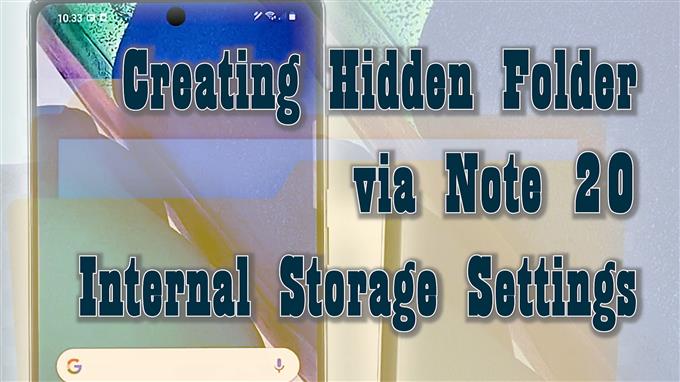W tym poście dowiesz się krok po kroku, jak utworzyć tajny folder w Galaxy Note 20. Przeczytaj, jeśli potrzebujesz pomocy w skonfigurowaniu dedykowanego, ukrytego folderu, w którym możesz przechowywać poufne treści na swoim nowym phablecie Samsung.
Prywatne pliki w tajnym folderze
Urządzenia Samsung mają zaszyfrowany katalog przeznaczony głównie do przechowywania poufnych plików, w tym filmów, zdjęć i aplikacji. Pliki zapisane w Bezpiecznym folderze są oznaczone jako prywatne. To powiedziawszy, nikt nie może uzyskać do nich dostępu ani przeglądać ich bez Twojej zgody.
Nowe smartfony Samsunga, w tym niedawno wydany Galaxy Note 20, mają wstępnie zainstalowany ukryty katalog o nazwie Bezpieczny folder.
Samsung Secret Folders
Oprócz Bezpiecznego folderu możesz także utworzyć swój własny tajny folder, w którym możesz zapisywać prywatne dokumenty i inne poufne treści.
Jeśli zastanawiasz się, jak zrobić to na swoim nowym urządzeniu Note, to ta krótka wersja demonstracyjna powinna Ci pomóc.
Oto jak utworzyć niewidoczny folder na telefonie Samsung Galaxy Note 20.
Kroki, aby utworzyć ukryty folder w notatce 20
Wykonanie poniższych kroków spowoduje utworzenie tajnego folderu za pośrednictwem zaawansowanego menu przechowywania w Note 20. Cały proces nie wymaga rootowania ani pobierania żadnych narzędzi innych firm. Kontynuuj, kiedy będziesz gotowy.
1. Aby rozpocząć, przejdź do ekranu głównego, a następnie przesuń w górę, aby wyświetlić przeglądarkę aplikacji i uzyskać do niej dostęp.
Przeglądarka aplikacji to miejsce, w którym można znaleźć wszystkie ikony skrótów lub elementy sterujące do wbudowanych i pobranych aplikacji.

2. Stuknij ikonę Ustawienia ikonę, aby kontynuować.
W menu ustawień zobaczysz listę wszystkich funkcji telefonu.

3. Przewiń w dół, aby wyświetlić więcej elementów. Następnie dotknij Pielęgnacja urządzenia.
Otworzy się nowe okno, podświetlające menu Konserwacja urządzenia. Tutaj zobaczysz cztery główne katalogi, w tym baterię, pamięć masową, pamięć i zabezpieczenia.

4. Stuknij Przechowywanie aby uzyskać dostęp do wewnętrznego menu pamięci swojego phabletu.
Ogólne informacje o aktualnym stanie pamięci telefonu pojawią się na następnym ekranie.

5. Przewiń w dół, a następnie stuknij zaawansowane.
Następnie pojawią się zaawansowane funkcje i ustawienia przechowywania.

6. Stuknij Akta aby wyświetlić całą zapisaną zawartość na swoim phablecie.
Zostaniesz przekierowany do menu pamięci wewnętrznej z listą wszystkich istniejących treści i katalogów. Każdy z tych folderów przechowuje odpowiednie dane i informacje.

7. W prawym górnym rogu ekranu zobaczysz cyfrę z potrójną kropką. Dotknij go, aby kontynuować.
Zostanie wyświetlone menu podręczne.

8. Wybierz opcję Utwórz folder.
Pojawi się wyskakujące okienko tworzenia nowego folderu.

9. W dostępnym polu tekstowym dla nazwy folderu wpisz kropkę (.), a następnie nazwę, której chcesz używać. Nie umieszczaj spacji między kropką a nazwą.

Na przykład:
.newfolderhide
Po prostu użyj klawiatury ekranowej, aby wprowadzić tekst.
Pamiętaj, że ukryte foldery w Androidzie nie mają przedrostka nazwy pliku.
Foldery oznaczone kropką przed nazwą pliku są oznaczane jako foldery ukryte i dlatego nie pojawią się na oryginalnej liście folderów w pamięci wewnętrznej, chyba że ponownie skonfigurujesz ustawienia, aby wyświetlić niewidoczne pliki i foldery.
Pamiętaj, aby nazwać folder na podstawie typu przechowywanych w nim danych. Ułatwi to ustalenie, do którego folderu należy uzyskać dostęp podczas wyszukiwania określonego pliku na urządzeniu.
10. Po wpisaniu nazwy folderu stuknij Stwórz aby to zapisać.

Nowo utworzony folder zostanie następnie dodany do istniejącej listy tajnych katalogów na Twoim urządzeniu. Do tego czasu możesz rozpocząć przenoszenie lub zapisywanie poufnych plików w tym folderze.
Aby wyświetlić folder, przejdź do zaawansowanych ustawień przechowywania, a następnie dotknij, aby włączyć przełącznik obok opcji Pokaż ukryte pliki.
Włączenie tej funkcji spowoduje, że urządzenie sprawi, że wszystkie niewidoczne foldery systemowe będą widoczne i dostępne.
Jeśli widzisz wyblakłe foldery, które pojawiają się na liście pamięci wewnętrznej, są to tajne foldery lub katalogi. W tym stanie możesz otworzyć dowolny z tych folderów i uzyskać dostęp do znajdujących się w nim plików.
Gdy skończysz zarządzać plikami prywatnymi, wróć do zaawansowanych ustawień przechowywania, aby wyłączyć funkcję Pokaż ukryte pliki, aby wszystkie ukryte foldery były ponownie niewidoczne.
Aby utworzyć kolejny tajny folder, wykonaj te same czynności, aż dojdziesz do menu, w którym zostanie wyświetlony monit o przypisanie nazwy folderu.
Nie zapomnij umieścić kropki przed nazwą folderu, ponieważ jeśli to zrobisz, utworzony folder zostanie oznaczony jako ogólny, a zatem nie jest ukryty.
Mam nadzieję że to pomoże!
Więcej samouczków wideo
Aby wyświetlić bardziej wszechstronne samouczki i filmy dotyczące rozwiązywania problemów na różnych telefonach komórkowych i tabletach, w dowolnej chwili odwiedź kanał AndroidHow na YouTube.
Możesz również przeczytać:
- Jak utworzyć ukryty folder na karcie Samsung Galaxy Tab S6 | Łatwe kroki
- Jak utworzyć bezpieczny folder w Galaxy S20
- Jak wyświetlać i uzyskiwać dostęp do ukrytych folderów na karcie Samsung Galaxy Tab S6 | Pokaż ukryte katalogi
- Jak przenieść i skopiować pobrany plik do innego folderu na karcie Samsung Galaxy Tab S6
- Jak utworzyć nowy folder na Samsung Galaxy Note 20