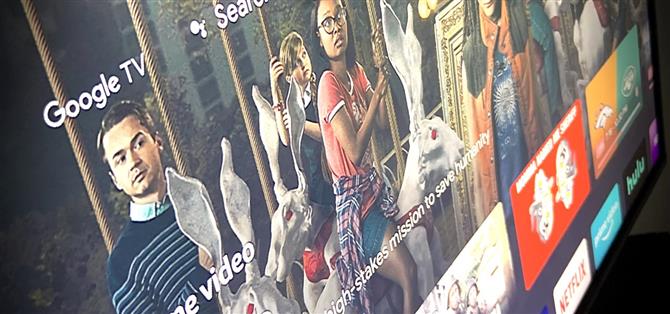Google TV daje nowemu Chromecastowi ekran główny pełen wyselekcjonowanych treści z różnych subskrypcji strumieniowych, ale to po prostu aplikacja na ekran główny. Pod spodem nowy klucz sprzętowy Google obsługuje Android TV, co oznacza, że jego ekran główny to tylko program uruchamiający, który można zainstalować na niezliczonych innych telewizorach i dekoderach.
Google może ostatecznie udostępnić ten nowy interfejs innym urządzeniom Android TV, takim jak Nvidia Shield, Mi Box i telewizory Sony, ale do tego czasu możesz go załadować. Będziesz musiał użyć komputera, aby wysłać polecenie ADB do telewizora, ale ten proces został ostatnio tak usprawniony, że praktycznie wskaż i kliknij.
Co będziesz potrzebował
- Urządzenie Android TV z systemem Android 9 lub nowszym
- Komputer z systemem Windows, Mac lub Linux
Krok 1: Sideload aplikację Google TV LauncherX Home Screen
Na komputerze zacznij od pobrania LauncherX. To jest rzeczywista aplikacja na ekranie głównym, wyodrębniona z nowego Chromecasta, która zapewnia jej interfejs użytkownika Google TV.
- Pobierz Google TV LauncherX z APKMirror | Lustro
Teraz musisz przesłać ten plik na swoje urządzenie z Android TV. Oto krótki przewodnik:
- Prześlij pakiet APK LauncherX na Dysk Google.
- Zainstaluj File Commander ze Sklepu Play na swoim telewizorze.
- Dodaj swoje konto na Dysku Google do programu File Commander.
- Kliknij plik APK do pobrania, a następnie otwórz go.
- Kliknij „Ustawienia” w wyskakującym okienku, a następnie włącz uprawnienie „Zainstaluj inne aplikacje” dla programu File Commander.
- Wróć do Dysku Google w programie File Commander.
- Kliknij ponownie plik APK LauncherX.
- Kliknij „Zainstaluj” w monicie.
Jeśli po raz pierwszy pobierasz aplikację na Android TV lub chcesz trochę więcej pomocy w tej części, zapoznaj się z naszym pełnym samouczkiem poniżej:
- Więcej informacji: Jak Sideload Apps na Android TV
Krok 2: Włącz opcje programisty
Następnie na telewizorze musisz aktywować ukryte menu opcji programisty. W przypadku większości urządzeń przejdź do głównej listy ustawień, wybierz „Ustawienia urządzenia”, a następnie „Informacje”. W niektórych telewizorach menu „Informacje” może znajdować się w innym miejscu.
W menu „Informacje” przewiń w dół i podświetl listę kompilacji. Teraz naciśnij OK lub Wybierz na pilocie 7 razy w krótkich odstępach czasu. To tak, jakbyś szybko klikał numer kompilacji. Po prawidłowym wykonaniu wyskoczy komunikat „Jesteś teraz programistą!”
Krok 3: Włącz debugowanie bezprzewodowe
Teraz przejdź do nowo odblokowanego menu, przechodząc do listy ustawień Android TV, wybierając „Ustawienia urządzenia”, a następnie przewijając do samego dołu i wybierając „Opcje programisty”.
Tutaj włącz przełącznik obok „Debugowanie sieci” mniej więcej w połowie listy. Po 5 lub 10 sekundach tekst pod etykietą „Debugowanie sieci” powinien zmienić się na „Włączone wł.”, A następnie adres IP. Zrób zdjęcie tego adresu IP, będziesz go potrzebować później.

Niektóre urządzenia mogą nie mieć opcji debugowania bezprzewodowego, w takim przypadku musisz włączyć debugowanie USB (również w Opcjach programisty) i podłączyć komputer do telewizora lub dekodera za pomocą kabla USB.
Krok 4: pobierz narzędzia platformy Google
Wróć teraz na swój komputer, pobierz narzędzia platformy Google. Jest to mały, własny plik ZIP zawierający pliki, które umożliwią komputerowi komunikację z telewizorem lub dekoderem za pomocą poleceń ADB.
- Pobierz narzędzia platformy Google: Windows | Mac | Linux
Po pobraniu rozpakuj ZIP na pulpit. Będziesz chciał umieścić folder narzędzi platformy bezpośrednio na pulpicie.

Krok 5: Otwórz okno poleceń w narzędziach platformy
Jeśli korzystasz z systemu Windows, naciśnij przycisk Windows na klawiaturze, a następnie wpisz „cmd” i naciśnij Enter, aby otworzyć okno wiersza poleceń. Jeśli używasz systemu Linux lub Mac, po prostu otwórz aplikację „Terminal”.
Teraz wpisz cd w zachęcie, a następnie dodaj spację, ale nie naciskaj jeszcze enter. Zamiast tego przeciągnij folder narzędzi platformy wyodrębniony z pulpitu, a następnie upuść go bezpośrednio na górze okna poleceń. Spowoduje to wypełnienie lokalizacji folderu. Kiedy to się stanie, naciśnij Enter.
- Więcej informacji: Jak otworzyć okno poleceń ADB w narzędziach platformy

Krok 6: Połącz się z telewizorem
Jeśli musiałeś użyć debugowania USB w kroku 3, podłącz komputer do telewizora lub dekodera. Jeśli udało Ci się użyć debugowania bezprzewodowego, upewnij się, że telewizor i komputer są w tej samej sieci, a następnie wpisz następujące polecenie w wierszu polecenia:
połączenie adb
Zastąp adres IP, który zrobiłeś zdjęcie w kroku 3. Uwzględnij numer portu i wszystkie (liczby po dwukropku na końcu adresu IP), a następnie naciśnij klawisz Enter na klawiaturze. Powinien pojawić się błąd nieudanego uwierzytelnienia.
Jeśli korzystasz z systemu Linux lub Mac i po wysłaniu powyższego polecenia pojawi się komunikat o błędzie „Nie znaleziono polecenia”, wystarczy wysłać je ponownie z kropką i ukośnikiem na początku. Więc skopiuj i wklej następujące polecenie, zamień adres IP na swój, a następnie naciśnij enter i powinieneś zobaczyć błąd nieudanego uwierzytelnienia.
połączenie adb
„Nie udało się uwierzytelnić” brzmi źle, ale to dobrze. Oznacza to, że okno poleceń działa tak, jak powinno, a ADB widzi telewizor w Twojej sieci, ale po prostu jeszcze nie zezwoliłeś na połączenie.
W tym momencie na telewizorze powinno pojawić się wyskakujące okienko. Za pomocą klawiszy strzałek zaznacz pole wyboru „Zawsze zezwalaj z tego komputera”, a następnie naciśnij przycisk OK lub Wybierz na pilocie, aby ją włączyć. Po włączeniu wybierz „OK” w monicie.

Wróć na komputer, kliknij raz okno poleceń, aby upewnić się, że jest zaznaczone, a następnie naciśnij strzałkę w górę na klawiaturze. Spowoduje to ponowne wypełnienie ostatniego wysłanego polecenia, więc nie musisz go ponownie wpisywać. Kiedy więc ponownie zobaczysz polecenie „adb connect”, naciśnij klawisz Enter. Powinno to powiedzieć Połączono lub Już połączono.

Krok 7: Wyłącz aplikację Stock Home Screen
Teraz skopiuj następujące polecenie i wklej je do wiersza polecenia. Śmiało i wciśnij Enter, po czym prawie natychmiast terminal powinien zwrócić komunikat „Sukces”.
Odinstaluj powłokę adb pm –user 0 com.google.android.tvlauncher
Ponownie, jeśli pojawi się błąd „Nie znaleziono polecenia”, wyślij ponownie polecenie z./ na początku i powinieneś otrzymać komunikat „Sukces”:
./ adb shell pm uninstall –user 0 com.google.android.tvlauncher
Jeśli nadal masz problemy, może być konieczne zainstalowanie sterowników ADB na komputerze. Sprawdź nasz pełny przewodnik poniżej, aby uzyskać instrukcje rozwiązywania problemów, aby podłączyć ADB.
- Więcej informacji: Jak sprawić, by ADB działał i działał w systemie Windows, Mac lub Linux
Krok 8: Upewnij się, że Google TV jest domyślnym programem uruchamiającym
Teraz naciśnij przycisk home na pilocie i powinien zostać powitany przez kreatora konfiguracji Google TV. Jeśli nie, zobaczysz monit – wybierz „TV Strona główna” i wybierz „Zawsze”, aby ustawić ją jako domyślną aplikację na ekranie głównym. Powinien pojawić się monit o konfigurację Google TV.

Krok 9: Korzystaj z Google TV!
Teraz możesz bawić się interfejsem użytkownika nowej generacji. Twój ekran główny to karta Dla Ciebie, która zaczyna się od wiersza „Wybrane dla Ciebie”, po którym znajduje się wiersz z 12 aplikacjami, które można dostosować, oraz przycisk Wszystkie aplikacje. Gdy będziesz przewijać w dół, zaczniesz rozumieć, dlaczego jest to takie miłe – z pewnością jest wiele zaleceń, a jeśli jesteś zwykłym użytkownikiem Google, też są trafione.
W przypadku użytkowników YouTube TV karta Na żywo jest w zasadzie zintegrowaną wersją przewodnika telewizyjnego na żywo. Karta Filmy i programy jest bardzo podobna do karty Dla Ciebie, po prostu filtrowana według rodzaju multimediów.

Zauważysz drobne usterki, takie jak karta Szukaj, czasami przenosząca Cię z powrotem do karty Dla Ciebie po szarpanej animacji. LauncherX może być zależny od dodatkowych aplikacji z nowego Chromecasta dla niektórych funkcji, więc będę dalej majstrować przy oprogramowaniu do ładowania bocznego i zaktualizować tę stronę, jeśli znajdę jakieś poprawki.
Powrót do starego ekranu głównego
Jeśli zdecydujesz, że chcesz wrócić do starego programu uruchamiającego w telewizorze, powtórz kroki 5 i 6, aby przywrócić i uruchomić ADB, a następnie wyślij polecenie wymienione poniżej. Następnie wystarczy nacisnąć przycisk home na pilocie, a interfejs Google TV powinien zniknąć.
pakiet cmd powłoki adb install-existing com.google.android.tvlauncher
Zapewnij bezpieczeństwo połączenia bez miesięcznego rachunku. Uzyskaj dożywotnią subskrypcję VPN Unlimited na wszystkie swoje urządzenia dzięki jednorazowemu zakupowi w nowym sklepie Android How Shop i oglądaj Hulu lub Netflix bez ograniczeń regionalnych.
Kup teraz (80% zniżki)>