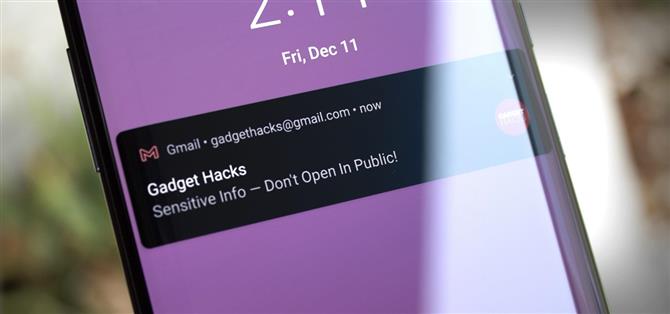IPhone ma ustawienie, które zaciemnia treść powiadomień na ekranie blokady, dopóki nie zostaniesz rozpoznany przez Face ID. Google wdrożył tę samą funkcję w swoich telefonach Pixel, ale wiele urządzeń z Androidem nie ma takiej opcji. Przynajmniej nie domyślnie.
Jeśli używasz funkcji Smart Lock systemu Android, aby odblokować urządzenie, gdy znajduje się ono w zaufanym środowisku, aby zapewnić łatwy dostęp, prawdopodobnie nie miałbyś nic przeciwko wyświetlaniu pełnej treści powiadomień na ekranie blokady w takich sytuacjach. Ale kiedy jesteś w pracy lub poza domem, Twój telefon jest całkowicie zablokowany, więc Twoje powiadomienia również powinny być.
Takie jest założenie nowej aplikacji od dewelopera K4CZP3R. Podsumowując, ukrywa poufne treści przed wszystkimi powiadomieniami na ekranie blokady, chyba że Twoje urządzenie jest aktualnie odblokowane.
Co będziesz potrzebował
- Android 9 lub nowszy
- Komputer z systemem Windows, Mac lub Linux
Krok 1: Zainstaluj TrustNotify
Najpierw pobierz aplikację TrustNotify ze sklepu Google Play. Wyszukaj go według nazwy w aplikacji Sklep Play, aby go zainstalować, lub kliknij poniższy link, aby przejść bezpośrednio do strony pobierania.
- Link do Sklepu Play: TrustNotify (bezpłatny)
Krok 2: Włącz opcje programisty
Aby działać, TrustNotify potrzebuje uprawnienia, które może udzielić tylko ADB. W związku z tym musisz włączyć ukryte menu opcji programisty w swoim telefonie. Więc przejdź do Ustawienia -> Informacje o telefonie, a następnie kliknij „Numer kompilacji” siedem razy w krótkim odstępie czasu. Jeśli potrzebujesz dodatkowej pomocy w tej części, zapoznaj się z naszym pełnym samouczkiem poniżej.
Krok 3: Włącz debugowanie USB
Teraz otwórz aplikację Ustawienia i przejdź do „System”, a następnie „Zaawansowane”, aby znaleźć nowe menu opcji programisty. W niektórych telefonach może po prostu znajdować się na samym dole menu Ustawienia.
Po wejściu do menu Opcje programisty przewiń w dół i włącz przełącznik obok „Zezwalaj na debugowanie USB”, a następnie naciśnij „OK” w monicie. Teraz podłącz telefon do komputera i powinieneś zobaczyć wyskakujące okienko pokazane poniżej — tutaj wybierz „Zawsze zezwalaj”, a następnie naciśnij „OK”. I znowu, aby uzyskać dodatkową pomoc, zapoznaj się z naszym pełnym samouczkiem poniżej.
Krok 4: Pobierz plik ZIP narzędzi platformy Google na swój komputer
Pobierz teraz na swój komputer oprogramowanie, które umożliwi połączenie z telefonem przez ADB. Jest to prosty plik ZIP, który pochodzi bezpośrednio od Google. Po pobraniu rozpakuj plik ZIP i umieść folder platform-tools na pulpicie.
- Pobierz narzędzia platformy Google: Windows | Mac | Linux
Krok 5: Otwórz wiersz polecenia w folderze Platform-Tools
Teraz musisz otworzyć wiersz poleceń na swoim komputerze i uruchomić go z właściwego katalogu. W systemie Windows zacznij od naciśnięcia klawisza Windows na klawiaturze, a następnie wpisz „cmd” i naciśnij Enter, aby otworzyć narzędzie poleceń. W systemie Linux lub Mac po prostu otwórz aplikację Terminal z folderu Aplikacje.
Po otwarciu narzędzia wiersza poleceń wpisz cd, a następnie pojedynczą spację, ale jeszcze nie naciskaj Enter. Zamiast tego przeciągnij folder platform-tools z pulpitu i upuść go w górnej części okna poleceń, aby wypełnić pełną ścieżkę folderu. Następnie idź dalej i naciśnij Enter. Aby uzyskać dodatkową pomoc w tej części, zapoznaj się z naszym pełnym przewodnikiem:
Krok 6: Udziel dodatkowych uprawnień
Teraz skopiuj i wklej następujący wiersz kodu do wiersza polecenia, a następnie naciśnij Enter na klawiaturze.
adb shell pm grant xyz.k4czp3r.trustnotify android.permission.WRITE_SECURE_SETTINGS
Jeśli zobaczysz standardowy monit po wysłaniu tego polecenia, możesz już iść. Ale jeśli pojawi się błąd „nie znaleziono polecenia”, wyślij zamiast tego polecenie wymienione poniżej:
./adb shell pm grant xyz.k4czp3r.trustnotify android.permission.WRITE_SECURE_SETTINGS
Krok 7: Skonfiguruj TrustNotify
Śmiało i otwórz teraz aplikację TrustNotify na swoim telefonie. Jeśli już ją otworzyłeś przed udzieleniem pozwolenia przez ADB, musisz zamknąć i ponownie otworzyć aplikację, zanim zorientuje się, że uprawnienie zostało przyznane.
Na ekranie głównym kliknij przycisk „Ustawienia” u dołu. Tutaj dotknij pierwszego menu rozwijanego, aby wybrać, czy powiadomienia będą całkowicie ukryte, gdy telefon jest zablokowany, czy tylko ich zawartość będzie ukryta. Następnie upewnij się, że włączony jest przełącznik obok opcji „Usługa uruchomi się podczas rozruchu”.
Krok 8: Włącz usługę
Po skonfigurowaniu wszystkiego wróć do karty Podsumowanie w TrustNotify i włącz przełącznik obok „Usługa jest wyłączona”. Jeśli w przyszłości będziesz mieć problemy z tą aplikacją, jest to pierwsze ustawienie, które będziesz chciał sprawdzić.
Krok 9: Ukryj powiadomienie (opcjonalnie)
Gdy tylko włączysz usługę, TrustNotify opublikuje ciągłe powiadomienie, aby zapobiec usunięciu jej z pamięci RAM przez system zarządzania pamięcią Androida. Aby ukryć to powiadomienie, przytrzymaj je i wybierz „Wyłącz powiadomienia”.
Krok 10: Ciesz się bardziej prywatnym ekranem blokady
Teraz Twój telefon będzie zachowywał się jak iPhone i Pixel! Gdy otrzymasz nowe powiadomienie, a urządzenie zostanie zablokowane, treść powiadomienia nie zostanie wyświetlona. Ale jeśli odblokujesz telefon lub był on już odblokowany przez Smart Lock, zawartość będzie wyraźnie pokazana.
(1) Urządzenie zablokowane, treść powiadomienia niewidoczna. (2) Urządzenie odblokowane. (3) Pełna treść powiadomienia widoczna po odblokowaniu.