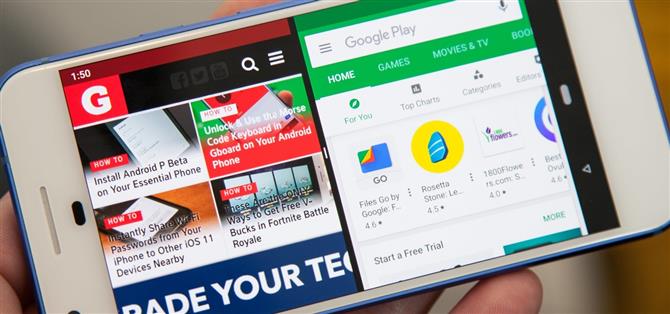W nowym Androidzie P widok wielozadaniowości przypomina dni webOS. W rezultacie włączenie trybu podziału ekranu nie działa tak, jak kiedyś. Jednak nadal jest łatwy w użyciu, niezależnie od tego, czy używasz nowego przycisku „Przesuń w górę na przycisk strony”, czy też utknąłeś w starym stylu przyciskami nawigacyjnymi, które zawierają przycisk „Niedostępne” lub przycisk „Przegląd”.
W starszych wersjach systemu Android podział ekranu jest włączany przez długie naciśnięcie przycisku „Ostatnie”, przypięcie go do lewej lub górnej połowy ekranu, a następnie wybranie drugiej aplikacji, aby wypełnić drugą stronę. Teraz, w Androidzie P, jeśli masz aktywowany nowy przycisk Home przycisku iPhone, nie ma przycisku „Ostatnie”. Jeśli nie zostanie aktywowany, długie naciśnięcie przycisku „Ostatnie” nie spowoduje niczego.
Chociaż nadal łatwo jest wejść w tryb wielu okien w Androidzie P, nie jest to zbyt intuicyjne, ale gdy wypróbujesz nowy sposób, prawdopodobnie nigdy nie zapomnisz, jak to działa.
- Nie przegap: Jak włączyć przycisk ekranu głównego Gesty w Androidzie P
Krok 1: Wejdź do ekranu przeglądu
Jeśli widzisz przycisk „Ostatnie”, dotknij przycisku, aby przejść do ekranu Przegląd. Jeśli nie widzisz tego przycisku, przesuń palcem od nowej ikony domu w kształcie pigułki na środek ekranu, aby tam dotrzeć. Gdy znajdziesz się w niej, zobaczysz karuzelę kart dla każdej otwartej aplikacji, którą możesz przesuwać w poziomie, by znaleźć żądaną aplikację.
Pamiętaj, że musisz mieć co najmniej jedną otwartą aplikację. Jeśli nie, otrzymasz alert „Brak ostatnich elementów” lub, jeśli masz włączony nowy gest przesunięcia przycisku Home, po prostu przypadkowo otworzysz szufladę aplikacji.

Krok 2: Włącz tryb podzielonego ekranu
Stuknij lub naciśnij i przytrzymaj ikonę u góry karty danej aplikacji, aż pojawi się podmenu. Wybierz „Podział ekranu”, który będzie przypinał tę aplikację do górnej lub lewej strony ekranu, w zależności od tego, czy jesteś w trybie portretu, czy też poziomym. Pamiętaj, że nie wszystkie aplikacje są zgodne na podzielonym ekranie, więc jeśli nie widzisz tej opcji, spróbuj użyć innej aplikacji.
W tym momencie pozostałe aplikacje wymienione w sekcji Przegląd powinny pojawić się w prawej lub dolnej części ekranu. Stuknij w aplikację, którą chcesz przypiąć w tym miejscu. Jeśli na ekranie Przeglądania masz otwartą tylko jedną aplikację, zostaniesz przeniesiony na ekran główny, gdzie możesz wybrać aplikację lub otworzyć szufladę aplikacji, aby znaleźć drugą, którą chcesz.


W przypadku użytkowników Essential PH-1, jeśli w Przeglądu była otwarta więcej niż jedna aplikacja, jest błąd, który nie przywraca listy ostatnich aplikacji po przypięciu pierwszej aplikacji. Dlatego musisz ponownie wykonać gest, aby przywrócić aplikacje, a następnie wybrać aplikację, którą chcesz przypiąć.
Krok 3: Wyjdź z trybu podzielonego ekranu
Aby opuścić podzielony ekran, naciśnij i przytrzymaj czarną linię podziału pośrodku ekranu i przesuń go maksymalnie w górę lub w dół (w orientacji pionowej) lub w lewo lub w prawo (w trybie poziomym). W zależności od tego, w którą stronę przesuniesz, możesz określić, którą aplikację przełączysz na normalny widok pełnoekranowy aplikacji.
Przesuwając palcem w górę lub w lewo, zachowasz dolną lub prawą aplikację na dużym ekranie, podczas gdy w dół lub w prawo utrzymasz górną lub lewą aplikację w widoku pełnoekranowym. Aby połączyć aplikacje w widoku obok siebie, powtórz powyższy proces.

Chociaż nie jest to tak oczywiste, tryb podzielonego ekranu pozostaje łatwy do aktywacji w nowym oprogramowaniu układowym Android P, niezależnie od tego, czy używasz nowego gestu przycisku Home.