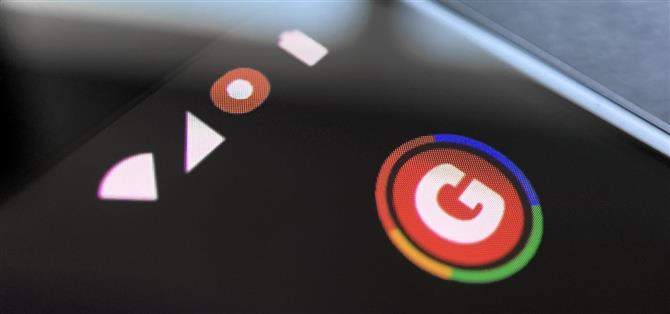Po drażnieniu funkcji w systemie Android 10, Google w końcu dodał odpowiednie natywne nagrywanie ekranu do Androida 11. Ale kiedy zaczniesz przechwytywanie, zobaczysz mały czerwony wskaźnik na pasku stanu, dopóki trwa nagrywanie, co może naprawdę odwrócić uwagę Twoje wideo. Na szczęście można go usunąć przy odrobinie pomysłowości.
Po zainicjowaniu nagrywania ekranu w fabrycznym systemie Android 11 (lub skórkach typu stock), po prawej stronie paska stanu pojawi się odliczanie. Po osiągnięciu zera pojawi się czerwona kropka, wskazująca, że ekran jest aktualnie nagrywany.
Na szczęście istnieje aplikacja, która może usunąć tę czerwoną kropkę. Aby poprawnie korzystać z aplikacji, musisz wykonać polecenia ADB. Jeśli Twoje urządzenia są już skonfigurowane dla ADB, możesz przejść od razu do kroku 5.
- Na Twoim telefonie? Otwórz te instrukcje w widoku podzielonego ekranu
Wymagania
- Komputer z systemem Windows, macOS lub Linux
- Kabel USB do transmisji danych
Krok 1: Pobierz narzędzia platformy Google
Najpierw pobierz narzędzia platformy z Google na swój komputer. Pliki są bezpłatne i istnieją wersje dla każdego z trzech podstawowych systemów operacyjnych dla komputerów stacjonarnych.
- Pobierz narzędzia platformy Google: Windows | Mac | Linux
Krok 2: Wyodrębnij plik ZIP
Po pobraniu wyodrębnij plik ZIP. Można to zrobić za pomocą natywnego ekstraktora archiwów lub opcji innej firmy, takiej jak 7-Zip. Aby to ułatwić, przenieś wyodrębniony folder na pulpit, aby był wygodny.
 Zdjęcie: Dallas Thomas / Android How
Zdjęcie: Dallas Thomas / Android How
Krok 3: Otwórz monit w folderze Platform-Tools
Teraz, jeśli korzystasz z systemu Windows, otwórz wiersz polecenia, naciskając klawisz Windows na klawiaturze, a następnie wpisując „cmd” i naciskając Enter. Jeśli korzystasz z systemu Linux lub Mac, otwórz aplikację Terminal z folderu Aplikacje.
Teraz wpisz następujące polecenie, a następnie naciśnij raz spację, aby dodać pojedynczą spację, ale nie naciskaj jeszcze enter.
Płyta CD
Gdy w wierszu poleceń pojawi się teraz „cd”, przeciągnij folder narzędzi platformy z pulpitu i upuść go w górnej części okna poleceń, aby automatycznie wypełnić jego lokalizację. Gdy zobaczysz pełną ścieżkę do pliku narzędzi platformy, przejdź dalej i naciśnij Enter.
- Pełny przewodnik: Jak otworzyć monit ADB w folderze Platform-Tools
 Zdjęcie: Dallas Thomas / Android How
Zdjęcie: Dallas Thomas / Android How
Krok 4: Włącz opcje programisty
W telefonie włącz Opcje programisty, otwierając aplikację Ustawienia i przechodząc do „Informacje o telefonie”, a następnie siedem razy dotykając „Numer kompilacji”. Będziesz musiał wprowadzić kod dostępu do ekranu blokady, a następnie wyskakująca wiadomość poinformuje Cię, że odblokowałeś Opcje programisty. Możesz znaleźć nowe menu, wracając do strony głównej Ustawień, wybierając „System”, a następnie „Zaawansowane”.
- Więcej informacji: Jak włączyć ukryte menu opcji programisty w systemie Android
Krok 5: Zezwól na debugowanie USB
Teraz otwórz Opcje programisty i włącz przełącznik obok „Debugowanie USB”, a następnie potwierdź swój wybór w monicie.
Stąd podłącz telefon do komputera za pomocą kabla USB do transmisji danych. Pojawi się monit z prośbą o zezwolenie na debugowanie USB. Zaznacz pole „Zawsze zezwalaj z tego komputera”, a następnie naciśnij „Zezwalaj”.

Jeśli nie widzisz tego monitu, wprowadź następujące polecenie w narzędziu wiersza poleceń komputera, a wyskakujące okienko powinno pojawić się na telefonie:
urządzenia adb
Jeśli po wysłaniu powyższego polecenia pojawi się błąd, umieść znak „./” przed każdym poleceniem ADB w tym artykule:
./ adb devices
- Pełny przewodnik: Jak skonfigurować ADB w telefonie i komputerze
Krok 6: Zainstaluj SystemUI Tuner
Teraz w telefonie zainstaluj Tuner SystemUI autorstwa programisty Zachary Wander. Ta aplikacja zapewnia wiele opcji dostosowywania elementów systemu Android, takich jak ikony paska stanu. Użyj poniższego łącza, aby zainstalować aplikację na swoim urządzeniu.
- Play Store Link: SystemUI Tuner (bezpłatny)

Krok 7: Przyznaj uprawnienia
Otwórz aplikację i postępuj zgodnie z instrukcjami wyświetlanymi w monitach konfiguracji początkowej. W końcu zobaczysz stronę z listą trzech poleceń ADB, które aplikacja chciałaby wysłać, aby nadać jej podwyższone uprawnienia, które będą potrzebne do zmodyfikowania paska stanu i usunięcia wskaźnika nagrywania ekranu.
Pozostaw aplikację na tym ekranie i podłącz telefon do komputera kablem USB do transmisji danych. Wróć do narzędzia wiersza poleceń na swoim komputerze (które nadal powinno być przekierowane do katalogu narzędzi platformy), skopiuj i wklej kolejno następujące polecenia i naciśnij Enter po każdym z nich:
powłoka adb pm grant com.zacharee1.systemuituner android.permission.WRITE_SECURE_SETTINGS powłoka adb pm grant com.zacharee1.systemuituner android.permission.PACKAGE_USAGE_STATS powłoka adb pm grant com.zacharee1.systemuituner android.permission.DUMP
Jeśli używasz Maca, Linuksa lub Windows PowerShell i powyższe polecenia zwracają błąd „nie znaleziono polecenia”, dodaj „./” na początku i wyślij je ponownie (w następujący sposób):
./ adb shell pm grant com.zacharee1.systemuituner android.permission.WRITE_SECURE_SETTINGS./adb shell pm grant com.zacharee1.systemuituner android.permission.PACKAGE_USAGE_STATS./adb shell pm grant com.zacharee1.systemuituner android.permission.DUMP
Krok 8: Ukryj ikonę nagrywania
Po wysłaniu tych poleceń dotknij znacznika wyboru w programie SystemUI Tuner, a aplikacja zostanie zamknięta. Otwórz go ponownie i kliknij „Do poprawek”.
Na stronie głównej wybierz „Pasek stanu”, a następnie „Automatyczne wykrywanie”. Po sekundzie lub dwóch aplikacja wyświetli nową stronę z każdą ikoną paska stanu dostępną na urządzeniu z systemem Android 11, w tym ukrytą ikoną nagrywania ekranu. Wyłącz przełącznik obok opcji „screen_record” i gotowe!



Krok 9: Ukryj ikonę powiadomienia (opcjonalnie)
Teraz podczas nagrywania nie zobaczysz czerwonej kropki po prawej stronie paska stanu. Utracisz także animowany licznik odliczania po rozpoczęciu nagrywania (trzy sekundy po naciśnięciu przycisku „Start”), ale będziesz wiedzieć, kiedy rozpoczęło się nagrywanie, ponieważ zobaczysz ikonę powiadomienia (białe kółko) po lewej stronie pasek stanu.

Jeśli chcesz usunąć również tę ikonę, po prostu wiedz, że będziesz musiał ręcznie policzyć te trzy sekundy od naciśnięcia przycisku „Start” w monicie, aż system faktycznie rozpocznie nagrywanie.
Jeśli Ci to odpowiada, przejdź do Ustawienia -> Aplikacje i powiadomienia -> Powiadomienia -> Zaawansowane, a następnie włącz przełącznik obok opcji „Ukryj ciche powiadomienia na pasku stanu”.
Stamtąd rozpocznij nagrywanie, a następnie rozwiń obszar powiadomień i długo naciśnij powiadomienie o nagraniu. Wybierz ikonę koła zębatego, która się pojawi, a następnie wybierz „Screen Recorder” i ustaw ją na „Silent” na następnym ekranie. Teraz nadal będziesz mieć powiadomienie o zatrzymaniu nagrywania, ale nie zobaczysz żadnych ikon na pasku stanu!


Zapewnij bezpieczeństwo połączenia bez miesięcznego rachunku. Uzyskaj dożywotnią subskrypcję VPN Unlimited dla wszystkich swoich urządzeń dzięki jednorazowemu zakupowi w nowym sklepie Android How Shop i oglądaj Hulu lub Netflix bez ograniczeń regionalnych.
Kup teraz (80% zniżki)>