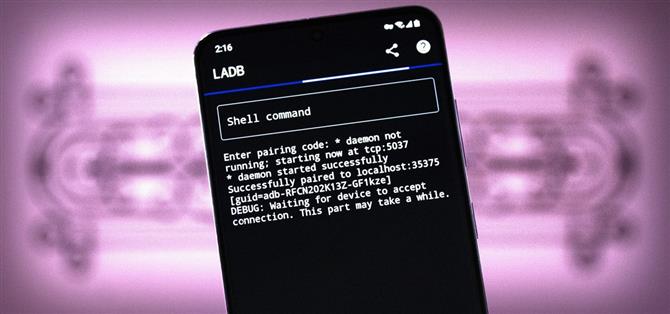Istnieją trzy poziomy dostosowywania Androida: rzeczy, które możesz robić domyślnie, rzeczy, które możesz zrobić za pomocą ADB i rzeczy, które możesz zrobić za pomocą roota. Podczas gdy rootowanie jest nadal dość trudne do zdobycia, mody ADB stały się o wiele łatwiejsze.
W Androidzie 9 Google dodał funkcję, która umożliwia bezprzewodowe wysyłanie poleceń ADB z komputera do telefonu przez sieć Wi-Fi. Nieszczególnie przełomowe, ale położyło podwalinypracy.
Dołącz do programisty Tylera Nijmeha i jego nowej aplikacji LADB. Tworzy lokalny host całkowicie na telefonie, a następnie działa tak, jakby był komputerem w sieci. Stamtąd wystarczy podłączyć się do własnej bezprzewodowej funkcji ADB telefonu, co oznacza, że nie potrzebujesz już komputera, aby korzystać z tej funkcji!
Co będziesz potrzebował:
- telefon z Androidem 9 lub nowszym
- 2,99 USD na zakup aplikacji w Google Play (lub pomysł na zbudowanie aplikacji ze źródła GitHub)
Potwierdzona praca nad:
- Telefony Google Pixel (Android 9 lub nowszy)
- Telefony OnePlus (OxygenOS 9 lub nowszy)
- Telefony Samsung Galaxy (One UI 2.0, 2.1 i 3.0)
Krok 1: Zainstaluj LADB
Uwaga, ta aplikacja kosztuje trzy dolce. Jeśli Ci się to nie podoba, możesz przejść na stronę GitHub aplikacji i bezpłatnie skompilować APK ze źródła. Oto wątek Stack Overflow, który powinien być dobrym punktem wyjścia, jeśli chcesz iść tą drogą.
Ale dla wszystkich innych wystarczy wyszukać LADB w aplikacji Sklep Play, aby ją zainstalować. Możesz też dotknąć poniższego linku na telefonie, aby przejść bezpośrednio do strony instalacji aplikacji.
- Link do Sklepu Play: LADB — lokalna powłoka ADB (2,99 USD)
Krok 2: Włącz opcje programisty
Teraz otwórz aplikację Ustawienia i przewiń w dół, aby wybrać „Informacje o telefonie”. Wewnątrz dotknij wpisu „Numer kompilacji” siedem razy w krótkim odstępie czasu, a następnie wprowadź kod dostępu do ekranu blokady, gdy zostaniesz o to poproszony. Spowoduje to odblokowanie ukrytego menu opcji programisty — ale jeśli potrzebujesz dodatkowej pomocy, mamy pełny przewodnik poświęcony tej części:
Krok 3: Włącz debugowanie bezprzewodowe
Teraz musisz włączyć podstawową funkcję Androida, dzięki której ta aplikacja będzie działać. Przejdź do Ustawień, a następnie przewiń w dół i wybierz „System”, a następnie dotknij „Zaawansowane” i wybierz „Opcje programisty”. W niektórych telefonach pozycja Opcje programisty może być wyświetlana na samym dole głównego ekranu Ustawienia.
W środku przewiń w dół do sekcji Debugowanie. W tym miejscu włącz przełącznik obok „Debugowanie bezprzewodowe”, a następnie naciśnij „OK” w monicie, aby potwierdzić swój wybór.
Chociaż przetestowaliśmy to i stwierdziliśmy, że działa on zasadniczo na każdym nowoczesnym telefonie z Androidem sprzedawanym w USA w ciągu ostatnich czterech lat, nie każde urządzenie ma gwarantowaną funkcję debugowania bezprzewodowego. Jest to część AOSP, otwartego kodu źródłowego Androida, ale producenci OEM czasami usuwają funkcje ze swoich skórowanych wersji Androida. Jeśli Twój telefon nie ma tej opcji, niestety LADB nie będzie dla Ciebie działać.
Krok 4: Nawiąż połączenie
Następnie wystarczy podłączyć lokalny host LADB do bezprzewodowej funkcji ADB telefonu. Ale w zależności od używanej wersji Androida może to być niewiarygodnie łatwe lub trochę niezgrabne. Zaczniemy od tej niezgrabnej (nowsze wersje Androida), więc jeśli używasz Androida 10 lub starszego, kliknij tutaj, aby przejść dalej.
Android 11 i nowszy
Począwszy od Androida 11, nowa funkcja debugowania bezprzewodowego jest gotowa. Oznacza to, że ma nawet odpowiedni system bezpieczeństwa, w którym musisz wprowadzić dane uwierzytelniające, aby wysyłać polecenia, co komplikuje sprawę w tym przypadku.
Kiedy więc po raz pierwszy uruchomisz LADB na Androidzie 11, zobaczysz wyskakujące okienko z prośbą o wprowadzenie numeru portu i kodu parowania. Ponieważ wyskakujące okienko w Ustawieniach, które pokazuje kod parowania, miało być odczytywane na telefonie podczas wpisywania go do komputera, system automatycznie zmienia kod parowania, gdy tylko się zamknie.
Musisz więc otworzyć aplikację Ustawienia w widoku podzielonego ekranu, aby wyskakujące okienko się nie zamykało. Podczas gdy LADB wyświetla monit o podanie liczb, przejdź do widoku wielozadaniowego i dotknij ikony aplikacji u góry karty, a następnie wybierz „Podziel ekran”. Następnie wybierz kartę Ustawienia z wyświetlonego widoku miniwielozadaniowości, aby uczynić go drugim ekranem. Lub jeśli korzystasz z Samsunga, wybierz „Ustawienia” z listy.
Stamtąd wróć do Ustawienia -> System –> Zaawansowane -> Opcje programisty lub Ustawienia –> Opcje programisty, a następnie dotknij tekstu „Debugowanie bezprzewodowe” (zamiast przełącznika), aby otworzyć podmenu funkcji. Stamtąd przewiń w dół i dotknij „Sparuj urządzenie z kodem parowania”.
Teraz wystarczy skopiować liczby. W sekcji Adres IP i port w wyskakującym okienku Ustawienia zobaczysz serię cyfr, następnie dwukropek i kolejną liczbę. Liczba po dwukropku to liczba, którą należy wpisać w polu Port w wyskakującym okienku LADB. Następnie kod parowania trafia do pola Kod parowania i możesz teraz kliknąć „OK” w LADB.
Zobaczysz komunikat w terminalu LADB o treści „Czekam, aż urządzenie zaakceptuje połączenie”. Może to potrwać do dwóch minut, więc bądź cierpliwy. Po nawiązaniu połączenia powinieneś otrzymać powiadomienie z systemu Android z informacją „Połączono debugowanie bezprzewodowe”.
W przyszłości nie będziesz musiał robić tego wszystkiego. Zarówno LADB, jak i Android zapisują swoje pary Wireless ADB, więc następnym razem, gdy będziesz musiał wysłać polecenie powłoki ADB, wystarczy otworzyć aplikację i wpisać ją!
Android 9 i 10
Jeśli korzystasz z Androida 9 lub 10, ta część jest tak znacznie łatwiejsza. Po prostu otwórz aplikację, a następnie zaznacz pole „Zawsze zezwalaj” i wybierz „Zezwalaj”, gdy pojawi się monit „Zezwalaj na debugowanie USB”. Zostanie wyświetlony wiersz poleceń, gotowy do przyjęcia polecenia!
Krok 5: Wyślij polecenia powłoki ADB do własnego telefonu
Teraz możesz wysyłać polecenia powłoki ADB na swój telefon. Pamiętaj, że jest to powłoka ADB, co oznacza, że nie masz dostępu do poleceń takich jak „adb reboot-bootloader”. Zamiast tego możesz uruchamiać tylko polecenia, które zwykle zaczynają się od „powłoki adb”.
Ponieważ jednak wysyłasz polecenia bezpośrednio do powłoki ADB, nie musisz dołączać części poleceń „powłoki adb” — po prostu usuń tę część i wyślij resztę polecenia samodzielnie. Na przykład, gdy przyznajesz uprawnienie WRITE SECURE SETTINGS, którego wymagają zaawansowane aplikacje dostosowywania, zamiast tego:
adb shell pm grant com.appname.xyz android.permission_WRITE_SECURE_SETTINGS
… po prostu wyślij to:
pm grant com.appname.xyz android.permission_WRITE_SECURE_SETTINGS
Dwie świetne aplikacje do wypróbowania tego polecenia to SystemUI Tuner i Tasker. Gdy otrzymają podwyższone uprawnienia do pisania pewnych ustawień systemowych, stają się całkiem potężne!
Być może najbardziej praktycznym zastosowaniem jest odinstalowanie aplikacji typu bloatware bez konieczności zmagania się z połączeniem z komputerem lub korzystaniem z uprawnień administratora. Jest to dość prosty proces po skonfigurowaniu LADB, więc sprawdź go pod poniższym linkiem.