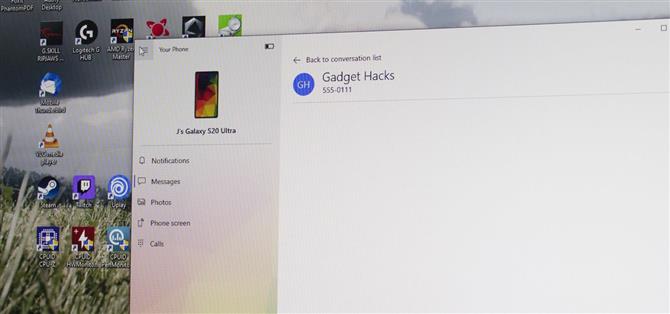Odkąd Microsoft odszedł z systemu Windows Phone, gigant technologiczny współpracuje z Androidem, aby wykorzystać rosnący rynek urządzeń mobilnych. Dzięki współpracy z Samsungiem udało się połączyć platformę z systemem Android. Jednak niektóre funkcje, które Samsung zgromadził dla siebie.
Większość integracji systemu Windows z Androidem można znaleźć w aplikacji Twój telefon. Ta aplikacja, wstępnie zainstalowana w systemie Windows 10, umożliwia wyświetlanie powiadomień, zdjęć i innych informacji z komputera. Wiadomości są ograniczone na większości telefonów z Androidem, ale dzięki Galaxy S20 możesz wysyłać i odbierać niemal dowolne wiadomości ze swojego komputera.
Wymagania
- Komputer PC z aktualizacją systemu Windows 10 października 2018 lub nowszą wersją
- Samsung Galaxy S20, S20 + lub S20 Ultra
Krok 1: Podłącz swój Galaxy S20 do komputera
Na komputerze z aktualizacją z października 2018 r. Lub nowszą masz już aplikację Twój telefon na swoim komputerze. To samo dotyczy Galaxy S20, w którym aplikacja Your Phone Companion jest zainstalowana fabrycznie po wyjęciu z pudełka.
Gdy Galaxy S20 znajduje się w tej samej sieci co komputer, przesuń dwukrotnie w dół od góry ekranu, aby w pełni rozwinąć menu Szybkie ustawienia. Stuknij tutaj kafelek „Link do systemu Windows” – może być konieczne przesunięcie w lewo lub w prawo, aby znaleźć go na drugiej lub trzeciej stronie kafelków. Następnie stuknij „Połącz telefon z komputerem”.


Teraz wybierz „Zaloguj się za pomocą Microsoft” i zaloguj się przy użyciu poświadczeń konta Microsoft używanych na komputerze z systemem Windows. Po wyświetleniu monitu o pozwolenie wybierz „Zezwól” na każdym z nich.
Na komputerze otwórz aplikację Twój telefon z menu Start. Aplikacja spróbuje znaleźć telefon i połączyć się z nim. Gdy to zrobi, pojawi się monit z prośbą o połączenie z komputerem; kliknij „Zezwól”. Jeśli wszystko zostanie wykonane poprawnie, Galaxy S20 zostanie przekierowany do łącza do strony ustawień systemu Windows z włączoną funkcją przełączania. Na Twoim komputerze aplikacja Twój telefon powinna wyświetlać pięć opcji: „Powiadomienia”, „Wiadomości”, „Zdjęcia”, „Ekran telefonu” i „Połączenia”.

Krok 2: Wysyłanie i odbieranie wiadomości tekstowych
Dzięki aplikacji Twój telefon dla systemu Windows możesz wysyłać i odbierać wiadomości SMS z komputera. Przejdź do karty Wiadomości, a na Twój telefon zostanie wyświetlony monit z prośbą o zezwolenie Twojemu Telefonowi na dostęp do tych danych. Naciśnij „Zezwól”, a wiadomości SMS pojawią się na twoim komputerze.
Użyj „Nowa wiadomość”, aby stworzyć nową wiadomość tekstową. Poprzednie rozmowy pojawią się również w aplikacji Twój telefon, którą możesz wybrać, aby kontynuować rozmowę. Za pomocą aplikacji możesz wysyłać emoji, GIF-y i zdjęcia (z telefonu lub komputera).

Ale tym, co czyni Galaxy S20, S20 + i S20 Ultra wyjątkowymi, jest RCS lub Rich Communications Services, ewolucja SMS. Pomyśl o tym jak o iMessage na Androida. To internetowa usługa przesyłania wiadomości powiązana z numerem operatora.
Firma Samsung wdrożyła obsługę tego nowego standardu przesyłania wiadomości w swojej aplikacji Wiadomości. Microsoft poszedł w ich ślady, umożliwiając wysyłanie i odbieranie wiadomości RCS za pomocą telefonu po sparowaniu z Galaxy S20, S20 + lub S20 Ultra.
Aby wysyłać wiadomości RCS, domyślną aplikacją do przesyłania wiadomości musi być Samsung Messages. Twój operator musi również obsługiwać wiadomości RCS, które w przeciwieństwie do RCS za pośrednictwem wiadomości Android, są ograniczone. Sprint, US Cellular i Google Fi obsługują profil uniwersalny RCS. Verizon i T-Mobile obsługują RCS, ale tylko z innymi telefonami w ich sieci. Aby uzyskać więcej informacji na temat pomocy operatora, zobacz poniższy link.
- Więcej informacji: Zawsze aktualizowana lista przewoźników obsługujących profil uniwersalny RCS
Krok 3: Wysyłanie i odbieranie wiadomości błyskawicznych
Problem z kartą wiadomości polega na tym, że jest ona ograniczona do SMS, MMS i RCS. W dzisiejszych czasach, przy tak wielu aplikacjach do przesyłania wiadomości innych firm, to nie wystarczy. WhatsApp, Signal, Telegram i inne nie wyświetlają twoich tekstów w zakładce Wiadomości. Ale dzięki partnerstwu Samsunga z Microsoftem istnieje jeszcze jedna ekskluzywna funkcja, która działa wokół tego ograniczenia.
Ekran telefonu jest dostępny tylko dla wybranej liczby smartfonów Samsung. Ta funkcja umożliwia wykonanie kopii lustrzanej telefonu na komputerze i interakcję z nim za pomocą urządzeń peryferyjnych komputera. Nie będziesz w stanie wykonywać gestów wielopalcowych, takich jak powiększanie palcem (chyba że masz gładzik, który obsługuje gesty wielodotykowe lub monitor ekranu dotykowego), ale w przypadku wszystkich innych gestów możesz wykonywać to za pomocą myszy lub gładzika.
Aby skorzystać z tej funkcji, wybierz „Ekran telefonu” i „Wyświetl ekran telefonu”. Po wyświetleniu monitu wybierz opcję „OK”, a po kilku sekundach ekran telefonu wyświetli się na komputerze. Stąd użyj myszy, gładzika lub monitora z ekranem dotykowym, aby nawigować w telefonie do aplikacji do obsługi wiadomości. W polu tekstowym zamiast domyślnej klawiatury użyj klawiatury komputera, aby utworzyć wiadomość.

- Zdobądź Androida How za pośrednictwem Facebooka, Twittera, Reddit, Pinterest lub Flipboard
- Zapisz się na Androida How 'codzienny biuletyn tylko dla Androida
- Subskrybuj najnowsze filmy z Androida How na YouTube
Zdjęcie na okładce, zrzuty ekranu i GIF autorstwa Jona Knighta / Androida How