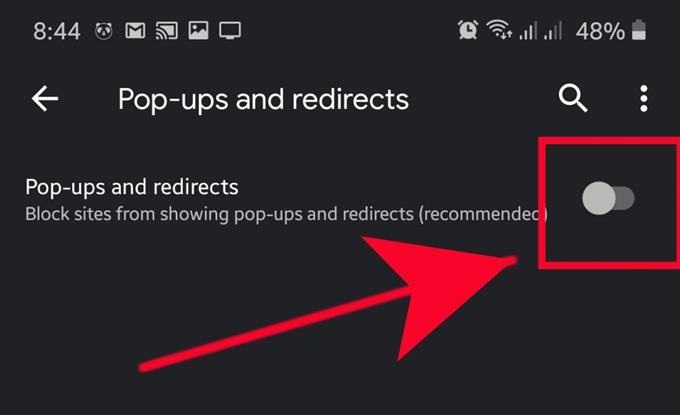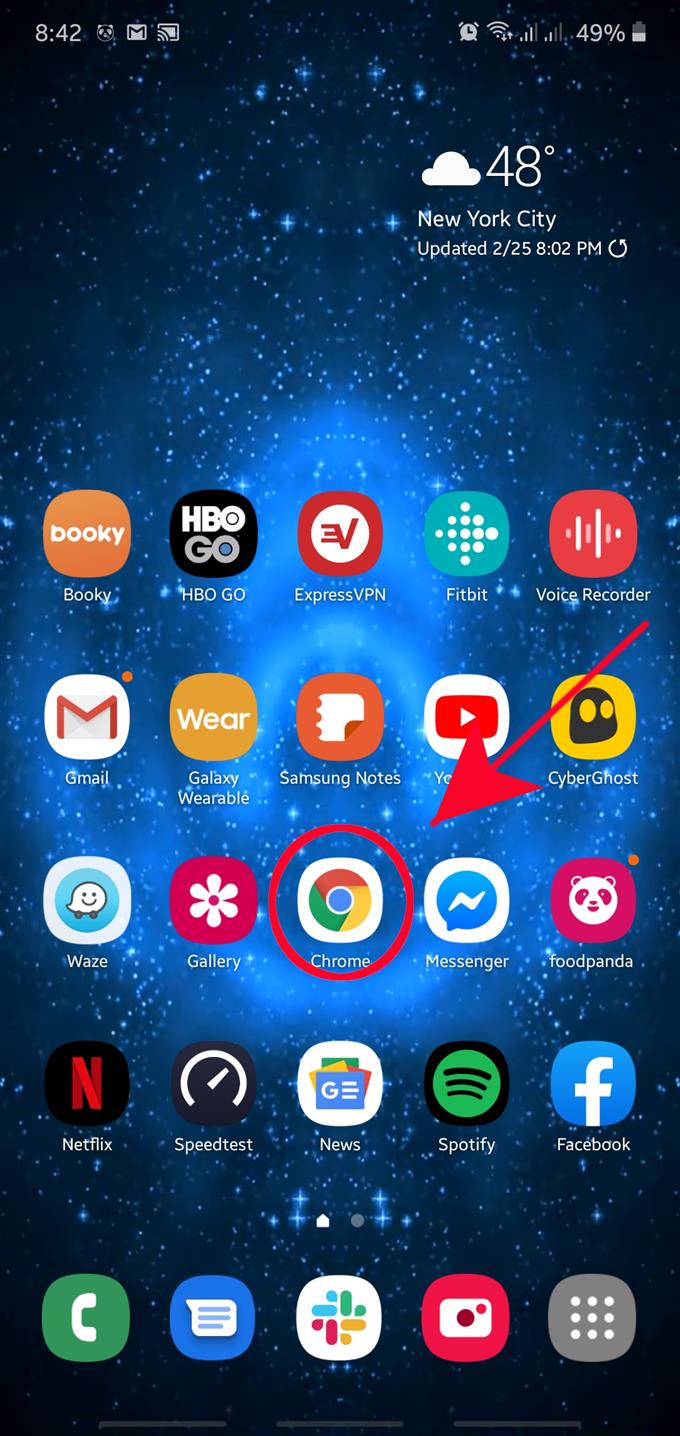Chociaż siłą napędową Google są reklamy, w rzeczywistości robi całkiem dobrą robotę, ograniczając reklamy, zwłaszcza te irytujące wyskakujące reklamy, w przeglądarce Google Chrome. Jeśli wyświetlasz wiele wyskakujących reklam za każdym razem, gdy przeglądasz internet w przeglądarce Google Chrome, istnieje kilka ustawień, które możesz dostosować, aby je zablokować.
Nie ma potrzeby instalowania aplikacji innych firm, aby osiągnąć to, co chcesz. Przypominamy również, że chcesz zachować ostrożność w stosunku do aplikacji innych firm, które mogą oferować możliwość blokowania aplikacji. Często te aplikacje są obciążone wirusami lub złośliwym oprogramowaniem, które mogą umożliwiać pobieranie i instalowanie złośliwych aplikacji bez Twojej wiedzy.
Włączanie funkcji blokowania wyskakujących reklam Google Chrome
Potrzebny czas: 1 minuta.
Jeśli nie chcesz wyświetlać reklam i wyskakujących okienek w przeglądarce Google Chrome, musisz je wyłączyć Reklamy i Pop-upy w menu ustawień aplikacji. Jak dotąd te dwie opcje to najlepsze sposoby skutecznego kontrolowania wyskakujących okienek w Chrome. Dowiedz się, co robić, wykonując poniższe czynności.
- Otwórz Google Chrome.
Znajdź Google Chrome wśród swoich aplikacji Dom ekran lub Aplikacje taca.
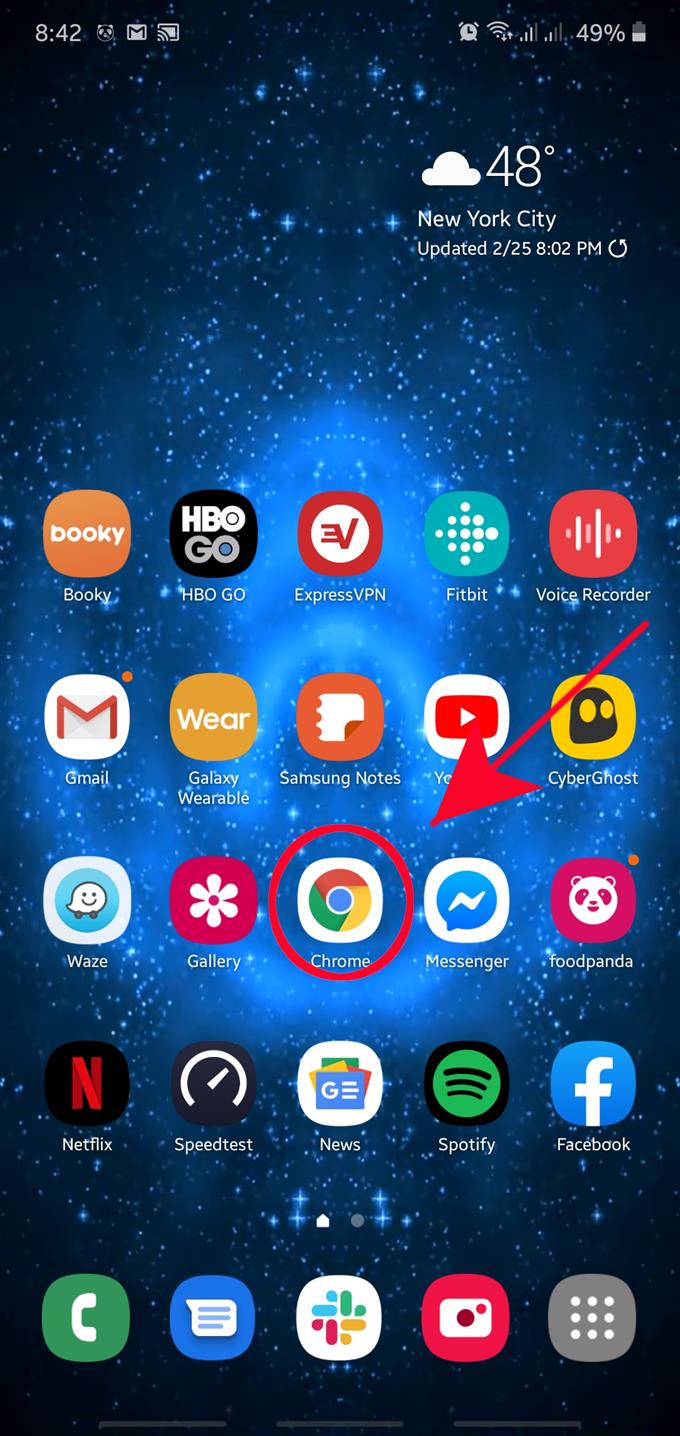
- Stuknij Więcej ustawień.
W prawym górnym rogu dotknij trzy kropki.

- Wybierz Ustawienia.
Stuknij w Ustawienia wśród opcji w menu.

- Wybierz Ustawienia witryny.
Przewiń stronę w dół i zlokalizuj Ustawienia strony.

- Stuknij w wyskakujące okienka i przekierowania.
W menu Ustawienia witryny wybierz Wyskakujące okienka i przekierowania opcja

- Wyłącz wyskakujące okienka i przekierowania.
Upewnij się, że to ustawienie jest aktywne (przesuwając suwak w prawo), a następnie wróć do ustawień witryny.

- Wybierz reklamy.
W obszarze Ustawienia witryny wybierz Reklamy.

- Wyłącz reklamy.
Upewnij się, że to ustawienie jest aktywne (przesuwając suwak w prawo).

Sugerowane odczyty:
- Jak zresetować preferencje aplikacji w Samsungu
- Jak wyczyścić partycję pamięci podręcznej w Galaxy Note10+
- Jak wykonać twardy reset na Galaxy Note10 + | łatwe kroki do resetowania do ustawień fabrycznych lub resetowania głównego
- Jak zrestartować Galaxy Note10 do trybu awaryjnego