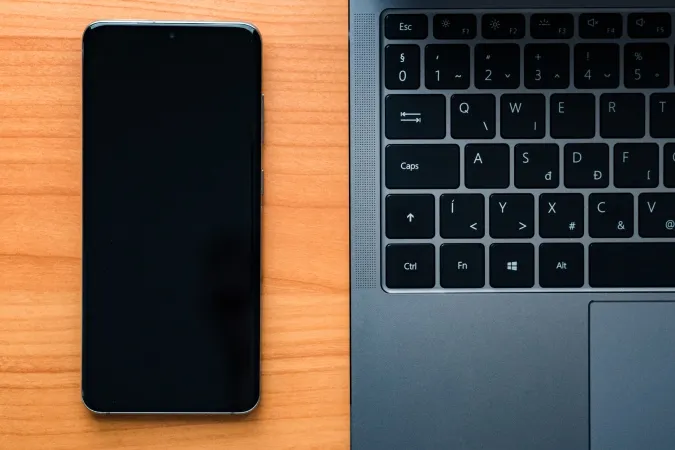Proszę wyobrazić sobie sytuację, w której znajdują się Państwo na komputerze stacjonarnym. Znajdują Państwo aplikację na Androida, która się Państwu podoba i chcą ją Państwo zainstalować. Ale telefonu nie ma w pobliżu, więc trzeba się po niego ruszyć, aby zainstalować aplikację. Męczące. Na szczęście istnieją sposoby na zdalne instalowanie aplikacji na telefonie z Androidem z komputera. Można nawet sideloadować pliki APK i instalować je bez konieczności przesyłania pliku na telefon z Androidem. Oto jak to zrobić.
Uwaga: Poniższe kroki działają zarówno na laptopach i komputerach stacjonarnych z systemem macOS i Windows.
Jak zainstalować aplikacje na Androida z komputera stacjonarnego za pomocą Sklepu Play
Możemy je zainstalować za pomocą aplikacji internetowej Sklep Google Play na komputerze. Ponieważ korzystamy z aplikacji internetowej, proces ten będzie działał na komputerach Mac, Windows, Linux, a także Chrome OS. Zgodnie z oczekiwaniami, można jednak instalować tylko aplikacje dostępne w Sklepie Google Play.
1) Proszę otworzyć Sklep Play w Internecie i upewnić się, że zalogowali się Państwo na to samo konto Google zarówno w Internecie, jak i na telefonie z Androidem.
2. Teraz proszę dotknąć ikony wyszukiwania w prawym górnym rogu i wpisać oraz wyszukać aplikację, którą chcą Państwo zainstalować. 3.
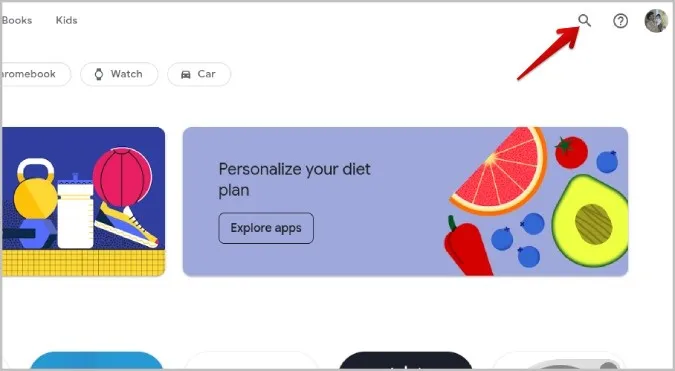
3) Następnie proszę otworzyć aplikację na stronie wyników wyszukiwania.
4. na stronie aplikacji, można przewinąć w dół i spojrzeć na zrzuty ekranu, a także przeczytać opis aplikacji, bezpieczeństwo danych, oceny i recenzje, jeśli chcesz, tak jak na telefonie.
5) Proszę nacisnąć przycisk Zainstaluj poniżej nazwy aplikacji, aby rozpocząć instalację.
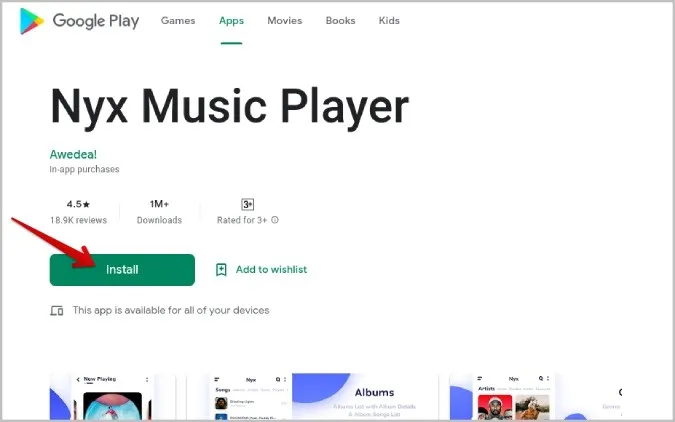
6) W otwartym oknie proszę wybrać swój telefon z Androidem z rozwijanego menu.
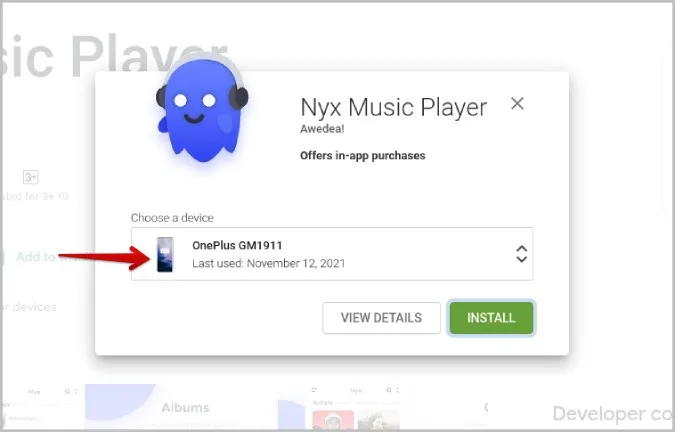
7. Wszystkie smartfony i tablety z systemem Android, które są obsługiwane przez aplikację, powinny być wymienione w menu rozwijanym. Jeśli określonego urządzenia nie ma na liście, oznacza to, że nie jest ono obecnie obsługiwane.
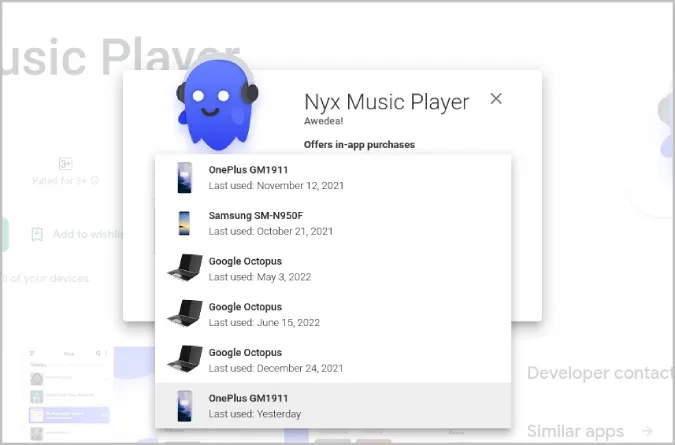
8. Po wybraniu urządzenia, proszę kliknąć przycisk Zainstaluj.
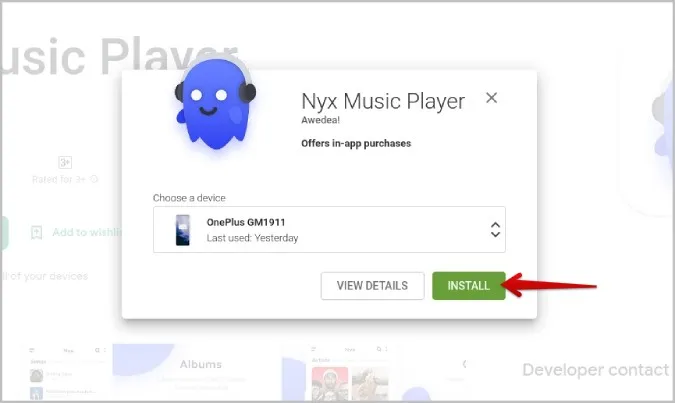
9. Proszę wprowadzić hasło do konta Google w celu potwierdzenia.
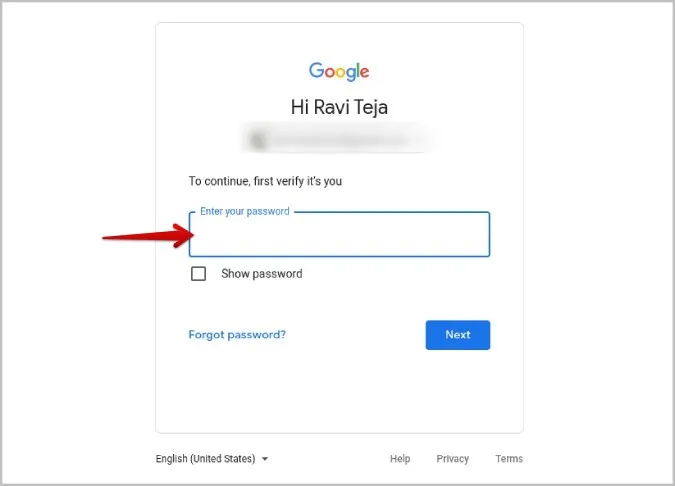
10. Po potwierdzeniu hasła zostanie wyświetlona informacja, że aplikacja zostanie wkrótce zainstalowana na wybranym urządzeniu.
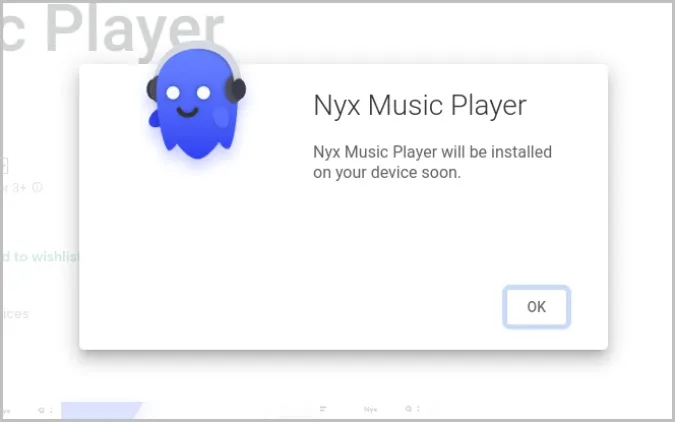
Państwa telefon z Androidem powinien rozpocząć pobieranie aplikacji w ciągu kilku sekund. Jeśli nie jest połączony z Internetem, pobieranie rozpocznie się, gdy tylko uzyska dostęp do Internetu. Jeśli w ustawieniach Sklepu Play wybrano opcję Wi-Fi, aplikacja zostanie pobrana po nawiązaniu połączenia z siecią Wi-Fi.
Jak zainstalować aplikacje na Androida z komputera za pomocą Samsung Galaxy Store
Jeśli posiadają Państwo smartfon Samsung, mogą Państwo również skorzystać z Samsung Galaxy Store. Może się on przydać, gdy określona aplikacja lub gra nie jest dostępna w Sklepie Play, na przykład niektóre aplikacje Samsung, Epic Games itp.
1) Najpierw należy otworzyć stronę Galaxy Store i zalogować się za pomocą tego samego konta Samsung, którego użyto do zalogowania się na telefonie.
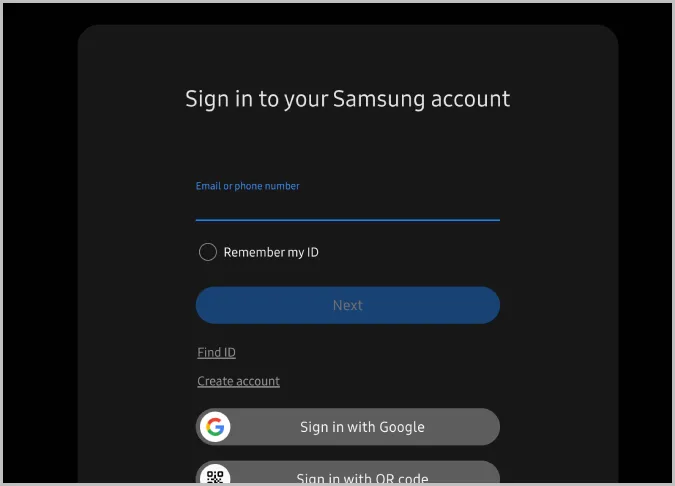
2) Po zalogowaniu się proszę wyszukać dowolną aplikację lub grę, którą chcą Państwo zainstalować na swoim telefonie z Androidem.
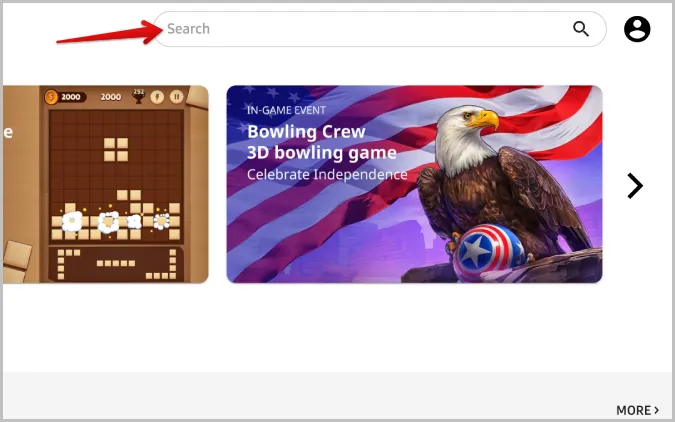
3) Na stronie aplikacji/gry proszę kliknąć przycisk Zainstaluj, aby pobrać grę.
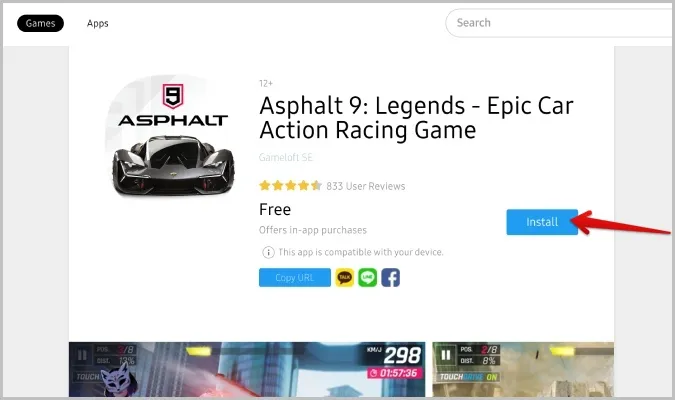
4) W wyskakującym okienku proszę wybrać telefon Samsung, na którym ma zostać zainstalowana aplikacja/gra.
5. Po wybraniu, proszę kliknąć przycisk Zainstaluj, aby zainstalować aplikację/grę na swoim telefonie.
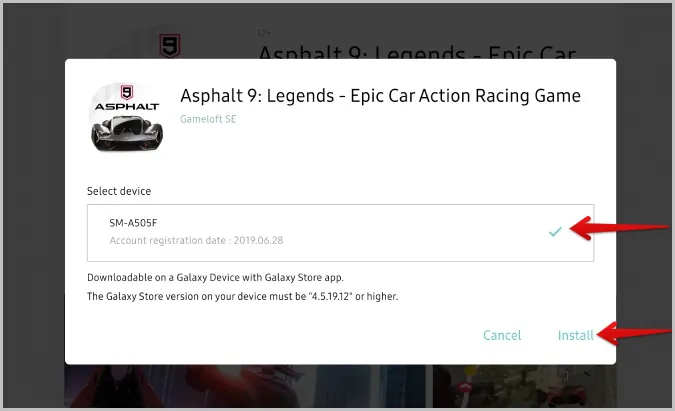
Jak zainstalować pliki APK na Androida z pulpitu
Użytkownicy Androida mają przywilej instalowania plików APK bezpośrednio na Androidzie, jeśli tak zdecydują. Niektóre przypadki, w których chcieliby Państwo zainstalować aplikację na Androidzie za pomocą pliku APK.
- Aplikacja nie jest dostępna w Sklepie Play lub Galaxy Store.
- Chcą Państwo zainstalować poprzednią wersję aplikacji
- Chcą Państwo pobawić się wersją beta, która nie została jeszcze oficjalnie wydana.
Uwaga: Instalowanie plików APK z nieznanych źródeł może zagrozić bezpieczeństwu urządzenia, a tym samym prywatności.
Zalecamy więc korzystanie z plików APK z zaufanych źródeł. My, w AndroidHow, używamy APKMirror do pobierania plików APK, ale mimo to proszę zachować należytą staranność. Ponadto instalacja plików APK z komputera na Androida nie jest tak płynna, jak instalacja aplikacji na Androida ze Sklepu Play, ponieważ wymaga wcześniejszej konfiguracji.
1) Proszę otworzyć Ustawienia na telefonie z Androidem i przejść do sekcji Informacje o telefonie, a następnie stuknąć 7 razy w przycisk Wbudowany, aż pojawi się komunikat „Jesteś deweloperem”. To powinno włączyć opcje deweloperskie.
2. Teraz proszę cofnąć się o jeden ekran i otworzyć Opcje programisty w Ustawieniach. Proszę przewinąć w dół i włączyć opcję debugowania USB.
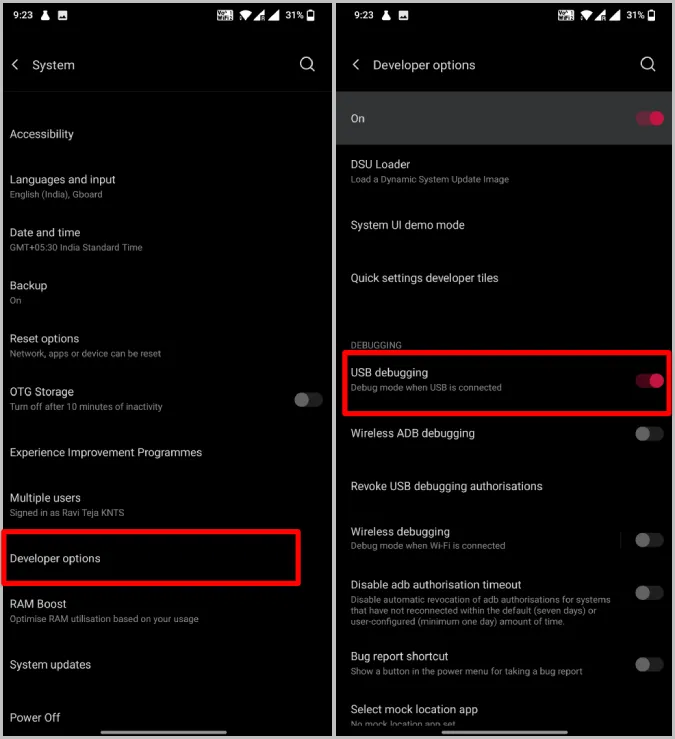
3) Teraz na pulpicie proszę otworzyć Android Developer Studio (otworzy się w nowej karcie) i przewinąć w dół do sekcji Pobieranie. Tutaj proszę kliknąć na Download SDK Platform Tools zgodnie z posiadanym systemem operacyjnym. Tutaj używam zrzutów ekranu z systemu Windows, ale można wykonać te same kroki na komputerze Mac lub Linux.
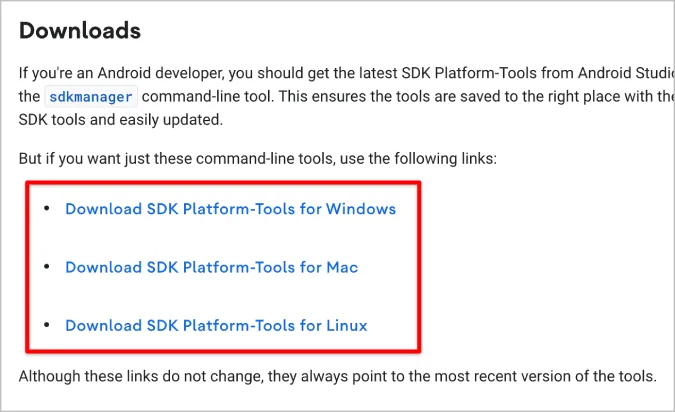
4) Proszę rozpakować pobrany plik SDK zip. Proszę otworzyć folder i znaleźć plik ABD.
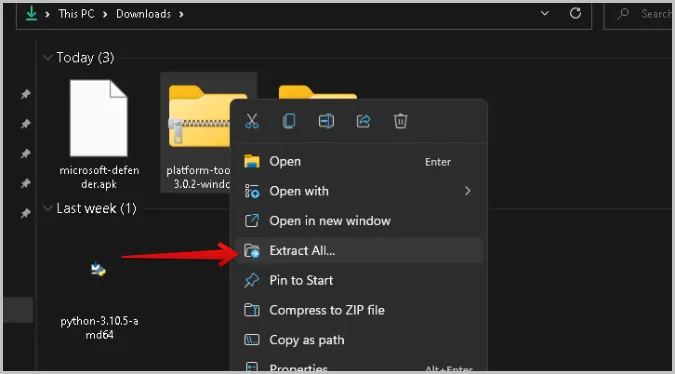
5. Użytkownicy komputerów Mac: Proszę otworzyć Terminal, wpisać cd, nacisnąć spację, a następnie przeciągnąć i upuścić plik ADB do okna Terminala. Teraz proszę nacisnąć Enter.
Użytkownicy Windows: Proszę kliknąć prawym przyciskiem myszy w tym oknie i wybrać Otwórz w Terminalu. Jeśli korzystają Państwo z systemu Windows 10 lub wcześniejszego, powinni Państwo znaleźć tutaj opcję Otwórz wiersz poleceń.
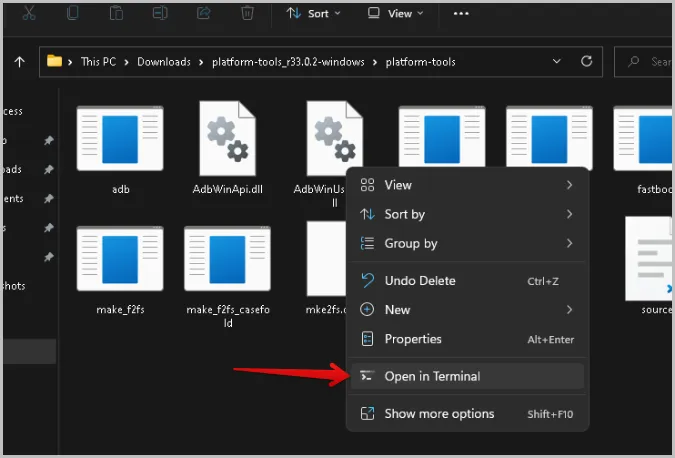
6. Teraz proszę podłączyć telefon do komputera stacjonarnego/laptopa. Jeśli pojawi się monit o wybranie trybu, proszę wybrać opcję Data Transfer na telefonie z Androidem.
7) W Terminalu na Macu lub w Wierszu poleceń na Windowsie, proszę wpisać ./adb devices i nacisnąć Enter. Powinno to wyświetlić podłączony telefon z Androidem.
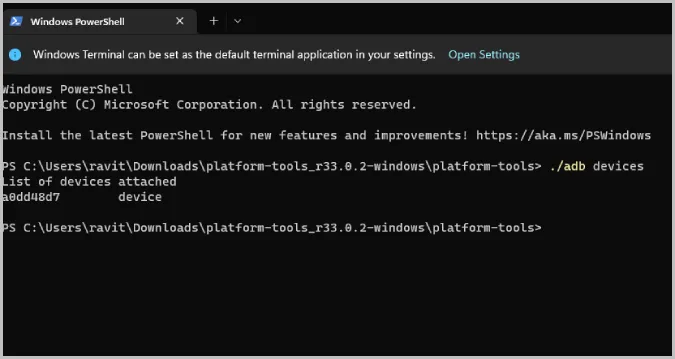
8) Teraz proszę wpisać ./adb install (spacja), a następnie przeciągnij i upuść plik APK, który chcesz pobrać i zainstalować na telefonie z Androidem. Następnie proszę wcisnąć Enter.
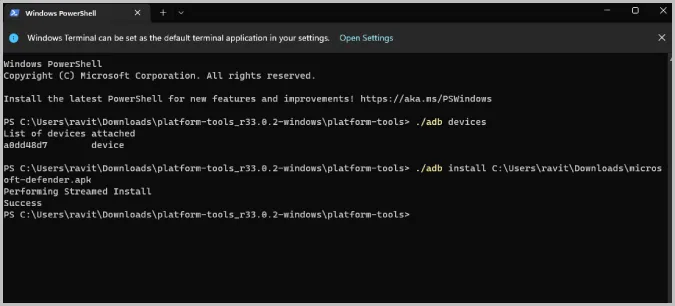
9. Powinno to spowodować zainstalowanie aplikacji pliku APK na urządzeniu z systemem Android.
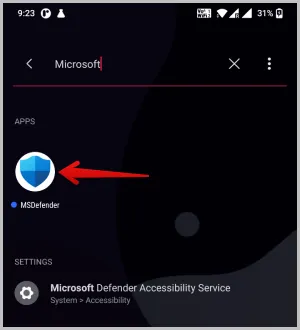
Nie muszą Państwo powtarzać tych samych kroków za każdym razem. Aby zainstalować więcej plików APK w przyszłości, proszę podłączyć telefon do komputera, otworzyć Terminal/Command Prompt w odpowiednim folderze i bezpośrednio użyć polecenia ./adb install APK nazwa pliku. Powinno to natychmiast zainstalować aplikację i może okazać się nawet szybsze niż przeniesienie pliku APK do pamięci telefonu z Androidem i zainstalowanie go stamtąd.
Instalowanie aplikacji na Androida z pulpitu
Korzystając ze Sklepu Play i Galaxy Store, można łatwo zainstalować dowolną aplikację z komputera na telefonie z Androidem. Jeśli jednak chcą Państwo zainstalować wersję APK, należy najpierw połączyć się z telefonem z Androidem. Innym sposobem może być wysłanie pliku APK z komputera na telefon i pobranie go przez sideloading. Zamiast instalować aplikacje na telefonie z Androidem z komputera stacjonarnego, teraz można instalować aplikacje na Androida bezpośrednio w systemie Windows, a także na komputerze Mac.