Android TV to świetny system operacyjny dla telewizorów, jednak byłem nieco rozczarowany, gdy zdałem sobie sprawę, że nie ma on fabrycznie zainstalowanej przyzwoitej przeglądarki. Znalazłem trzy sposoby, dzięki którym można zainstalować przeglądarkę na Android TV. Zobaczmy jak to zrobić.
Nie każde urządzenie z Android TV pozwoli na zainstalowanie Chrome za pomocą dwóch pierwszych metod. Niektóre urządzenia są zoptymalizowane pod kątem Chrome, ale większość z nich po prostu nie przyjmuje do wiadomości istnienia przeglądarki Chrome. Trzecia metoda zapewnia instalację przeglądarki Chrome na dowolnym urządzeniu Android TV.
Instalacja Chrome na Android TV przy użyciu komputera
Sklep Google Play to oficjalny sklep do pobierania wszystkich aplikacji na Android TV. Sklep Play może z łatwością zainstalować aplikacje na urządzeniu Android TV. Aby to zrobić, potrzebny będzie komputer.
Proszę otworzyć przeglądarkę internetową na komputerze i przejść do play.google.com. Proszę upewnić się, że są Państwo zalogowani na to samo konto zarówno na komputerze, jak i na Android TV. Proszę wyszukać przeglądarkę Chrome w pasku wyszukiwania i otworzyć stronę aplikacji.
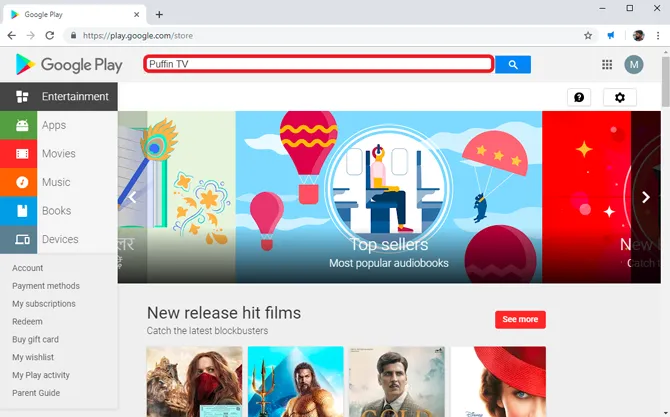
Przeczytaj także: Co zrobić, jeśli zgubisz pilota do Android TV Box?
Proszę kliknąć przycisk Zainstaluj, a strona poprosi o wybranie urządzenia, na którym ma zostać zainstalowana przeglądarka. Proszę wybrać Android TV z listy, aby zainstalować przeglądarkę na swoim telewizorze. To bardzo proste. Jedynym ograniczeniem tej metody jest to, że może ona pobierać tylko te aplikacje, które są zoptymalizowane dla danego urządzenia. W moim przypadku Google Chrome nie zainstalował się przy użyciu tej metody.
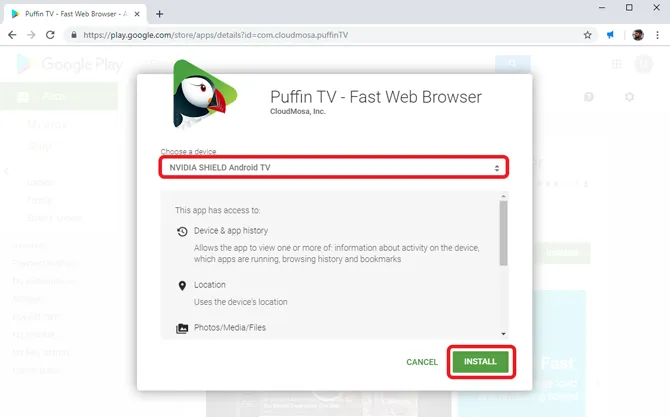
Koniecznie przeczytaj: Wskazówki, porady i funkcje Nvidia Shield TV 2019
Instalacja przeglądarki Chrome na Android TV za pomocą poleceń głosowych
Android TV jest wyposażony w funkcję poleceń głosowych ułatwiającą nawigację na telewizorze, głównie z powodu braku zaawansowanych urządzeń wejściowych, takich jak mysz i klawiatura.
Aby zainstalować przeglądarkę internetową za pomocą poleceń głosowych, wystarczy aktywować Asystenta i wypowiedzieć „uruchom lub zainstaluj”, a następnie nazwę aplikacji.
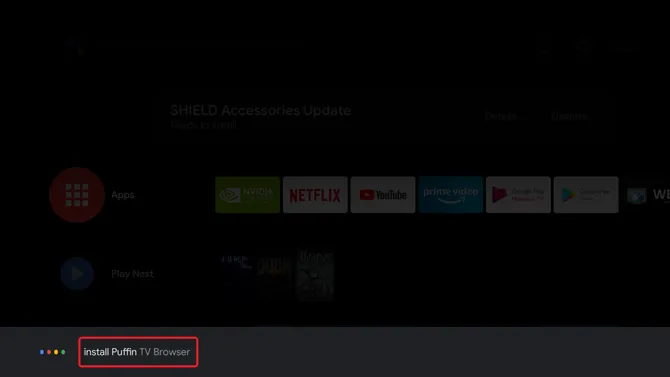
Otworzy się Sklep Play i będzie można ją stamtąd zainstalować. Proszę potwierdzić, naciskając przycisk Instaluj za pomocą pilota. Aplikacja powinna zostać zainstalowana i pojawić się w szufladzie aplikacji.
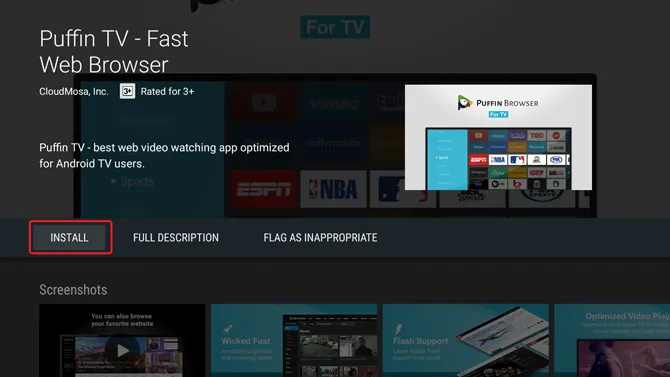
Instalacja Chrome na Android TV przy użyciu pendrive’a
Ta metoda jest nieco bardziej skomplikowana, ale pozwala zainstalować wszystkie rodzaje przeglądarek na Android TV. W przeciwieństwie do dwóch ostatnich metod, boczne ładowanie aplikacji daje możliwość zainstalowania wszystkich przeglądarek internetowych, a właściwie wszystkich aplikacji, które nie są dostępne domyślnie. Te aplikacje będą działać lub nie, to zupełnie inny argument.
Po pierwsze, proszę zainstalować ES File Explorer na Android TV ze Sklepu Play. Mogą Państwo po prostu przejść do sklepu Play i zainstalować stamtąd aplikację. Proszę uruchomić aplikację z szuflady.
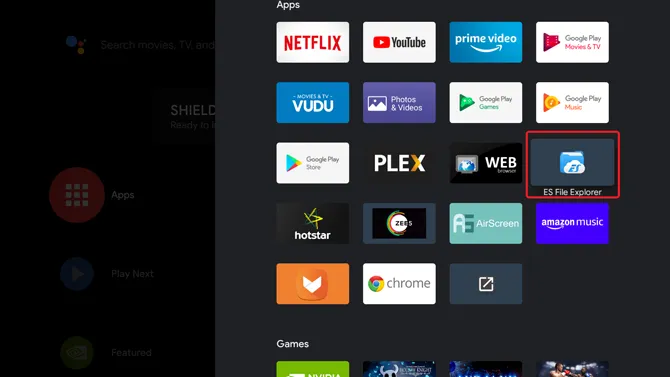
Teraz musimy pobrać APK dla przeglądarki internetowej. Mogą Państwo skorzystać z APK mirror lub innej strony internetowej, aby pobrać pakiet APK dowolnej przeglądarki internetowej na swój komputer.
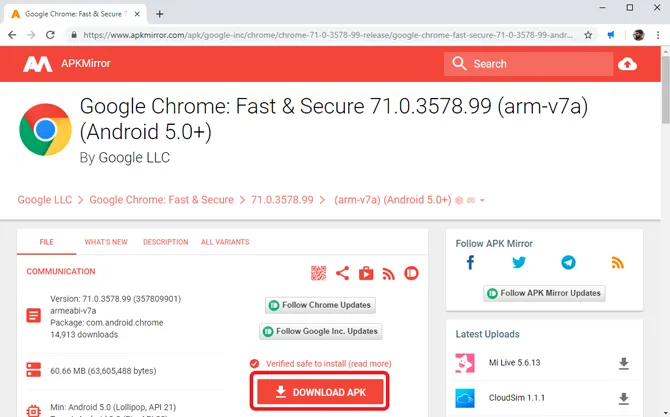
Po pobraniu pliku APK, proszę skopiować plik na dysk flash i podłączyć go do Android TV. Proszę otworzyć ES File Explorer, wybrać napęd USB i przejść do pliku.
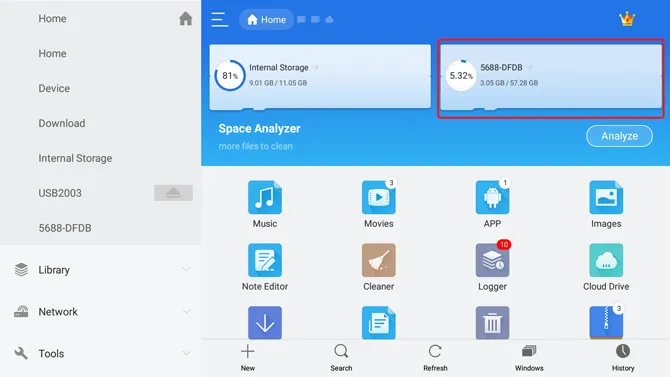
Proszę kliknąć APK Chrome za pomocą kontrolera i postępować zgodnie z instrukcjami, aby zainstalować APK na Android TV.
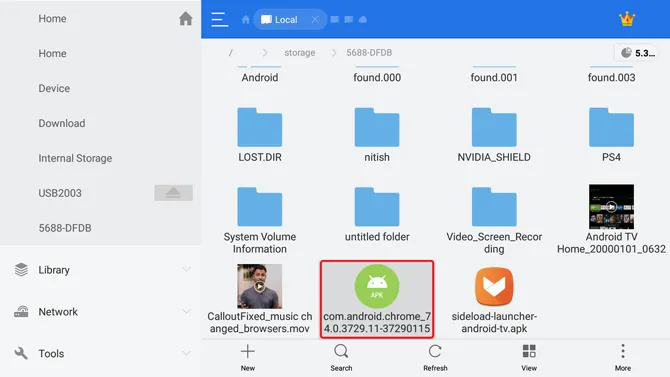
Może być konieczne przyznanie wyjątku dla ES File Explorer i zezwolenie na instalację aplikacji z nieznanych źródeł. Opcja ta jest ogólnie dostępna w Ustawieniach. Można otworzyć Ustawienia na Android TV i przejść do Bezpieczeństwo i ograniczenia. Znajdą tam Państwo opcję „Nieznane źródła”. Proszę zezwolić aplikacjom na dostęp, aby umożliwić im boczne ładowanie aplikacji.
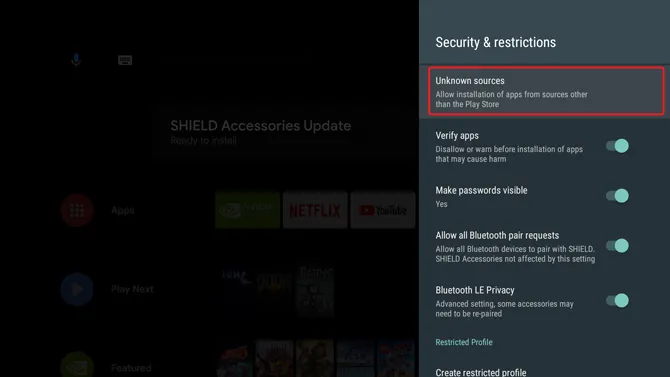
Pobrane aplikacje na Android TV nie zawsze wyświetlają ikony aplikacji w szufladzie aplikacji. Kiedy testowałem te aplikacje na różnych telewizorach z Android TV, niektóre urządzenia nie wyświetlały ikony aplikacji. Aby obejść ten problem, można zainstalować inną aplikację, która pozwala zobaczyć ikony aplikacji sideloaded. Proszę zainstalować Sideload Launcher ze Sklepu Play. Aplikacja jest przeznaczona dla Android TV, więc nie będzie żadnych problemów.
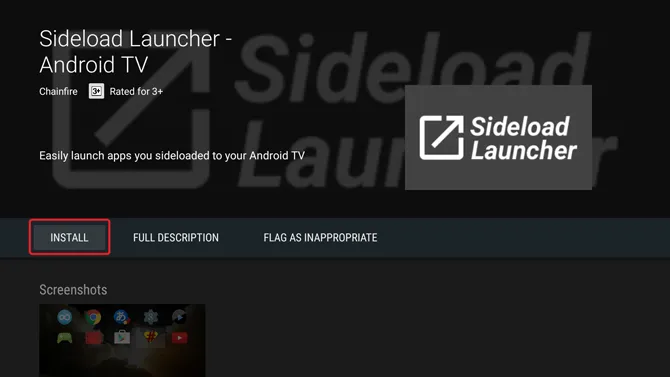
Po zainstalowaniu Sideload Launcher, proszę otworzyć aplikację, a zobaczycie Państwo przeglądarkę Chrome. Proszę wybrać ikonę aplikacji i otworzyć sideloaded Chrome Browser.
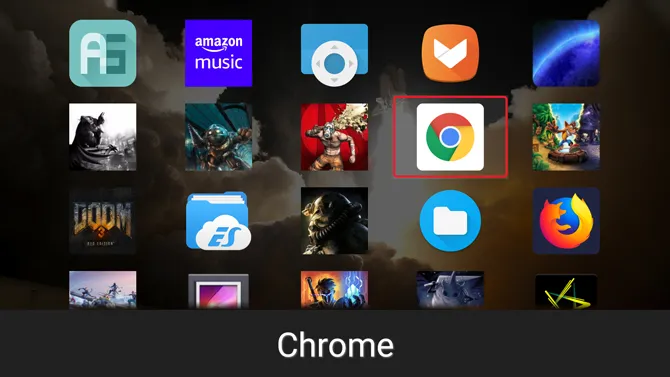
W tym miejscu można skonfigurować przeglądarkę, a nawet zalogować się na swoje konto, aby zsynchronizować wszystkie zakładki, historię i zapisane hasła.
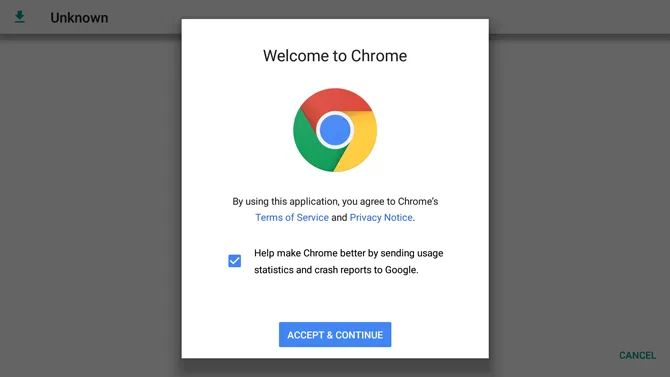
W ten sposób można pobrać dowolną aplikację i korzystać z niej na Android TV.
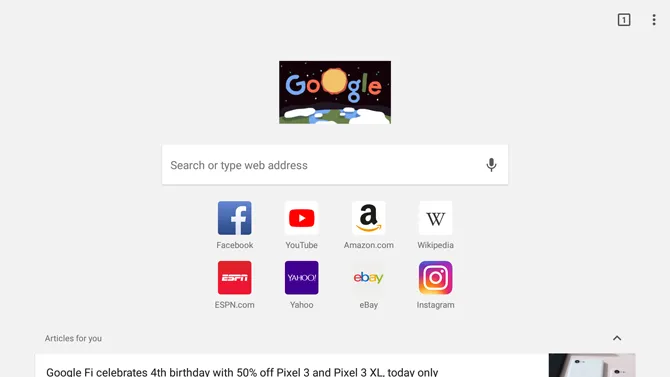
Jak zainstalować przeglądarkę Chrome na Android TV
Oto trzy proste sposoby instalacji przeglądarki Chrome na urządzeniu Android TV. Pierwsza metoda jest bardziej tradycyjna i można pobrać tylko obsługiwane aplikacje za pośrednictwem Sklepu Play na Android TV. Druga metoda jest nieco wygodniejsza, ponieważ nie trzeba ręcznie przechodzić do Sklepu Play i wyszukiwać aplikacji, można po prostu użyć głosu, aby zainstalować Chrome i inne aplikacje na Android TV. Trzecia metoda sprawdza się, gdy wszystko inne zawiedzie. Przykładowo, nie mogłem zainstalować przeglądarki Chrome na NVIDIA Shield TV, ponieważ Chrome nie jest jeszcze zoptymalizowany dla tego urządzenia. Metody sideloading pozwalają jednak ominąć ograniczenia i zainstalować wszystkie aplikacje niezależnie od optymalizacji. Proszę dać nam znać w komentarzach, jeśli napotkają Państwo jakiekolwiek problemy podczas instalacji Chrome na Android TV.
Koniecznie przeczytaj: Jak podłączyć i zmapować kontroler PS4 do Android TV?
