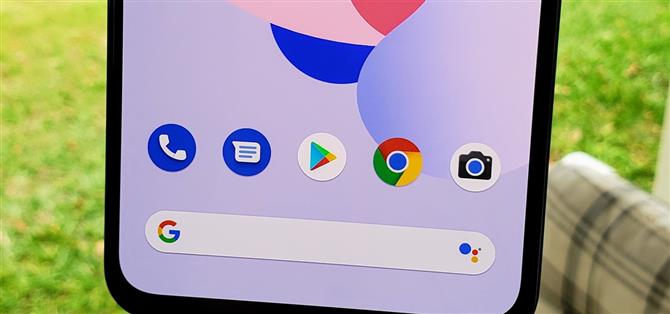Android 11 nie będzie dostępny jako aktualizacja beta dla urządzeń Pixel do maja 2020 r. Do tego czasu jedynym sposobem wypróbowania najnowszej wersji Androida jest ręczna instalacja. Zwykle oznacza to, że modele nośne są pomijane, ponieważ ich moduły ładujące są zablokowane, ale nadal istnieje sposób, aby to zrobić.
Widzisz, flashowanie obrazów podglądu programisty wymaga odblokowanego bootloadera, ale ładowanie boczne pliku ota.zip przez ADB nie. Oznacza to, że jeśli korzystasz z T-Mobile Pixel, Verizon Pixel lub dowolnego Pixela 2 lub nowszego na dowolnym nośniku, możesz zaktualizować system Android 11, zachowując jednocześnie nienaruszone dane.
- Nie przegap: Jak sflashować programistę Androida 11 Podgląd obrazów na piksel (jeśli program ładujący jest odblokowany)
Krok 1: Pobierz plik OTA dla swojego modelu pikseli
Najpierw potrzebujesz pliku aktualizacji OTA dla Androida 11. Jest to plik ZIP i można go pobrać bezpośrednio z Google, korzystając z poniższych linków.
Pobierz plik OTA.zip bezpośrednio z Google:
- Piksel 2 | Pixel 2 XL
- Piksel 3 | Pixel 3 XL
- Piksel 3a | Piksel 3a XL
- Piksel 4 | Pixel 4 XL
Krok 2: Zmień nazwę pliku OTA
Po pobraniu pliku zmień jego nazwę na ota.zip. Jeśli komputer nie jest ustawiony na wyświetlanie rozszerzeń plików, zmień jego nazwę na ota bez części „.zip”.
 Zdjęcie Dallas Thomas / Android How
Zdjęcie Dallas Thomas / Android How
Krok 3: Pobierz pakiet Platform-Tools
Teraz potrzebujesz oprogramowania, które będzie mostkować połączenie między telefonem a komputerem. Kliknij poniższy link do pobrania, aby zapisać pakiet Google Platform-Tools na swoim komputerze.
- Pobierz Google Platform-Tools: Windows | Mac | Linux
Krok 4: Zorganizuj pliki
Następnie wyodrębnij pobrany plik Platform-Tools ZIP. Następnie przeciągnij i upuść plik ota.zip z kroku 2 do wyodrębnionego folderu platforma-tools.
 Zdjęcie Dallas Thomas / Android How
Zdjęcie Dallas Thomas / Android How
Krok 5: Otwórz okno poleceń w Narzędziach platformy
Stąd będziesz musiał otworzyć okno poleceń w folderze platform-tools na komputerze. Zarówno plik ota.zip, jak i oprogramowanie umożliwiające komunikację między komputerem a telefonem znajdują się w tym folderze, dlatego wystarczy upewnić się, że wiersz polecenia działa w tym folderze.
Jeśli jesteś użytkownikiem systemu Windows, otwórz folder narzędzi platformy od kroku 4, a następnie kliknij pasek adresu u góry okna i wpisz „cmd” bez cudzysłowów, a następnie naciśnij klawisz Enter, aby otworzyć okno poleceń.
 Zdjęcie Dallas Thomas / Android How
Zdjęcie Dallas Thomas / Android How
W przypadku użytkowników komputerów Mac i Linux najłatwiej jest otworzyć aplikację Terminal i wpisać „cd”, a następnie spację, ale nie naciskać Enter. Zamiast tego przeciągnij i upuść folder narzędzi platformy do samego okna poleceń, aby wypełnić lokalizację folderu narzędzi platformy, a następnie naciśnij klawisz Enter. Działa to tak samo dla użytkowników systemu Windows.

Gdy już znajdziesz wiersz polecenia w katalogu platform-tools, fakt ten powinien znaleźć odzwierciedlenie w tekście tuż przed migającym kursorem. Jeśli tak, po prostu pozostaw to okno otwarte.
Krok 6: Włącz debugowanie USB na swoim pikselu
Następnie musisz włączyć ustawienie w Androidzie, które umożliwia komunikację między komputerem a telefonem. Ustawienie jest domyślnie ukryte, więc najpierw aktywuj Opcje programisty, dotykając „Numer kompilacji” w Ustawieniach -> Informacje o telefonie siedem razy.
Teraz przejdź do Ustawienia -> System -> Zaawansowane i wybierz „Opcje programisty”. Przewiń nieco listę i włącz przełącznik „Debugowanie USB”, a następnie potwierdź swój wybór w monicie.
- Więcej informacji: Jak włączyć debugowanie USB
Teraz podłącz telefon do komputera za pomocą kabla USB do transmisji danych. Powinieneś otrzymać wyskakujące okienko z pytaniem, czy chcesz zezwolić komputerowi na połączenie. Zaznacz pole „Zawsze zezwalaj”, a następnie dotknij „OK”, aby potwierdzić wybór.

Krok 7: Uruchom komputer w trybie odzyskiwania
Następnie musisz uruchomić Pixel w trybie odzyskiwania. Ponieważ telefon jest podłączony do komputera i udzielono uprawnień do debugowania USB, ta część jest bardzo prosta. Skopiuj i wklej następujący wiersz w wierszu polecenia z kroku 5, a następnie naciśnij klawisz Enter, aby kontynuować:
odzyskiwanie adb restartu
Uwaga: Użytkownicy komputerów Mac, Linux i Windows PowerShell mogą wprowadzić kropkę i ukośnik (./) przed wprowadzeniem niektórych poleceń. Na przykład:
./ adb restart restartu
Krok 8: Wejdź w tryb OTA Sideload
Powyższe polecenie spowoduje, że Pixel uruchomi się ponownie w trybie odzyskiwania. Gdy pojawi się ekran „Brak polecenia” z czerwoną ikoną Androida, przytrzymaj przycisk zasilania, a następnie szybko naciśnij przycisk zwiększania głośności, aby przejść do głównego menu odzyskiwania.
Następnie za pomocą klawiszy głośności poruszaj się po liście, zaznacz opcję „Zastosuj aktualizację z ADB”, a następnie naciśnij przycisk zasilania, aby potwierdzić wybór.

Krok 9: Zainstaluj aktualizację OTA Androida 11
Teraz jest ostatni krok całego procesu: instalacja aktualizacji OTA Androida 11. W oknie poleceń platformy-narzędzia skopiuj i wklej następujące polecenie w wierszu polecenia, a następnie naciśnij klawisz Enter.
adb sideload ota.zip
Jeśli to zwróci błąd, spróbuj ponownie z kropką i ukośnikiem na początku:
./ adb sideload ota.zip
Powyższe polecenie rozpocznie instalację aktualizacji systemu Android 11 na twoim Pixelu. Ponieważ jest to plik OTA, a nie pełny obraz systemu, nie różni się niczym od otrzymania powiadomienia o aktualizacji dla wersji innej niż beta. Jest to tylko ręczna metoda instalowania aktualizacji systemu, ale cel końcowy jest taki sam: Twoje dane pozostają bezpieczne i otrzymujesz nową wersję!

Proces aktualizacji może zająć trochę czasu, ponieważ plik jest dość duży, więc bądź cierpliwy, pracując nad zainstalowaniem Androida 11 w systemie. Po zakończeniu aktualizacji skopiuj i wklej następujące polecenie, a następnie naciśnij klawisz Enter, aby kontynuować.
adb restart
Powyższe polecenie uruchomi ponownie Pixela z powrotem na Androida, abyś mógł rozpocząć eksplorację nowej aktualizacji. Alternatywnie, telefon powinien siedzieć w opcji „Uruchom ponownie system teraz” w menu odzyskiwania, aby po prostu nacisnąć przycisk zasilania, uruchom ponownie. Teraz powinien uruchomić się na Androidzie 11, a będziesz mógł cieszyć się nowymi funkcjami, takimi jak te z naszego pełnego dziennika zmian Androida 11 poniżej:
——— Rozpocznij swoją karierę w Motion Graphics dzięki przewodnikowi dla początkujących na temat After Effects w Androidzie
Kup teraz za 199,99 USD>
Zdjęcie na okładce i zrzuty ekranu autorstwa Stephena Perkinsa / Android How