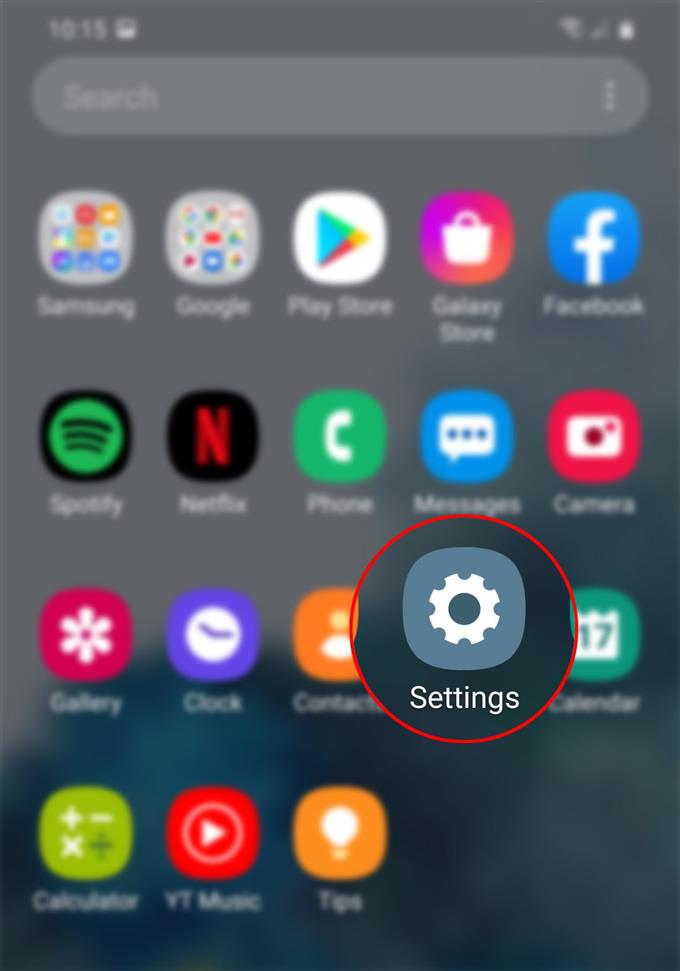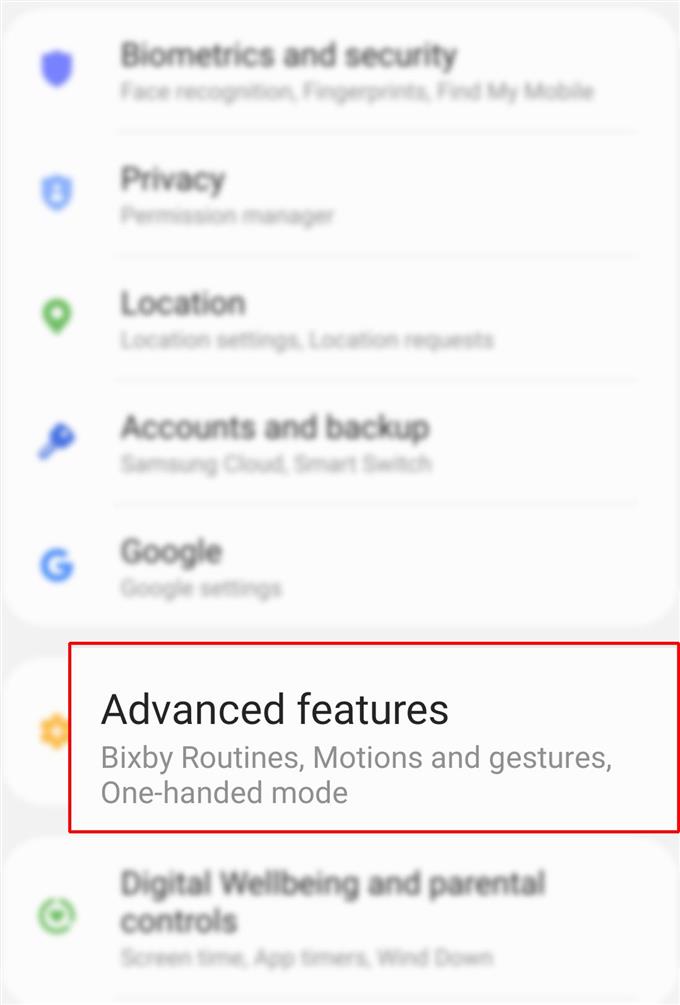Ten post nauczy Cię, jak zmienić format pliku zrzutu ekranu Galaxy S20. Zapoznaj się z tym przewodnikiem na wypadek, gdybyś potrzebował pomocy w konwersji domyślnego typu pliku zrzutu ekranu na nowy telefon Samsung.
Jeśli chodzi o jakość obrazu, pliki JPEG i PNG pojawiają się wśród najwyżej ocenianych. Pomiędzy tymi dwoma wielu uważa, że PNG jest lepszej jakości niż JPEG. Powodem tego jest fakt, że pliki JPEG używają kompresji stratnej, podczas gdy PNG używa kompresji bezstratnej. Niemniej jednak istnieją pewne aspekty, że JPEG wydaje się lepszym wyborem niż PNG i odwrotnie.
PNG, JPEG (JPG) i GIF to szeroko obsługiwane formaty plików do udostępniania zrzutów ekranu w Internecie, ponieważ pliki te można renderować we wszystkich klientach e-mail i przeglądarkach internetowych. Obsługiwane formaty plików zrzutów ekranu w nowym Samsungu Galaxy S20 to JPG (JPEG) i PNG.
Jeśli potrzebujesz pomocy w zmianie tego formatu, zapoznaj się z krokami, które zamapowałem poniżej.
Proste kroki, aby zmienić domyślny format zrzutu ekranu w Galaxy S20
Potrzebny czas: 5 minut
Poniższe kroki demonstrują standardowy proces konwersji domyślnego formatu pliku zrzutu ekranu Galaxy S20 z JPEG na PNG i odwrotnie. W przypadku problemów z przejściem przez podmenu dostarczyłem zrzuty ekranu przedstawiające poszczególne instrukcje. Zacznij, gdy wszystko będzie gotowe.
- Otwórz aplikację Ustawienia, aby rozpocząć.
Skrót do aplikacji Ustawienia zwykle znajduje się wśród innych ikon aplikacji w przeglądarce aplikacji.
Aby uzyskać dostęp do przeglądarki aplikacji, po prostu przesuń palcem w górę od dołu wyświetlacza.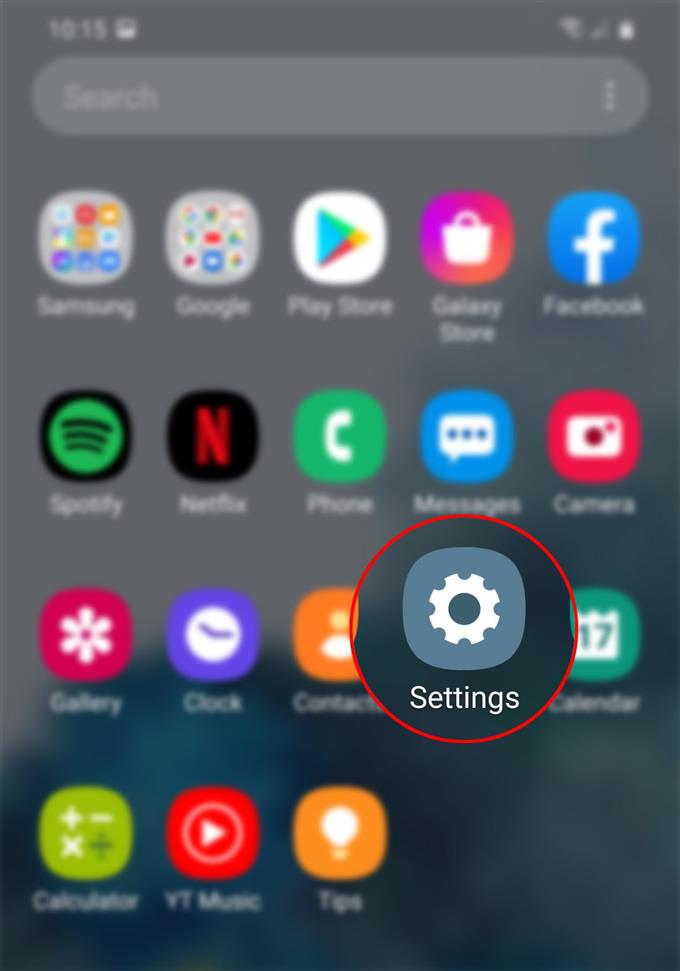
- Na ekranie ustawień przewiń w dół i dotknij Funkcje zaawansowane.
Doprowadzi Cię to do nowego ekranu, na którym możesz aktywować i modyfikować zaawansowane funkcje, takie jak ruchy i gesty, Bixby, tryb jednoręczny i więcej.

- Przewiń w dół, a następnie dotknij Zrzuty ekranu i rejestrator ekranu.
Wyświetli się nowy ekran, na którym możesz zarządzać opcjami sterowania zrzutami ekranu i ustawieniami rejestratora ekranu.

- Wybierz Format zrzutu ekranu.
Pojawi się menu podręczne zawierające obsługiwane formaty plików dla zrzutów ekranu.

- Naciśnij, aby wybrać preferowany format pliku zrzutu ekranu.
Wskazaniem, że typ pliku jest wybrany, jest niebieski znacznik wyboru obok niego.

Przybory
- Android 10, One UI 2.0 i nowsze
Materiały
- Galaxy S20, Galaxy S20 Plus, Galaxy S20 Ultra
Po dokonaniu wyboru zobaczysz, że nowy typ wybranego pliku pojawi się w formacie zrzutu ekranu. Oznacza to, że wszystkie zrzuty ekranu wykonane na twoim Galaxy S20 zostaną zapisane jako nowy format pliku (PNG lub JPEG).
Jeśli chcesz przywrócić poprzedni format pliku, powtórz te same kroki, aż dojdziesz do menu formatu zrzutu ekranu.
Wskazówka:
Jeśli martwisz się o miejsce na dysku, lepszym rozwiązaniem byłyby pliki JPEG. Jeśli chodzi o rozmiar pliku, wydaje się, że JPEG ma przewagę, ponieważ duże obrazy PNG zwykle są w dużych rozmiarach, podczas gdy plik JPEG o podobnej wielkości można skompresować, a tym samym mieć znacznie mniejszy rozmiar pliku.
I to wszystko obejmuje ten samouczek. Bądź na bieżąco, aby uzyskać obszerniejsze samouczki, porady i wskazówki, które pomogą Ci w pełni wykorzystać możliwości nowego smartfona Samsung Galaxy S20.
Możesz także sprawdzić nasze Kanał Youtube aby wyświetlić więcej samouczków wideo na smartfony i przewodników rozwiązywania problemów.
CZYTAJ TAKŻE: Jak pobierać nowe czcionki, zmieniać rozmiar i styl czcionki na Galaxy S20