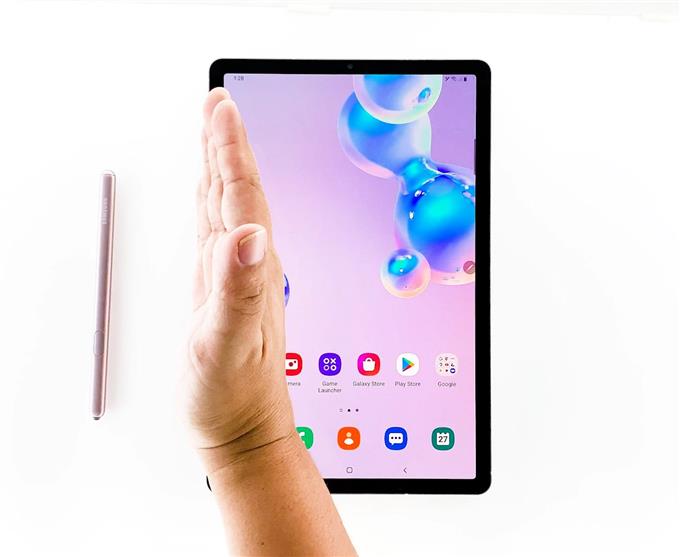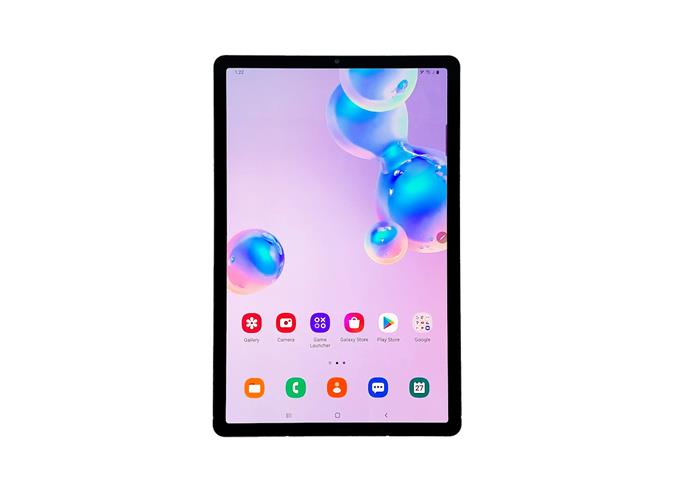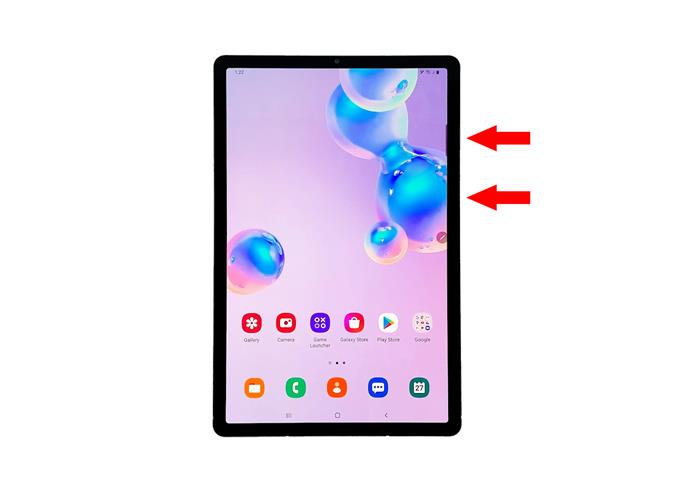Zrzut ekranu na Galaxy Tab S6 jest tak prosty, jak zrzut ekranu na dowolnym telefonie z Androidem. W rzeczywistości nie musisz instalować aplikacji innych firm, aby móc przechwytywać określone treści na ekranie tabletu.
W tym poście pokażę 3 różne sposoby robienia zrzutów ekranu na Galaxy Tab S6. Zaczniemy od podstawowej i najłatwiejszej metody i przejdziemy do bardziej skomplikowanych metod. Ale nie martw się, w rzeczywistości są dość łatwe do naprawienia.
Wykonywanie zrzutu ekranu za pomocą przycisku zasilania i zmniejszenia głośności
Potrzebny czas: 2 minuty
Najłatwiejszym sposobem zrobienia zrzutu ekranu na Tab S6 i metodą, która jest dostępna przez cały czas, jest jednoczesne naciśnięcie klawisza wyłącznika i przycisku zmniejszania głośności. Oto jak to się robi:
- Otwórz zawartość, z której chcesz zrobić zrzut ekranu
Może to być gra, strona internetowa lub cokolwiek innego. Wystarczy otworzyć aplikację lub ekran, który chcesz przechwycić.
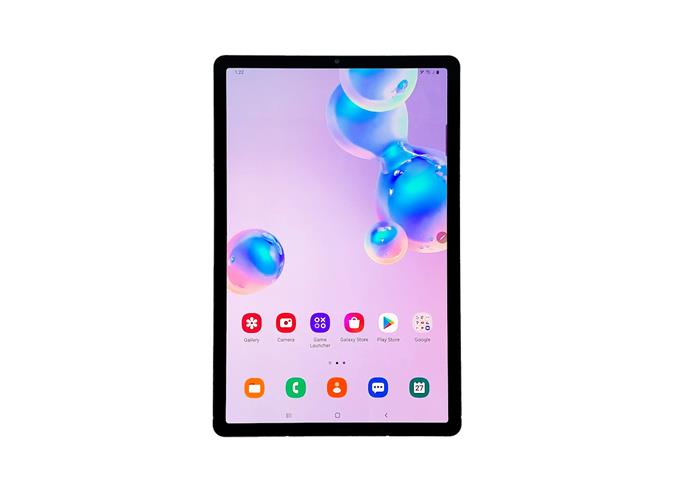
- Naciśnij jednocześnie klawisz zasilania i przycisk zmniejszania głośności.
Spowoduje to automatyczne przechwycenie ekranu i zapisanie obrazu.
Ekran zacznie migać, a na dole ekranu pojawi się czarny pasek przez kilka sekund. Są to oznaki, że urządzenie wykonało zrzut ekranu.

Robienie zrzutu ekranu za pomocą machnięcia dłoni
Domyślnie ta funkcja jest włączona, więc możesz zrobić zrzut ekranu, przesuwając palcem po ekranie po wyjęciu z pudełka. Jednak niektórzy użytkownicy nie wiedzą, że ta funkcja istnieje, dlatego nie jest tak popularna jak pierwsza metoda.
- Aby zrobić zrzut ekranu przy użyciu tej metody, otwórz zawartość, którą chcesz przechwycić.
- Połóż dłoń na krawędzi ekranu i jednym ruchem przesuń ją po powierzchni zakładki.

Jak zawsze ekran będzie migał, a pasek zrzutu ekranu pokazuje się na dole ekranu.
Wykonywanie zrzutu ekranu za pomocą rysika S Pen
To nie jest konwencjonalna metoda, ale wykonuje zadanie. Zasadniczo będziesz używać rysika S Pen, aby uzyskać dostęp do polecenia Air Command, a następnie przechwycić ekran za pomocą określonej usługi. Może to potrwać kilka dotknięć tu i tam, ale nie jest to trudne.
- Otwórz zawartość, z której chcesz zrobić zrzut ekranu.
- Otwórz komendę Air za pomocą rysika S Pen.
- Stuknij w panelu poleceń powietrznych opcję Zapis ekranu, aby zrobić zrzut ekranu.
- To polecenie pozwala na bazgroły na obrazie, ale jeśli chcesz po prostu zrobić zrzut ekranu, po prostu dotknij Zapisz w prawym górnym rogu.

Jeśli chcesz wyświetlić zrzuty ekranu, otwórz Galerię i możesz je tam znaleźć.
I to już wszystko! Mam nadzieję, że mogliśmy Ci pomóc w ten czy inny sposób.
Jeśli jest to pomocne, wesprzyj nas, subskrybując nasz kanał.
- Jak skonfigurować kartę Galaxy S6
- Jak zmienić częstotliwość odświeżania Galaxy S20 w celu uzyskania lepszej płynności ruchu
- Tryb blokady Galaxy S20: jak uzyskać dostęp i włączyć tę funkcję?
- Co zrobić, jeśli Galaxy S20 nie łączy się z siecią Wi-Fi