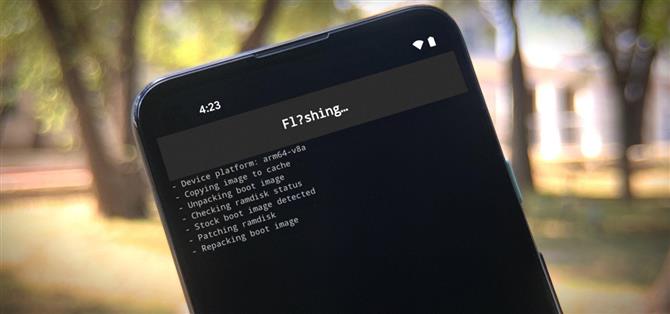Jeśli mieszkasz w USA, jest to całkiem proste: Google Pixel 4a to najlepszy telefon do rootowania i modyfikowania w 2020 roku. Jego cena utrzymuje dobry i niski stosunek ryzyka do nagrody, a jego odblokowywalny program ładujący ułatwia modyfikację praktycznie każdego aspektu systemu Android.
Ale ostatnie aktualizacje systemów bezpieczeństwa Androida dotarły do miejsca, w którym TWRP i inne niestandardowe metody odzyskiwania nie będą oficjalnie dostępne dla tego telefonu przez dłuższy czas, jeśli w ogóle. Nie możesz więc po prostu zainstalować TeamWin i użyć go do flashowania ZIP do roota – musisz robić rzeczy za pośrednictwem Fastboot.
Będziesz pobierał plik z Google, używając aplikacji o nazwie Magisk Manager, aby go zmodyfikować, a następnie używając komputera do flashowania go na Pixelu 4a, aby uzyskać status superużytkownika. Ale jeśli to wszystko brzmi dla ciebie jak greckie, nie martw się, poniżej przedstawię wszystko ładnie i prosto.
- Na Twoim telefonie? Otwórz te instrukcje w widoku podzielonego ekranu
Wymagania
- Google Pixel 4a (model inny niż Verizon)
- Komputer z systemem Windows, Mac lub Linux
- Kabel USB do transmisji danych
Krok 1: Utwórz kopię zapasową danych
Pierwszym krokiem w kierunku dowolnego prawdziwego modowania Androida jest odblokowanie bootloadera. Jest to oprogramowanie niskiego poziomu, które ładuje system operacyjny po włączeniu telefonu.
Jeśli jest zablokowany, załaduje tylko oprogramowanie podpisane przez Google. Jeśli jest odblokowany, załaduje wszystko, co mu powiesz – w tym przypadku pliki, które dadzą ci uprawnienia roota.
Ale tu jest problem. Aby upewnić się, że ktoś inny nie może ukraść twoich danych przez odblokowanie bootloadera i flashowanie jakiegoś moda, Android automatycznie wyczyści wszystkie dane, gdy bootloader zostanie odblokowany. Nie da się obejść tej części.
Dlatego zanim zaczniesz, upewnij się, że masz kopię zapasową ważnych danych. Pobierz Zdjęcia Google, aby przesłać swoje zdjęcia i filmy do chmury oraz przenieść wszelkie inne ważne pliki na Dysk Google lub do podobnej usługi. Lub po prostu podłącz telefon do komputera i zacznij przeciągać i upuszczać wszystko, co możesz znaleźć!
Krok 2: Włącz opcje programisty
Na Pixelu otwórz aplikację Ustawienia i przewiń w dół. Kliknij przedostatnią pozycję „Informacje o telefonie”. W nowym menu ponownie przewiń w dół. Tym razem dotknij listy Numer kompilacji siedem razy w krótkich odstępach czasu.
Zostaniesz poproszony o wprowadzenie kodu PIN lub kodu dostępu (tego samego, którego używasz na ekranie blokady), a następnie zostanie wyświetlony wyskakujący komunikat „Jesteś teraz programistą!”



Krok 3: Włącz odblokowywanie OEM
Teraz przejdź do głównego ekranu Ustawień, dotknij „System”, a następnie naciśnij „Zaawansowane”, aby rozwinąć więcej opcji. Wśród nich dotknij „Opcje programisty”, aby otworzyć nowo odblokowane menu.
Tutaj szósty wpis to „odblokowanie OEM”. Dotknij tego, a następnie będziesz musiał ponownie wprowadzić kod PIN lub kod dostępu. Po zakończeniu dotknij „Włącz”, aby zakończyć tę część.



Krok 4: Uruchom w trybie Fastboot
Teraz musisz przełączyć telefon w tryb Fastboot, czyli tryb bootloadera. Najłatwiej to zrobić w następujący sposób:
- Naciśnij i przytrzymaj przycisk zasilania, aby wyświetlić menu zasilania.
- Wybierz „Uruchom ponownie” (lub „Zasilanie”, a następnie „Uruchom ponownie”, jeśli masz nowe menu zasilania).
- Naciśnij i przytrzymaj przycisk zmniejszania głośności z boku telefonu, gdy tylko ekran stanie się czarny.
- Przytrzymaj przycisk zmniejszania głośności, aż dojdziesz do ekranu „Tryb Fastboot”.

Krok 5: Połącz się z komputerem za pomocą kabla USB
Teraz, gdy telefon jest nadal na ekranie trybu Fastboot, podłącz go do komputera za pomocą kabla USB do transmisji danych. W zależności od komputera możesz potrzebować kabla USB-C na USB-A, ponieważ ten dołączony do Pixela 4a to tylko USB-C.
Krok 6: Pobierz narzędzia platformy Google
Na komputerze użyj jednego z poniższych linków, aby pobrać samodzielny pakiet narzędzi platformy Google. Zawiera oprogramowanie, które będzie potrzebne do komunikowania się komputera z telefonem.
- Pobierz narzędzia platformy Google: Windows | Mac | Linux
Po pobraniu pliku ZIP wyodrębnij jego zawartość do lokalizacji na dysku twardym, do której masz łatwy dostęp. Osobiście lubię umieszczać ten wyodrębniony folder narzędzi platformy bezpośrednio na moim pulpicie.

Krok 7: Otwórz wiersz polecenia w odpowiednim katalogu
Teraz musisz otworzyć okno poleceń na swoim komputerze i uruchomić je z odpowiedniego folderu. Jeśli korzystasz z systemu Windows, naciśnij przycisk Windows na klawiaturze, a następnie wpisz „cmd” i naciśnij Enter, aby otworzyć okno wiersza poleceń. Jeśli używasz systemu Linux lub Mac, po prostu otwórz aplikację „Terminal”.
Teraz wpisz „cd” w zachęcie, a następnie dodaj spację, ale jeszcze nie wciskaj Enter. Zamiast tego przeciągnij folder narzędzi platformy wyodrębniony w kroku 6, a następnie upuść go w górnej części okna poleceń. Spowoduje to wypełnienie lokalizacji folderu. Kiedy to się stanie, naciśnij Enter.

Krok 8: Odblokuj bootloader
Teraz czas na faktyczne odblokowanie bootloadera. Skopiuj i wklej następujący wiersz do wiersza poleceń i naciśnij Enter.
flashowanie szybkiego odblokowania
Jeśli to zwróci błąd, taki jak „polecenie nie znaleziono”, będziesz musiał dodać „./” na początku tego i wszystkich przyszłych poleceń szybkiego uruchamiania. Więc skopiuj i wklej następujące, a następnie naciśnij ponownie Enter:
./ flashowanie szybkiego odblokowania
UWAGA: Pozostaw otwarte okno poleceń, ponieważ będziesz go potrzebować później.
Na telefonie powinien teraz wyświetlić się komunikat ostrzegawczy z informacją, że „Jeśli odblokujesz program ładujący, będziesz mógł zainstalować w telefonie niestandardowe oprogramowanie systemu operacyjnego”. Naciśnij przycisk zmniejszania głośności, a tekst u góry tego ekranu, który poprzednio brzmiał „Nie odblokowuj programu ładującego”, powinien zmienić się na „Odblokuj program ładujący”. Kiedy to nastąpi, naciśnij przycisk zasilania, aby potwierdzić wybór.

Ekran stanie się czarny, a uruchomienie potrwa dłużej niż zwykle z powodu automatycznego czyszczenia danych. Od teraz podczas procesu uruchamiania zobaczysz komunikat ostrzegawczy informujący, że program ładujący telefonu jest odblokowany. To trochę denerwujące, ale dzięki tej małej sztuczce możesz przyspieszyć.
Krok 9: Pobierz obrazy fabryczne na swój telefon
Teraz na świeżo odblokowanym telefonie dokończ wstępną konfigurację Androida, dodaj swoje konta i wykonaj kopię zapasową przynajmniej podstawowych ustawień. Po zakończeniu przejdź do witryny oprogramowania układowego Google dla urządzeń Pixel i Nexus korzystających z Chrome na Androida. Możesz skorzystać z linku poniżej, aby przejść bezpośrednio do sekcji Pixel 4a:
- Pobierz oficjalne obrazy fabrycznego oprogramowania układowego dla Pixela 4a od Google
Pobierz wersję, która odpowiada „Numer kompilacji”, który znajdziesz u dołu sekcji Informacje o telefonie w Ustawieniach. Skorzystaj z opcji „Link” zamiast „Flash”. I znowu, aby uprościć sprawę, upewnij się, że pobierasz ten plik na swój telefon.

Krok 10: Rozpakuj plik boot.img
Teraz otwórz aplikację Pliki z szuflady aplikacji. Kliknij przycisk menu hamburgera w lewym górnym rogu, a następnie wybierz „Pobrane” z bocznego menu.


Tam znajdź plik ZIP, który zaczyna się od słowa „słonecznik”. Stuknij raz, aby go otworzyć, a następnie stuknij folder, który znajdziesz w ZIP, aby go również otworzyć.


Teraz znajdź plik ZIP „image-sunfish”. Przytrzymaj go, a następnie dotknij przycisku menu z trzema kropkami w prawym górnym rogu i wybierz „Wypakuj do”. Następny ekran powinien pokazać folder Pobrane – jeśli nie, dotknij menu hamburgera, aby go wybrać. W folderze Pobrane kliknij przycisk „Wyodrębnij” w prawym dolnym rogu.


Teraz wróć dwukrotnie, aby wrócić do folderu Pobrane. W tym miejscu kliknij plik ZIP „image-sunfish”, który właśnie wyodrębniono z archiwum nadrzędnego. Wewnątrz naciśnij i przytrzymaj plik „boot.img”. Następnie kliknij przycisk menu z trzema kropkami w prawym górnym rogu i wybierz „Wypakuj do”. Ponownie upewnij się, że znajduje się w folderze Pobrane, a następnie naciśnij „Wypakuj”.


Krok 11: Zainstaluj aplikację Magisk Manager
Następnie musisz zainstalować Magisk Manager. Jest to aplikacja, która pozwoli Ci zainstalować moduły Magisk, a także zapewnić dostęp root do innych aplikacji. Jest to także aplikacja, która poprawi wyodrębniony obraz rozruchowy i utworzy wersję zrootowaną tylko dla Twojego telefonu.
Udaj się więc na stronę z wydaniami Magisk na Github pod linkiem poniżej. Tam przewiń w dół i znajdź najnowszą listę „Magisk Manager” (nie „Magisk”). Kliknij „Zasoby” bezpośrednio pod nim, a następnie w rozwiniętych opcjach dotknij pierwszego linku do pliku APK. Gdy Chrome wyświetli ostrzeżenie o typie pliku, musisz nacisnąć „OK”.
- Pobierz najnowszego Magisk Managera z GitHub


Po zakończeniu pobierania pliku dotknij powiadomienia Zakończono pobieranie na pasku powiadomień. Jeśli po raz pierwszy pobierasz aplikację pobraną z Chrome, musisz kliknąć „Ustawienia” w wyskakującym okienku.


W tym miejscu włącz przełącznik obok „Zezwól z tego źródła”, a następnie wróć raz. Teraz wyskakujące okienko będzie miało przycisk „Zainstaluj” – idź dalej i dotknij go, a po zakończeniu naciśnij „Otwórz”.


Krok 12: Popraw obraz rozruchowy
Z głównego menu Magisk Managera, dotknij „Zainstaluj” obok odczytu Magisk nie jest zainstalowany. W tym miejscu dotknij „Instaluj”, aby potwierdzić wybór, a następnie dotknij „Wybierz i załataj plik” w następnym monicie.



Teraz dotknij „Zezwól”, aby zezwolić Magisk Managerowi na dostęp do Twojej pamięci. Gdy to zrobisz, zobaczysz aplikację do wybierania plików. W tym miejscu dotknij ikony menu hamburgera w lewym górnym rogu i wybierz z listy „Pobrane”.



Teraz wybierz plik „boot.img” rozpakowany w kroku 10, a Magisk wyświetli ekran „Flashing”. To, co tak naprawdę robi, to łatanie podstawowego obrazu rozruchowego – dodanie kodu do pliku, który umożliwi dostęp do roota. Pomimo tytułu tego ekranu nadal będziesz musiał ręcznie sflashować zmodyfikowany obraz rozruchowy i możesz zacząć od tego, gdy tylko pojawi się komunikat „Gotowe!” na górze.


Krok 13: Przenieś poprawiony obraz rozruchowy na komputer
Połatany obraz rozruchowy Magisk Manager, który właśnie utworzono, będzie znajdować się w folderze pobierania telefonu pod nazwą „magisk_patched.img”.
Teraz musisz przenieść ten poprawiony obraz rozruchowy na swój komputer. Możesz to zrobić za pomocą kabla USB do transmisji danych, jeśli chcesz być bardzo ostrożny, lub możesz przesłać plik na Dysk Google, a następnie ponownie pobrać go na swój komputer.

Krok 14: Uruchom ponownie w trybie Fastboot
Podobnie jak w kroku 4 powyżej, musisz przełączyć telefon w tryb Fastboot, aby móc wysłać do niego kolejne polecenie. Dlatego uruchom ponownie urządzenie, przytrzymując przycisk zmniejszania głośności, a następnie ponownie podłącz telefon do komputera.
Krok 15: Otwórz wiersz polecenia w odpowiednim katalogu
Jeśli pozostawiłeś otwarte okno poleceń po odblokowaniu bootloadera, możesz pominąć ten krok. Ale jeśli nie, musisz otworzyć narzędzie wiersza poleceń komputera i zmienić katalogi na folder narzędzi platformy. Innymi słowy, powtórz krok 7.
Krok 16: Sflashuj poprawiony obraz rozruchowy
Teraz pomyśl o tym, co zadziałało po odblokowaniu bootloadera. Jeśli potrzebujesz dodać „./” na początku tego polecenia, musisz dodać jeden tutaj. Jeśli nie, nie zrobisz tego.
Więc wpisz fastboot flash boot w zachęcie (lub./fastboot flash boot), a następnie dodaj spację, ale nie naciskaj jeszcze enter. Zamiast tego zlokalizuj plik magisk_patched.img, który właśnie przeniosłeś na swój komputer. Przeciągnij i upuść go w wierszu polecenia, aby wypełnić pełną ścieżkę pliku, a następnie naciśnij Enter.

W ciągu kilku sekund terminal powinien powiedzieć „Zakończono”. Gratulacje! Właśnie zrootowałeś swój telefon. Możesz teraz wpisać fastboot reboot (lub./fastboot reboot), aby ponownie uruchomić system Android, a następnie odłącz telefon.
Krok 17: Sprawdź root
Kiedy wrócisz, otwórz aplikację Magisk Manager. Oba komunikaty o stanie u góry głównego menu powinny teraz brzmieć „Zainstalowano” – to znaczy, że masz złoty. Śmiało i zainstaluj dowolną aplikację root, a kiedy uruchomi się po raz pierwszy, Magisk Manager pojawi się z pytaniem, czy chcesz przyznać jej uprawnienia roota.


Zapewnij bezpieczeństwo połączenia bez miesięcznego rachunku. Uzyskaj dożywotnią subskrypcję VPN Unlimited na wszystkie swoje urządzenia dzięki jednorazowemu zakupowi w nowym sklepie Android How Shop i oglądaj Hulu lub Netflix bez ograniczeń regionalnych.
Kup teraz (80% zniżki)>
Obraz okładki, zrzuty ekranu i GIF-y autorstwa Dallas Thomas / Android How