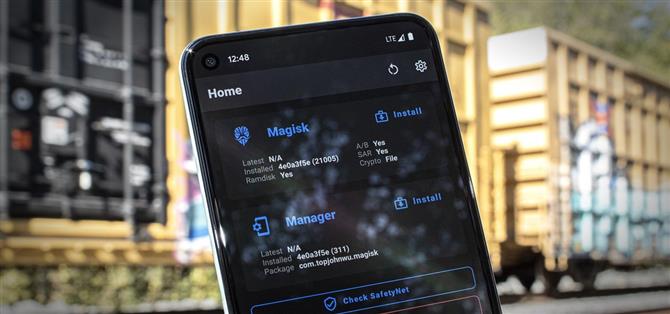Pixel 5 to świetna propozycja wartości w erze telefonów 1500 USD. Dzięki rozsądnej cenie, w pełni otwartemu oprogramowaniu i odblokowywanemu bootloaderowi jest to również idealny telefon do rootowania.
Proces rootowania Pixela 5 jest wypróbowaną i prawdziwą metodą: Odblokuj bootloader, załataj standardowy obraz rozruchowy za pomocą Magisk Manager, a następnie sflashuj poprawiony obraz w trybie Fastboot. Ale jest kilka nowych przeszkód, jeśli nadal chcesz przejść wszystkie najnowsze testy SafetyNet, więc szczegółowo omówię każdy etap procesu, aby pomóc Ci uniknąć problemów.
- Na Twoim telefonie? Otwórz te instrukcje w widoku podzielonego ekranu
Wymagania
- Google Pixel 5 (dowolny model inny niż Verizon)
- Komputer z systemem Windows, Mac lub Linux
- Kabel USB do transmisji danych
Krok 1: Utwórz kopię zapasową danych
Ten proces spowoduje wyczyszczenie urządzenia, więc upewnij się, że utworzono kopię zapasową wszystkich ważnych danych. Zainstalowane aplikacje zazwyczaj tworzą kopie zapasowe na koncie Google, więc tak naprawdę martw się o dokumenty, zdjęcia, filmy i pliki muzyczne.
- Nie przegap: 3 proste sposoby przesyłania plików z telefonu na komputer
Krok 2: Włącz opcje programisty
Zanim będziesz mógł rootować, musisz odblokować program ładujący telefonu, który jest oprogramowaniem ładującym system operacyjny przy każdym uruchomieniu. Domyślnie ładuje tylko oprogramowanie firmowe podpisane przez Google, ale po odblokowaniu załaduje wszystko, co mu powiesz – w tym przypadku zmodyfikowany obraz rozruchowy, który zrootuje Twój telefon.
Jednak aby móc odblokować bootloader, musisz zmienić ukryte ustawienie.
Aby rozpocząć, otwórz Ustawienia i wybierz „Informacje o telefonie”, a następnie dotknij „Numer kompilacji” siedem razy w krótkich odstępach czasu i wprowadź kod dostępu do ekranu blokady, aby potwierdzić. Spowoduje to odblokowanie ukrytego menu „Opcje programisty”.



Krok 3: Włącz odblokowywanie OEM
Teraz wróć do głównego menu Ustawienia i przewiń w dół w dół. Wybierz „System”, a następnie „Zaawansowane”, a na dole zobaczysz „Opcje programisty” – idź dalej i dotknij go.
Wewnątrz przewiń trochę w dół i dotknij przełącznika obok „Odblokowywanie OEM”, a następnie naciśnij „Włącz” w wyskakującym okienku. Aby było jasne, twój bootloader nie jest jeszcze odblokowany, po prostu pozwoliłeś go odblokować.



Krok 4: Uruchom w trybie Fastboot
Teraz musisz uruchomić Pixela 5 w trybie Fastboot, który jest interfejsem, który umożliwia wysyłanie poleceń Fastboot z komputera.
Aby to zrobić, zacznij od ponownego uruchomienia telefonu. Gdy ekran stanie się czarny, naciśnij i przytrzymaj przycisk zmniejszania głośności. Trzymaj go, aż pojawi się menu główne trybu Fastboot, jak pokazano poniżej. Po dojściu do tego ekranu pozostaw telefon bez zmian i podłącz go do komputera za pomocą kabla USB do transmisji danych.

Krok 5: Pobierz narzędzia platformy Google na swój komputer
Pobierz teraz na swój komputer narzędzia platformy Google. Jest to mały program, potocznie nazywany ADB i Fastboot, który umożliwia komputerowi komunikację z telefonem na niskim poziomie.
- Pobierz narzędzia platformy Google: Windows | Mac | Linux
Krok 6: Wyodrębnij plik ZIP
Po pobraniu pliku ZIP wyodrębnij jego zawartość do lokalizacji na komputerze, do której masz łatwy dostęp. Osobiście lubię umieszczać ten wyodrębniony folder narzędzi platformy bezpośrednio na moim pulpicie.

Krok 7: Otwórz wiersz polecenia w odpowiednim katalogu
Teraz musisz uzyskać okno poleceń działające z folderu narzędzi platformy. Jeśli korzystasz z systemu Windows, naciśnij przycisk Windows na klawiaturze, a następnie wpisz „cmd” i naciśnij klawisz Enter, aby otworzyć okno wiersza poleceń. Jeśli używasz systemu Linux lub Mac, po prostu otwórz aplikację „Terminal”.
Teraz wpisz „cd” w zachęcie, a następnie dodaj spację, ale jeszcze nie wciskaj Enter. Zamiast tego przeciągnij folder narzędzi platformy wyodrębniony w kroku 6, a następnie upuść go bezpośrednio w górnej części okna poleceń. Spowoduje to wypełnienie lokalizacji folderu. Kiedy to się stanie, naciśnij Enter.

Krok 8: Odblokuj bootloader
Gdy telefon jest nadal podłączony do komputera przez USB i nadal w trybie Fastboot, skopiuj i wklej następujące polecenie do okna terminala, a następnie idź dalej i naciśnij enter:
flashowanie szybkiego odblokowania
Jeśli to zwróci błąd „nie znaleziono polecenia”, będziesz musiał dodać kropkę i ukośnik na początku tego i wszystkich przyszłych poleceń Fastboot. Więc skopiuj i wklej następujące, a następnie naciśnij ponownie Enter:
./ flashowanie szybkiego odblokowania
UWAGA: Pozostaw otwarte okno poleceń, ponieważ będziesz go potrzebować później.
Twój telefon powinien teraz wyświetlać komunikat ostrzegawczy zamiast standardowego menu trybu Fastboot. Naciśnij przycisk zmniejszania głośności. Tekst u góry tego ekranu powinien się zmienić i powiedzieć „Odblokuj program ładujący”. Kiedy to nastąpi, naciśnij przycisk zasilania, aby potwierdzić wybór.
Ekran stanie się czarny na około dziesięć sekund podczas przywracania ustawień fabrycznych, a następnie telefon uruchomi się z powrotem w systemie Android.

Krok 9: Pobierz pakiet obrazów fabrycznych na swój telefon
Teraz na świeżo odblokowanym telefonie dokończ wstępną konfigurację Androida, dodaj swoje konta i wykonaj kopię zapasową przynajmniej podstawowych ustawień.
Po zakończeniu przejdź do Ustawienia -> Informacje o telefonie i zanotuj „Numer kompilacji” na dole. Teraz przejdź do witryny oprogramowania układowego Google dla urządzeń Pixel korzystających z Chrome na Androida. Możesz skorzystać z poniższego linku, aby przejść bezpośrednio do sekcji Pixel 5:
- Pobierz oficjalne obrazy fabrycznego oprogramowania układowego dla Pixela 5 od Google
Użyj opcji „Link” (zamiast „Flash”), aby pobrać wersję, która odpowiada numerowi kompilacji. Aby powtórzyć, upewnij się, że pobierasz ten plik na swój telefon.

Krok 10: Wyodrębnij obraz rozruchowy
Teraz otwórz aplikację Pliki z szuflady aplikacji. Wybierz „Pobrane” z menu głównego i upewnij się, że jesteś na karcie Przeglądaj. Stamtąd dotknij pliku ZIP redfin-rd1a, a sekundę lub dwie później zobaczysz wyskakujące okienko. Kliknij „Wyodrębnij” tutaj, a po około dziesięciu sekundach kliknij „Gotowe”.



Istnieje drugi poziom tego zagnieżdżonego archiwum. Następnie dotknij pliku ZIP z obrazem redfin, a następnie naciśnij „Wyodrębnij” i naciśnij „Gotowe”, gdy skończysz.


Krok 11: Zainstaluj Magisk Manager Canary
Następnie musisz zainstalować najnowszą wersję Magisk Manager. Jest to aplikacja, która pozwoli ci zainstalować moduły Magisk, a także wydać dostęp root do innych aplikacji. Jest to również jedyna wersja aplikacji, która poprawi obraz rozruchowy Pixela 5 i utworzy wersję zrootowaną tylko dla Twojego telefonu.
Więc udaj się na stronę Magisk Canary na GitHub pod linkiem poniżej. Tam przewiń w dół i kliknij przycisk „Pobierz”. Musisz wtedy nacisnąć „OK”, gdy Chrome wyświetli ostrzeżenie o typie pliku.
- Pobierz najnowszą wersję Magisk Manager Canary z GitHub
Następnie dotknij powiadomienia o zakończeniu pobierania, aby uruchomić plik APK, a następnie po wyświetleniu monitu naciśnij przycisk „Zainstaluj”. Jeśli po raz pierwszy pobierasz aplikację, musisz kliknąć „Ustawienia” w wyskakującym okienku, a następnie włączyć przełącznik obok „Zainstaluj z tego źródła” i wrócić. W tym momencie będziesz mógł kliknąć „Zainstaluj”.
Na koniec otwórz Magisk Manager i dotknij ikony koła zębatego w prawym górnym rogu. Następnie w sekcji Menedżer upewnij się, że „Aktualizuj kanał” jest ustawiony na „Kanarek”.


Krok 12: Popraw obraz startowy w Magisk Manager
Teraz wróć do głównego menu Magisk Manager. W tym miejscu dotknij „Zainstaluj” obok nagłówka Magisk u góry ekranu. Następnie wybierz „Wybierz i załataj plik”, a pojawi się aplikacja Pliki.
Otwórz menu hamburgera w selektorze plików, dotykając trzech poziomych linii w lewym górnym rogu. Tutaj wybierz „Pobrane”. Stamtąd otwórz folder redfin-rd1, a następnie znajdujący się w nim folder redfin. Następnie otwórz folder image-redfin i wybierz plik „boot.img”. Zostaniesz przeniesiony z powrotem do Magiska, gdzie powinieneś teraz kliknąć „Let’s Go”. Po około 30 sekundach Twój standardowy obraz rozruchowy zostanie załatany.



Krok 13: Przenieś poprawiony obraz rozruchowy na swój komputer
Połatany obraz rozruchowy Magisk Manager, który właśnie utworzono, będzie znajdować się w folderze pobierania telefonu pod nazwą „magisk_patched.img”
Musisz przenieść ten poprawiony obraz rozruchowy na swój komputer. Możesz to zrobić za pomocą kabla USB do transmisji danych, jeśli chcesz zachować szczególną ostrożność, lub możesz przesłać plik na Dysk Google, a następnie ponownie pobrać go na swój komputer.
Krok 14: Uruchom ponownie w trybie Fastboot
Podobnie jak w kroku 4, musisz ponownie uruchomić tryb Fastboot. Uruchom ponownie telefon, a następnie naciśnij i przytrzymaj przycisk zmniejszania głośności. Po wyświetleniu głównego ekranu Fastboot ponownie podłącz telefon do komputera za pomocą kabla USB.
Krok 15: Otwórz wiersz polecenia w odpowiednim katalogu
Jeśli pozostawiłeś otwarte okno poleceń po odblokowaniu bootloadera, możesz pominąć ten krok. Ale jeśli nie, musisz otworzyć narzędzie wiersza poleceń komputera i zmienić katalogi na folder narzędzi platformy. Innymi słowy, powtórz krok 7.
Krok 16: Sflashuj poprawiony obraz rozruchowy, aby zrootować telefon
Teraz pomyśl o tym, co zadziałało po odblokowaniu bootloadera. Jeśli potrzebujesz dodać kropkę i ukośnik na początku tego polecenia, musisz dodać jeden tutaj. Jeśli nie, nie zrobisz tego.
Więc wpisz fastboot flash boot w zachęcie (lub./fastboot flash boot), następnie dodaj spację, ale nie naciskaj jeszcze enter. Zamiast tego zlokalizuj plik magisk_patched.img, który właśnie przeniosłeś na swój komputer. Przeciągnij i upuść go w wierszu polecenia, aby wypełnić pełną ścieżkę pliku, a następnie naciśnij Enter.

W ciągu kilku sekund terminal powinien powiedzieć „Zakończono”. Gratulacje! Właśnie zrootowałeś swój telefon. Możesz teraz wpisać fastboot reboot (lub./fastboot reboot), aby ponownie uruchomić system Android, a następnie odłącz telefon.
Krok 17: Sprawdź root
Po zakończeniu uruchamiania telefonu otwórz aplikację Magisk Manager – pośrodku ekranu powinien znajdować się duży czerwony przycisk „Odinstaluj Magisk”, co oznacza, że jesteś zrootowany! Śmiało i zainstaluj dowolną aplikację root, a następnie dotknij „Przyznaj” w wyskakującym okienku, gdy zostaniesz poproszony o dostęp Superuser.


Krok 18: Włącz MagiskHide (SafetyNet)
System SafetyNet Google może teraz wykryć Magisk, chyba że podejmiesz kilka dodatkowych środków. Innymi słowy, będziesz chciał wykonać te ostatnie kilka kroków, jeśli nie chcesz, aby blokowano Ci możliwość korzystania z bezpiecznych aplikacji, takich jak Google Pay lub gier, w których ludzie używają roota do oszukiwania, takich jak Pokémon GO.
Więc otwórz Magisk Manager i dotknij ikony koła zębatego w prawym górnym rogu. Następnie przewiń trochę w dół i włącz przełącznik obok „MagiskHide”.


Teraz, tuż nad opcją „MagiskHide”, kliknij „Ukryj Magisk Manager”. Nadaj aplikacji nową nazwę w monicie, a następnie naciśnij „OK”. Magisk Manager zostanie teraz zamknięty i ponownie otwarty – od teraz znajdziesz go w szufladzie aplikacji pod wprowadzoną nazwą.


Krok 19: Ukryj Magisk w usługach Google Play (SafetyNet)
Wróć do głównego menu Magisk Manager, dotknij ikony tarczy na pływającym pasku menu u dołu ekranu. Następnie dotknij „MagiskHide”, a następnie znajdź wpis Usług Google Play – powinien znajdować się na górze listy.



Kliknij tekst „Usługi Google Play”, aby rozwinąć kilka dodatkowych opcji. Tutaj upewnij się, że przełączniki obok każdego zaczepu są włączone.


Krok 20: Zainstaluj moduł MagiskHide
Teraz wróć do głównego menu Magisk Managera i dotknij ikony układanki na pływającym pasku menu u dołu ekranu. W tym miejscu dotknij ikony wyszukiwania i wpisz „magiskhide”. Kliknij najwyższy wynik (konfiguracja MagiskHide Props), a następnie naciśnij „Zainstaluj” w wyskakującym okienku. Gdy to zrobisz, kliknij „Uruchom ponownie”.



Krok 21: Naśladuj atestację SafetyNet Pixela 3a
Kiedy wrócisz do pracy, zainstaluj Termux ze sklepu Google Play. Otwórz go i wpisz su, a następnie naciśnij Enter i dotknij „Przyznaj” w wyskakującym okienku, aby nadać terminalowi uprawnienia administratora.
Teraz wpisz rekwizyty i naciśnij Enter, aby uruchomić moduł MagiskHide. Następnie wpisz 2 i naciśnij Enter, aby wybrać opcję „Force BASIC key attestation”.


Teraz wprowadź d, aby wybrać „Wybierz z listy urządzeń”. Następnie wprowadź 7, aby wybrać „Google”, a następnie 20, aby wybrać „Google Pixel 3a”. Powodem tego jest to, że Pixel 3a był ostatnim urządzeniem Google, które korzystało ze starej metody atestacji SafetyNet, przed którą Magisk może się ukryć. Zasadniczo sprawiasz, że SafetyNet myśli, że masz Pixel 3a, więc użyje swojej starej metody sprawdzania roota.



Na koniec wprowadź y, aby potwierdzić wybór, a następnie wprowadź ponownie y, aby ponownie uruchomić. Kiedy wrócisz do pracy, zostaniesz zrootowany i przejdziesz przez SafetyNet! Pamiętaj, że może być konieczne wyczyszczenie danych w aplikacji Sklep Google Play, zanim zobaczysz aplikacje, które zwykle są ukryte przed zrootowanymi użytkownikami.


Zapewnij bezpieczeństwo połączenia bez miesięcznego rachunku. Uzyskaj dożywotnią subskrypcję VPN Unlimited dla wszystkich swoich urządzeń dzięki jednorazowemu zakupowi w nowym sklepie Android How Shop i oglądaj Hulu lub Netflix bez ograniczeń regionalnych.
Kup teraz (80% zniżki)>