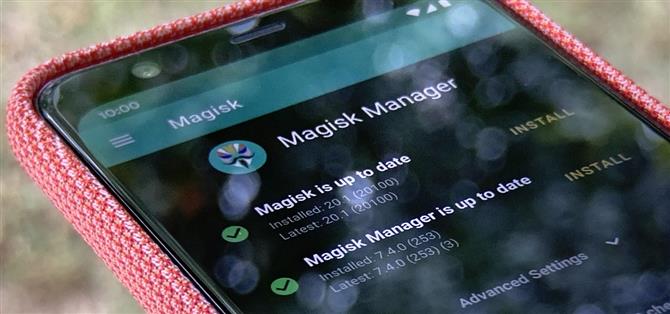Pixel 4 jest jednym z najczęściej omawianych telefonów w 2019 roku, więc wiesz, że będzie wiele wsparcia zewnętrznego programisty. Mody już wyskakują, więc będziesz chciał jak najszybciej zainstalować Magisk, aby uzyskać dostęp do roota. Obecna metoda uzyskiwania rootowania jest nieco długa, ale warto.
Rootowanie pozwala modyfikować, dostosowywać i zmieniać wszystko, czego można chcieć na poziomie systemu. Korzystanie z Magisk pozwoli ci również przejść przez SafetyNet Google. Oznacza to, że możesz bez obaw nadal korzystać ze swoich ulubionych aplikacji finansowych, takich jak Google Pay. Magisk przeszedł kilka istotnych zmian dla Androida 10 i Pixela 4, więc zacznijmy, abyś mógł to sprawdzić.
Wymagania
- Pixel 4 lub Pixel 4 XL (tylko modele inne niż Verizon)
- Komputer z systemem Windows, Mac lub Linux
- Kabel USB
Krok 1: Odblokuj program ładujący
Najpierw musisz odblokować bootloader swojego telefonu, co pozwoli ci uruchomić nieoficjalne oprogramowanie jak Magisk. Pamiętaj, że odblokowanie bootloadera automatycznie wyczyści twoje dane, ale nie da się tego obejść. Jeśli jeszcze tego nie zrobiłeś, odwiedź poniższy samouczek, aby odblokować program ładujący.
- Więcej informacji: Jak odblokować program ładujący na Pixel 4 lub 4 XL
Krok 2: Upewnij się, że masz właściwą wersję Androida
Poniższe pliki są przeznaczone tylko do użytku w wersji Androida na listopad 2019 dla Pixel 4 lub 4 XL. Aby upewnić się, że Twój telefon będzie kompatybilny, przejdź do Ustawienia -> Informacje o telefonie, a następnie dotknij „Wersja Androida”. Jeśli w polu „Poziom poprawki zabezpieczeń Androida” pojawi się 5 listopada 2019 r., Możesz zacząć. Jeśli nie, zaktualizuj telefon.
Krok 3: Pobierz łatany obraz rozruchowy
Zwykle musisz pobrać pakiet obrazów fabrycznych z Google, wyodrębnić tylko obraz rozruchowy, przenieść obraz do telefonu, uruchomić go za pomocą aplikacji Magisk Manager, aby go załatać i dodać pliki główne, a następnie wysłać z powrotem do swojego komputer i flashuj załatany obraz rozruchowy w Fastboot. Ale nie tym razem.
Zamiast tego wystarczy pobrać jeden ze wstępnie załatanych obrazów rozruchowych, które znaleźliśmy. Są to oficjalne obrazy rozruchowe od Google, a jedyną zmianą jest to, że zostały uruchomione przez Magisk. Kliknij jeden z poniższych łączy z komputera, aby pobrać załatany obraz rozruchowy urządzenia i operatora:
- Piksel 4: AT&T | Sprint, T-Mobile lub Google Fi | Wszyscy inni przewoźnicy
- Piksel 4 XL: AT&T | Sprint, T-Mobile lub Google Fi | Wszyscy inni przewoźnicy
Jeśli nie chcesz używać wstępnie załatanego obrazu, możesz to zrobić samodzielnie, wykonując następujące czynności:
- Pobierz pełny pakiet zdjęć fabrycznych dla swojego modelu
- Wyodrębnij pobrany plik ZIP
- Wyodrębnij drugi plik ZIP z wyodrębnionego folderu
- Znajdź plik „boot.img” i przenieś go do pamięci telefonu
- Zainstaluj Magisk Manager
- W Magisk Manager stuknij „Zainstaluj” obok „Magisk nie jest zainstalowany”
- Wybierz „Zainstaluj” w wyskakującym okienku
- Wybierz „Wybierz i załóż plik”
- Użyj selektora plików, aby wybrać plik boot.img
- Po zakończeniu dotknij „Gotowe”
- Przenieś plik patched_magisk.img z powrotem na komputer
Krok 4: Zainstaluj Magisk Manager na swoim Pixelu
Teraz musisz pobrać najnowszą wersję aplikacji Magisk manager z linku poniżej i zainstalować ją na swoim telefonie.
- Pobierz Magisk Manager (.apk)
Po zakończeniu pobierania aplikacji stuknij powiadomienie „Zakończono pobieranie”, aby rozpocząć proces instalacji. Może być konieczne włączenie opcji „Zainstaluj nieznane aplikacje” w przeglądarce, z której pobierasz aplikację, ale po wykonaniu tej czynności możesz stuknąć opcję „Zainstaluj”. Stuknij „Otwórz”, aby przejść do następnego kroku.



Krok 5: Pobierz pakiet Platform-Tools
Aby sflashować poprawiony obraz rozruchowy i włączyć root, będziesz potrzebować Google Platform Platform-Tools na swoim komputerze. Kliknij jeden z poniższych łączy, aby pobrać narzędzie, a następnie rozpakuj plik ZIP i umieść rozpakowany folder na pulpicie.
- Pobierz Google Platform-Tools: Windows | Mac | Linux

Krok 6: Uruchom system w trybie Fastboot
Teraz musisz ustawić telefon w stan, w którym będzie mógł zaakceptować polecenie Fastboot, aby przesłać zmodyfikowany plik obrazu rozruchowego do systemu. Naciśnij długo przycisk zasilania, a następnie stuknij „Wyłącz”, aby całkowicie wyłączyć telefon.
Gdy telefon się wyłączy, przytrzymaj jednocześnie przycisk zasilania i przycisk zmniejszania głośności, aż pojawi się menu trybu Fastboot. Upewnij się, że telefon jest podłączony do komputera, a następnie pozostaw telefon w ten sposób, aby przejść do następnego kroku.

Krok 7: Otwórz okno poleceń w Narzędziach platformy
Twój telefon powinien obecnie znajdować się w trybie Fastboot. Następnie musisz otworzyć okno poleceń w folderze narzędzi platformy na komputerze, aby telefon i komputer mogły się ze sobą komunikować.
Jeśli korzystasz z systemu Windows, naciśnij przycisk Windows na klawiaturze, a następnie wpisz „cmd” i naciśnij klawisz Enter, aby otworzyć okno wiersza polecenia. Jeśli korzystasz z systemu Linux lub Mac, po prostu otwórz aplikację „Terminal”.
Teraz wpisz „cd” w wierszu, a następnie dodaj spację, ale jeszcze nie naciśnij Enter. Zamiast tego przeciągnij z pulpitu folder narzędzi platformy wyodrębniony w kroku 5, a następnie upuść go bezpośrednio nad oknem poleceń. Spowoduje to wypełnienie lokalizacji folderu. Kiedy to zrobi, wciśnij Enter.

Krok 8: Flash łatany obraz rozruchowy
Czas na zabawę: użycie polecenia Fastboot, które zapewni Twojemu Pixelowi 4 pełny dostęp do roota. Wpisz następujące polecenie, ale jeszcze nie wciśnij Enter.
szybki rozruch bootowania
Uwaga: użytkownicy komputerów Mac, Linux i Windows PowerShell będą musieli dodać kropkę i ukośnik przed wprowadzeniem jakichkolwiek poleceń ADB lub Fastboot (np. ./Fastboot flash boot).
Teraz dodaj jedną spację, a następnie zlokalizuj plik magisk_patch.img pobrany w kroku 3. Kliknij i przeciągnij ten plik do okna wiersza polecenia i puść. Powinno to wypełnić pełną ścieżkę lokalizacji pliku, w którym to momencie można bezpiecznie nacisnąć Enter.

Po zainstalowaniu pliku „magisk_patch.img” na Pixel 4, musisz ponownie uruchomić urządzenie z powrotem na Androida. Aby to zrobić, wpisz następujące polecenie, a następnie naciśnij klawisz Enter, aby potwierdzić wybór.
ponowne uruchomienie Fastboot
Powyższe polecenie umożliwia ponowne uruchomienie telefonu z trybu Fastboot bez konieczności fizycznego dotykania urządzenia. Dobrze jest wiedzieć, czy planujesz w przyszłości używać poleceń Fastboot do instalowania innych modów lub aktualizacji systemu.
Krok 9: Zweryfikuj root
Po ponownym uruchomieniu telefonu przejdź do aplikacji Magisk Manager, a następnie stuknij strzałkę obok opcji „Stuknij, aby rozpocząć sprawdzanie SafetyNet”, aby upewnić się, że pomyślnie przeszedłeś test SafetyNet Google. Po wyświetleniu komunikatu „SafetyNet Check Success” i pojawieniu się dwóch zielonych znaczników wyboru wszystko jest gotowe. Teraz możesz przenieść swój Pixel 4 na wyższy poziom z pełnym dostępem do roota. Miłego moddingu!



- Zdobądź Androida How za pośrednictwem Facebooka, Twittera, Reddit, Pinterest lub Flipboard
- Zapisz się na cotygodniowy biuletyn tylko dla Androida
- Subskrybuj najnowsze filmy z Androida How na YouTube
Zdjęcie na okładce i zrzuty ekranu autorstwa Stephen Perkins / Android How