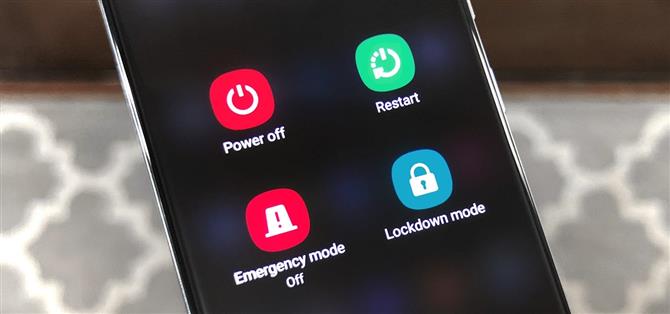Zanim wyjdziesz na protest, zrozum, co czeka cię. Czasami demonstracje te zarażają się rabusiami i uczestnikami zamieszek, co może oznaczać interakcje z organami ścigania i potencjalne aresztowanie. A jeśli twój telefon jest przy tobie, może być użyty jako narzędzie przeciwko tobie.
Aby chronić siebie i swoje dane, w Androidzie jest funkcja bezpieczeństwa, która utrudnia dostęp do telefonu komuś innemu. Dzięki temu, że jesteś oddzielony od telefonu, możesz spać spokojnie, wiedząc, że Twoje dane są względnie bezpieczne.
Funkcja nazywa się trybem blokady. Po aktywacji dane biometryczne (rozpoznawanie twarzy lub odciski palców) są tymczasowo wyłączone, a telefon zostanie zablokowany. Dane biometryczne powrócą dopiero po odblokowaniu za pomocą kodu dostępu, kodu PIN lub gestu – innymi słowy, rzeczy, których nie można prawnie zmusić do przekazania.
- Przejdź do instrukcji: Samsung | LG | OnePlus | Google | Wszyscy inni
Metoda 1: Telefony Samsung z jednym interfejsem użytkownika
Aby włączyć blokadę w skórze Samsunga (jeden interfejs użytkownika), otwórz Ustawienia w Galaxy i wybierz „Ekran blokady”. Wybierz „Ustawienia bezpiecznej blokady” i wprowadź swój kod dostępu, PIN lub gest. Włącz przełącznik „Pokaż opcję blokady”, aby dodać funkcję.



Aby aktywować opcję blokady, przejdź do menu zasilania, naciskając długo „Klawisz boczny” lub używając nowego przycisku menu zasilania w Szybkich ustawieniach.
- Więcej informacji: Wszystkie sposoby na wyłączenie i ponowne uruchomienie Galaxy S20
Wybierz „Tryb blokady”, aby aktywować. Telefon zostanie zablokowany bez opcji użycia danych biometrycznych do odblokowania.


Metoda 2: Telefony LG i OnePlus
Otwórz Ustawienia i wybierz „Bezpieczeństwo i blokada ekranu” (w LG będzie się nazywać „Blokada ekranu i bezpieczeństwo”). Wybierz „Ustawienia bezpiecznej blokady”, naciskając odpowiednią opcję lub wybierając ikonę koła zębatego obok „Bezpiecznej blokady”. Włącz przełącznik „Bezpieczna opcja blokady”.
Naciśnij długo menu zasilania i wybierz „Blokada”, aby zablokować telefon i tymczasowo wyłączyć dane biometryczne.


Metoda 3: Zapasowe telefony z Androidem (Android 10)
W przypadku smartfonów z systemem Android 10 z zapasami (lub skórami w magazynie) znajdziesz opcję Blokowanie, otwierając Ustawienia, wybierając „Wyświetlanie”, a następnie „Zablokuj wyświetlanie ekranu”. Tutaj znajdziesz przełącznik „Pokaż opcję blokady”, który musisz włączyć.


Aby aktywować, naciśnij długo przycisk zasilania i wybierz „Blokada” z menu Zasilanie. Telefon przejdzie do ekranu blokady z wyłączoną biometrią.
Metoda 4: Zapasowe telefony z Androidem (Android 9)
Smartfony z systemem Android 9 znajdą tryb blokady w Ustawieniach -> Bezpieczeństwo i lokalizacja -> Preferencje ekranu blokady. Włącz przełącznik „Pokaż opcję blokady”, aby dodać ten przycisk do menu zasilania. Aby aktywować Blokowanie, naciśnij długo przycisk zasilania i wybierz z menu opcję „Blokowanie”.



Chcesz opanować program Microsoft Excel i przenieść swoje perspektywy pracy z domu na wyższy poziom? Rozpocznij swoją karierę dzięki naszemu pakietowi szkoleniowemu Premium Excel od A do Z z nowego Android How Shop i uzyskaj dożywotni dostęp do ponad 40 godzin podstawowych i zaawansowanych instrukcji dotyczących funkcji, formuły, narzędzi i innych.
Kup teraz (97% zniżki)>
Zdjęcie na okładce, zrzuty ekranu i GIF autorstwa Jona Knighta / Androida How