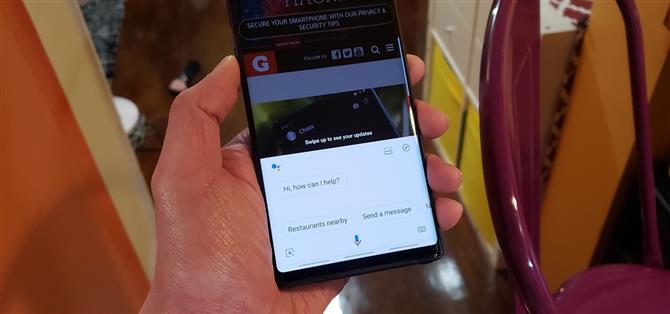Po latach reklamacji użytkowników, firma Samsung pozwala nam ponownie zamapować przycisk Bixby bez potrzeby korzystania z aplikacji innej firmy. Nowa funkcja wymaga jednego interfejsu użytkownika prostej aktualizacji aplikacji do Bixby, ale jest jeden poważny minus: Samsung nie pozwoli ci zmienić przycisku, aby otworzyć innych asystentów cyfrowych, takich jak Amazon Echo, Microsoft Cortana i Asystent Google. Na szczęście istnieje proste obejście tego problemu.
Inne witryny zawierały bardziej skomplikowane poprawki dotyczące problemu. Na przykład XDA wymyślił sposób na przywołanie Asystenta Google za pomocą klucza Bixby, ale proces ten jest nieco skomplikowany i wymaga zewnętrznej aplikacji do remapowania. Podobnie, możesz również użyć bxActions do zmiany wyglądu przycisku Bixby, ale jeśli chcesz pozbyć się tych żmudnych metod, bystry Redditor znalazł genialne rozwiązanie, które nie wymaga żadnych aplikacji innych firm.
- Nie przegap: wszystko, co musisz wiedzieć o Galaxy S10e
Wymagania
- Galaxy S8 / S8 +, S9 / S9 +, S10 / S10 + / S10e lub Galaxy Note 8, Uwaga 9
- Android 9.0 Pie lub nowszy
Krok 1: Zaktualizuj Bixby
Po pierwsze, musisz zaktualizować Bixby przez Galaxy Store, jeśli nie masz funkcji automatycznej aktualizacji dla tej aplikacji. Otwórz sklep z aplikacjami i przeprowadź szybkie wyszukiwanie w Bixby, wprowadzając je na pasku wyszukiwania, a następnie dotknij każdej aplikacji Bixby, która pojawia się na stronie wyników wyszukiwania, i kliknij niebieski przycisk „Aktualizuj”, aby je zaktualizować.



Krok 2: Zainstaluj Asystenta Google
Po aktualizacji Bixby, musisz zainstalować Asystenta Google, aby Bixby miał specjalną aplikację do uruchomienia. Asystent Google jest wbudowany w telefony Galaxy, ale bez tej aplikacji nie może zostać uruchomiony przez Bixby. Innymi słowy, zainstalowanie aplikacji Asystent Google zapewnia dostęp do konkretnej aplikacji, która otwiera Asystenta. Przejdź do Sklepu Google Play, aby go zainstalować, lub kliknij poniższy link.
- Play Store Link: Google Assistant (bezpłatny)

Krok 3: Wprowadź „Szybkie polecenie”, aby uruchomić Asystenta Google
Po zainstalowaniu Google Assistant musisz wykonać dedykowane polecenie dla aplikacji, aby uruchomić ją za pomocą przycisku Bixby. Otwórz Bixby i dotknij przycisku menu z trzema kropkami, a następnie wybierz „Szybkie polecenia” z wyświetlonego menu.


Teraz naciśnij przycisk + w prawym górnym rogu ekranu na stronie „Szybkie polecenia”. Stamtąd wpisz „Google” w puste pole pod „Co chcesz powiedzieć Bixby”, a następnie wybierz „Dodaj polecenie” w „Co robi Bixby”. Naciśnij „Wpisz polecenie” na następnej stronie, a następnie wpisz „Launch Assistant”, upewniając się, że duże znaczenie ma słowo „Asystent”. Kiedy skończysz, naciśnij enter na klawiaturze.



Krok 4: Przełącz Bixby na podwójne naciśnięcie
Teraz jest jasne, że możesz sprowadzić Bixby do statusu drugorzędnego, więc przejdź do strony głównej Bixby, a następnie naciśnij przycisk menu z trzema kropkami jeszcze raz, ale tym razem wybierz „Ustawienia” z menu, które się pojawi.
Naciśnij „Klucz Bixby”, gdy znajdziesz się w „Ustawieniach”, a następnie wybierz „Podwójne naciśnięcie, aby otworzyć Bixby” na następnej stronie, aby zrobić to polecenie wtórne. Odtąd Bixby otworzy się dopiero po dwukrotnym kliknięciu klawisza Bixby. Następnie możesz ustawić Asystenta Google, aby uruchamiał się po kliknięciu go jednym kliknięciem, więc nie opuszczaj tej strony i przejdź do następnego kroku.



Krok 5: Ustaw pojedyncze naciśnięcie, aby uruchomić szybkie polecenie
Teraz musisz zmapować nowo utworzone szybkie polecenie do funkcji pojedynczego naciśnięcia przycisku Bixby, więc dotknij „Użyj pojedynczego naciśnięcia” i dotknij przełącznika na następnej stronie, aby włączyć tę funkcję. Teraz wybierz „Uruchom szybkie polecenie”, a następnie wybierz „Google” z listy dostępnych szybkich poleceń, aby ustawić to działanie, które działa po pojedynczym kliknięciu klawisza Bixby.


Krok 6: Otwórz Asystenta Google za pomocą 1 kliknięcia
Gdy wszystko zostanie ustawione zgodnie z powyższymi instrukcjami, będziesz mógł natychmiast uzyskać dostęp do Asystenta Google, naciskając raz przycisk Bixby. A jeśli Asystent Google nie zadziała z jakiegokolwiek powodu, nadal masz Bixby jako kopię zapasową (podwójne naciśnięcie), aby zapewnić, że nigdy nie będziesz bez asystenta, gdy jesteś poza domem.
 Zdjęcie: Amboy Manalo / Android How
Zdjęcie: Amboy Manalo / Android How