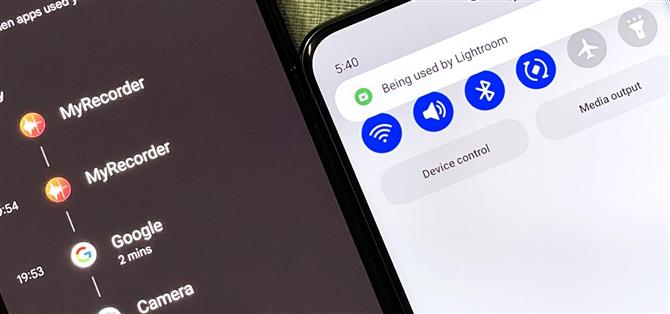Czy twój smartfon jest podsłuchiwany? To pytanie, które nigdy nie odejdzie, ponieważ łatwo jest wyobrazić sobie hakerów lub złośliwe aplikacje przejęcie urządzenia do szpiegowania na rozmowach, zadrapowych zdjęciach, a nawet nagrywania wideo. Ale mniej ludzi pyta o to, dzięki Androidowi 12, który ma nową funkcję prywatności, która wizualnie ostrzega, że możliwe nadzór inwazyjny. Przez lata producenci telefonów zapewnili sposób użytkownikom kontrolować, które aplikacje mają dostęp do kamery lub mikrofonu urządzenia. Praktycznie każdy smartfon ma teraz menedżer uprawnień, ale tylko pomagają tylko ograniczyć dostęp do funkcji na urządzeniu i zapobiegać lub zatrzymać prawdopodobnie złośliwe aplikacje, zanim będzie za późno. Co się dzieje, gdy aplikacja pomija twoje ograniczenia lub odznaje się? Apple próbował rozwiązać tę kwestię bezpieczeństwa w IOS 14, gdy wprowadziło kolorowe wskaźniki. Te alerty wizualne zawsze pokazują, gdy mikrofon słucha lub kamera jest otwarta, czy w celach celowych, czy złośliwie aktywowany. Android 12 zawiera podobną funkcję, co oznacza dni spyware pozostałych niewykrytych. Android 12 zapewnia użytkownikom przejrzystość, wyświetlając wskaźniki, gdy aplikacja wykorzystuje prywatne źródło danych za pośrednictwem uprawnień do apperasów i mikrofonów. Rejestr aplikacji APP-OPS dostęp do API chronionego z uprawnieniami wykonawczymi. – Projekt Android Open Source Te wskaźniki prywatności są obowiązkowe dla wszystkich OEM, które używają Androida 12 na swoich urządzeniach. Omówię przy użyciu tych wskaźników na urządzeniach modelu Google Pixel i Samsung Galaxy. Inne OEM mogą włączyć niektóre ustawienia inaczej. Korzystanie z identyfikatorów prywatności kamery / MIC W każdej chwili Aplikacja na telefonie z Androidem 12 używa aparatu lub mikrofonu, zobaczysz wskaźnik prywatności – zielona bańka z ikoną kamery lub mikrofonu – pojawiają się na pasku stanu. Trwa tylko sekundę przed zminimalizowaniem do zielonej kropki w rogu ekranu. Po uruchomieniu innych aplikacji na jednym z nich, używając mikrofonu lub danych aparatu, zielona bańka i kropka pozostaną widoczne. To wymagane przez Android 12, bez względu na to, który urządzenie producenta używasz. Wskaźnik prywatności mikrofonu w programie Google Pixel 4 XL. Wskaźnik prywatności aparatu na Samsung Galaxy S20 Ultra 5g. Możesz ponownie zobaczyć zieloną ikonę, przesuwając swoje powiadomienia otwarte. Dotknięcie ikony otwiera okno dialogowe, które mówi dokładnie, która aplikacja słucha wideo audio lub nagrywania, a dotykając, który alert przenosi prawo do uprawnień aplikacji. Są to wszystkie więcej wymagań na Androidzie 12 dla OEM do śledzenia. Powiadomienie o prywatności w Google Pixel 4 XL. Powiadomienie o prywatności na Samsung Galaxy S20 Ultra 5g. Korzystanie z ustawień deski rozdzielczej prywatności Android 12 zawiera również pulpit dawiastu prywatności, aby zobaczyć, które aplikacje mają dostęp do funkcji wrażliwych informacji lub urządzeń w ciągu ostatnich 24 godzin. Aby znaleźć deskę nawigacyjną w modelu Google Pixel, przejdź do Ustawienia -> Prywatność – >. Płyta do prywatności. Może znajdować się w innym miejscu dla innych OEM. Na przykład po prostu przejdź do Ustawienia -> Prywatność na modelu Samsung Galaxy. Google Pixel 4 XL (w lewo) vs. Samsung Galaxy S20 Ultra 5g (po prawej). Wszystko używane w ostatnim dniu pojawi się na wykresie i / lub liście. Dotknięcie „Zobacz inne uprawnienia” (lub „wszystkie uprawnienia” na modelu Galaxy) dodaje do reszty funkcji do listy. Google Pixel 4 XL (w lewo) vs. Samsung Galaxy S20 Ultra 5g (po prawej). Po wybraniu elementu, który został niedawno zobaczyć wszystkie aplikacje, które uzyskałyby do niego w osi czasu, więc wiesz dokładnie, gdy każde zdarzenie się stało. Google Pixel 4 XL (w lewo) vs. Samsung Galaxy S20 Ultra 5g (po prawej). Dotknięcie nazwy aplikacji w osi czasu otworzy uprawnienia do tej aplikacji (lub podaj link do otwierania wszystkich uprawnień aplikacji na model Galaxy). Możesz także trafić przycisk „Zarządzaj uprawnieniami” na dole (lub „Zobacz wszystkie aplikacje za pomocą tej zgody” w modelu Galaxy), aby zobaczyć wszystkie dozwolone aplikacje, które są dozwolone i nie mogą uzyskać dostępu do elementu, w naszym przypadku, albo mikrofon lub kamera. Google Pixel 4 XL (w lewo) vs. Samsung Galaxy S20 Ultra 5g (po prawej). Jeśli wybierzesz funkcję, która nie była używana w ciągu ostatnich 24 godzin od głównego ekranu Privacy Dashboard Ekran na modelu Google Pixel, pokaże również wszystkie aplikacje, które są dozwolone i niedozwolone dostęp do niego. Jednak zobaczysz oś czasu w modelu Galaxy. Google Pixel 4 XL (w lewo) vs. Samsung Galaxy S20 Ultra 5g (po prawej). Z dowolnej strony w desce rozdzielczej Privacy dotknij pionowego elipsa na górze, a następnie „Pokaż system” lub „Pokaż aplikacje systemowe”, jeśli chcesz zobaczyć wszystkie aplikacje z tyłu na liście również. Google Pixel 4 XL (w lewo) vs. Samsung Galaxy S20 Ultra 5g (po prawej). Możliwe, że złośliwa aplikacja może infiltrować urządzenie jako aplikację systemową, ale jest mniej prawdopodobne. Google Pixel 4 XL (w lewo) vs. Samsung Galaxy S20 Ultra 5g (po prawej). Wyłączanie aparatu i mikrofonu Jak widać powyżej, istnieje wiele sposobów sprawdzenia lub odebrania uprawnień do aplikacji. Na magazynie Android 12 w modelu Google Pixel poniżej znajdują się zaledwie kilka opcji. Na urządzeniach z innych producentów OEM może się różnić. Dotknij wskaźnika prywatności, a następnie przejdź do [Nazwa aplikacji] -> Kamera lub mikrofon -> Nie pozwól ani nie pytaj za każdym razem. Dotknij „Kamera” lub „Mikrofon” z pulpitu nawigacyjnego prywatności, jeśli zostały użyte w ciągu ostatnich 24 godzin, a następnie przejdź do [Nazwa aplikacji -> Kamera lub mikrofon -> Nie pozwól ani nie pytaj za każdym razem. Dotknij „Zobacz inne uprawnienia” z pulpitu Prywatności, a następnie przejdź do -> Aparat lub mikrofon – [Nazwa aplikacji] -> Nie pozwól. Dotknij „Aplikacje” z ustawień, a następnie przejdź do [Nazwa aplikacji] -> Uprawnienia – >. Kamera lub mikrofon -> Nie pozwól ani nie pytaj za każdym razem. Długi – naciśnij aplikację na ekranie głównym lub szufladzie aplikacji, a następnie przejdź do informacji o aplikacji -> Uprawnienia – >. Kamera lub mikrofon -> Nie pozwól ani nie pytaj za każdym razem. Aby wyłączyć mikrofon lub dostęp do aparatu do wszystkich aplikacji tymczasowo: Idź do Ustawienia -> Prywatność, a następnie przełączaj „Access Camera” lub „Dostęp mikrofonowy”. Otwórz szybkie ustawienia, dotknij ikony ołówka, aby edytować układ i przeciągnij i upuść „kamera” lub „mikrofon” z dolnej części do góry. Od teraz możesz otworzyć szybkie ustawienia i dotknąć „kamery” lub „mikrofon”, aby zablokować dostęp do nich. Dodawanie przełączników do szybkich ustawień w Google Pixel 4 XL.
© AndroidHow.eu