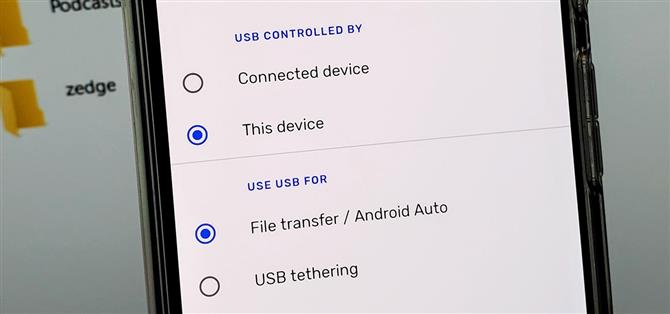We wcześniejszych czasach Androida można było podłączyć telefon do komputera i zamontować się automatycznie. Oznaczało to, że po ustanowieniu połączenia USB pamięć wewnętrzna pojawi się na komputerze i możesz zająć się swoją firmą. Ale najnowsze wersje Androida to zmieniły, aby zwiększyć bezpieczeństwo.
Domyślnie po podłączeniu telefonu do komputera jest on zwykle ustawiony na „Brak transferu danych”. Stamtąd otrzymasz powiadomienie na pasku stanu z kilkoma opcjami do wyboru przed przesłaniem plików. Jeśli ufasz komputerowi z danymi telefonu i chcesz przywrócić domyślny tryb transferu plików, możesz skorzystać z szybkiej sztuczki w poniższym przewodniku.
Krok 1: Włącz opcje programistyczne
Aby ustawić telefon w tryb przesyłania plików, musisz włączyć ukryte opcje programisty w ustawieniach systemu. Proces jest taki sam dla wszystkich telefonów z Androidem, ale lokalizacja ustawień może się różnić w zależności od producenta. Przejdź do Ustawień -> Informacje o telefonie, a następnie przewiń w dół i dotknij wpis „Numer kompilacji” 7 razy w krótkim odstępie czasu.
Jeśli masz ustawiony kod PIN lub hasło, musisz je wprowadzić przed włączeniem opcji programisty. Gdy to zrobisz, zobaczysz komunikat „Jesteś teraz programistą”. Wszystko już ustawione i możesz przejść do następnego kroku.



Robiąc to na nowszym telefonie Samsung, takim jak Note 10 lub Galaxy S10, lokalizacja ustawień będzie nieco inna. W razie potrzeby kliknij powyższe linki, aby dowiedzieć się, jak to zrobić za pomocą telefonu Samsung.
Krok 2: Włącz tryb przesyłania plików
Teraz większość osób znajdzie nowe menu „Opcje programisty” na samym dole głównego ekranu Ustawień. Jeśli nie, przejdź do Ustawienia -> System -> Zaawansowane, a następnie stamtąd do „Opcje programisty”.
W obu przypadkach przewiń stronę w połowie strony, aż znajdziesz sekcję „Domyślna konfiguracja USB”, a następnie dotknij ją, aby przejść do następnego ekranu.



To ustawienie powinno być obecnie ustawione na „Bez przesyłania danych”, ale chcesz włączyć opcję „Przesyłanie plików” lub „Przesyłanie plików”. Po wykonaniu tej czynności możesz wyjść ze strony ustawień i podłączyć telefon do komputera. Po nawiązaniu połączenia USB powinno ono automatycznie wyskoczyć w trybie przesyłania plików. Teraz możesz przesyłać pliki – nie są wymagane żadne dodatkowe stuknięcia!


- Zdobądź Androida How za pośrednictwem Facebooka, Twittera, Reddit, Pinterest lub Flipboard
- Zapisz się na Androida How 'codzienny biuletyn tylko dla Androida
- Subskrybuj najnowsze filmy z Androida How na YouTube
Zdjęcie na okładkę i zrzuty ekranu autorstwa Stephen Perkins / Android How