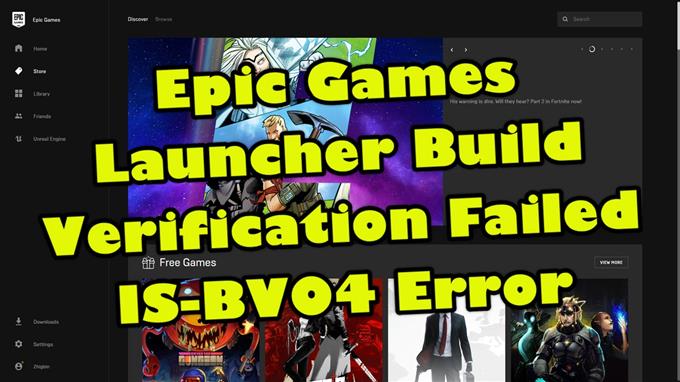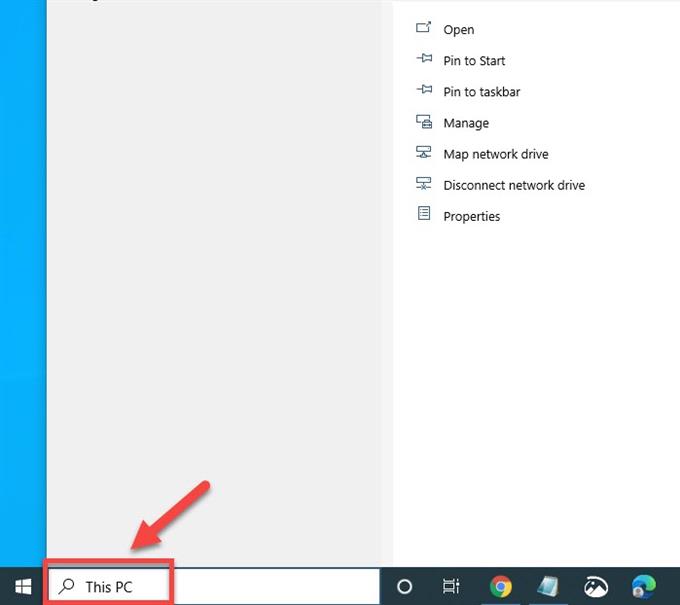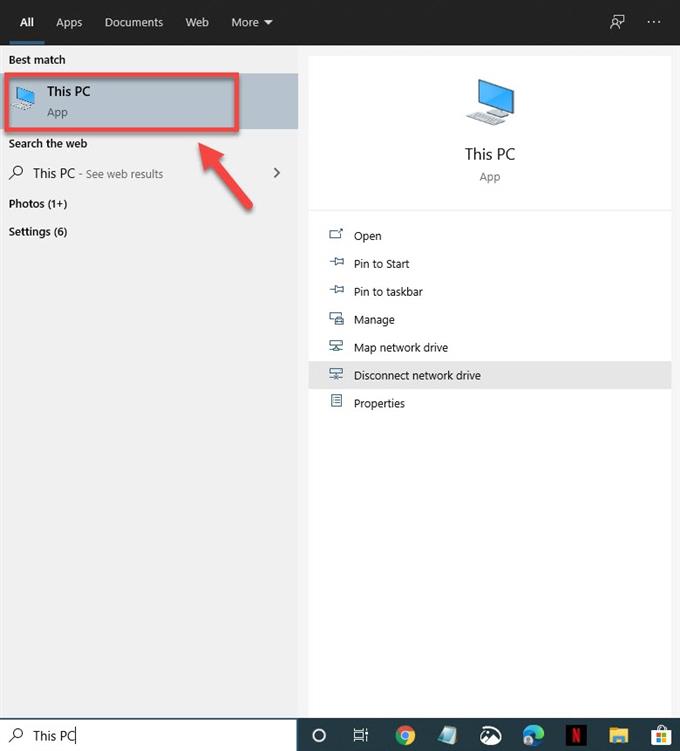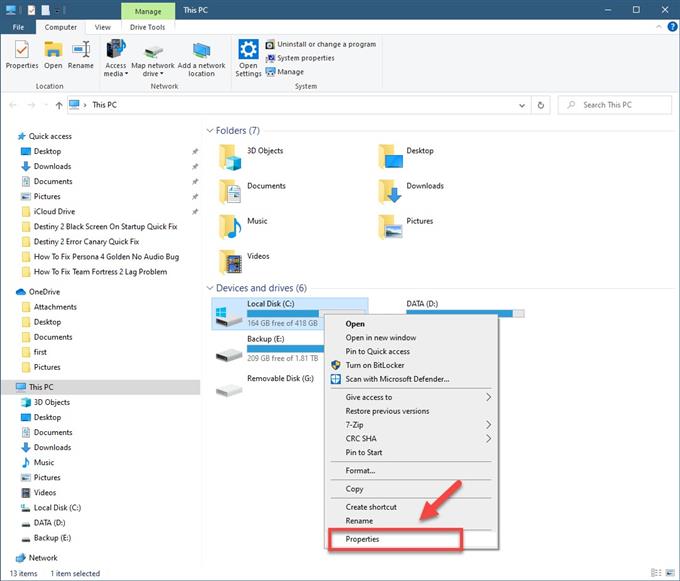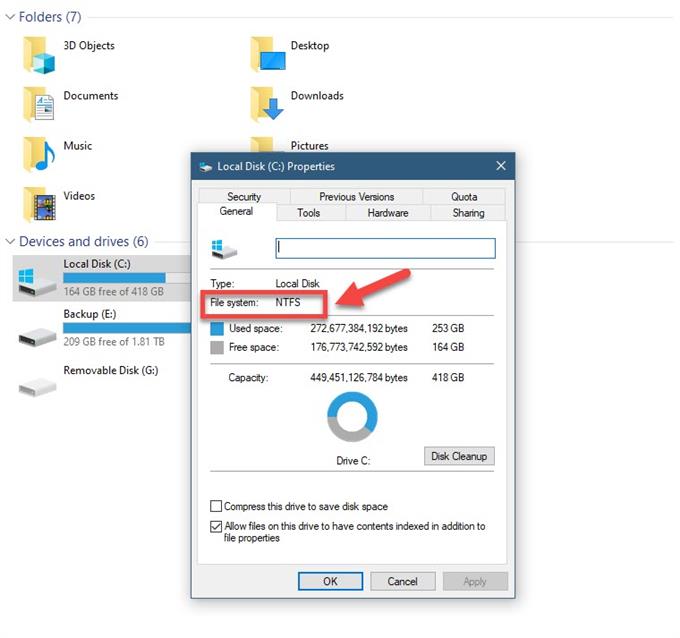Błąd weryfikacji kompilacji programu uruchamiającego Epic Games nie powiódł się zwykle podczas próby uruchomienia lub zainstalowania gry. Zwykle jest to spowodowane tym, że dysk twardy nie używa formatu NTFS lub wadliwa pamięć RAM. Będziesz musiał wykonać serię kroków rozwiązywania problemów, aby rozwiązać problem.
Epic Games to wydawca i dystrybutor gier wideo, który jest popularny w różnych tytułach, takich jak seria Gears of War i Fortnite. Firma posiada własną platformę dystrybucji gier na PC, na której znajduje się szeroka gama gier, które gracze mogą pobrać bezpośrednio na swój komputer. To jeden z najlepszych sposobów na zdobycie ulubionych tytułów, ponieważ pozwala na lepsze zarządzanie grami.
Naprawianie błędu IS-BV04: weryfikacja kompilacji nie powiodła się z powodu niezgodnego skrótu w programie uruchamiającym Epic Games
Jednym z problemów, które możesz napotkać podczas próby uruchomienia Fortnite lub innego tytułu do gier, jest błąd weryfikacji kompilacji. Oto, co musisz zrobić, aby to naprawić.
Co zrobić najpierw:
- Uruchom ponownie komputer, a następnie sprawdź, czy problem nadal występuje, ponieważ może to być spowodowane usterką.
Metoda 1: Upewnij się, że dysk korzysta z formatu NTFS
Jednym z typowych powodów, dla których pojawia się ten komunikat o błędzie, jest to, że dysk twardy używa formatu FAT32. Możesz sprawdzić, czy tak jest, wykonując następujące kroki.
Potrzebny czas: 5 minut.
Sprawdź format pliku używany przez dysk twardy
- Wpisz „Ten komputer” na pasku wyszukiwania.
Znajduje się w lewym dolnym rogu ekranu, za przyciskiem Start.
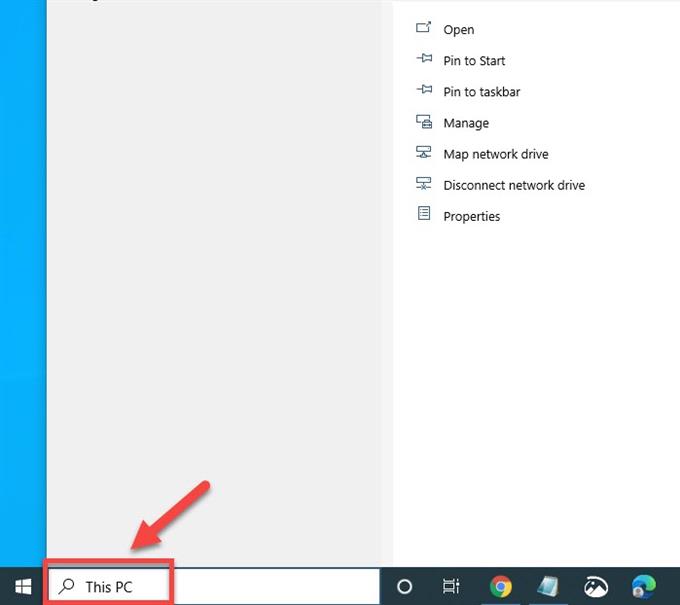
- Kliknij wyświetloną aplikację Ten komputer.
Otworzy się okno pokazujące wszystkie dyski komputera.

- Kliknij prawym przyciskiem myszy dysk, na którym zainstalowałeś grę, a następnie kliknij Właściwości.
Dla większości ludzi jest to zwykle dysk C.

- Sprawdź stan systemu plików.
Można to znaleźć na karcie Ogólne.

Jeśli wynik mówi o NTFS, to jest dobrze. Jeśli jednak mówi FAT32, musisz przekonwertować dysk na format NTFS.
- Znajdź literę dysku, który chcesz przekonwertować.
- Naciśnij klawisze logo Windows + R, aby otworzyć okno dialogowe Uruchom.
- Wpisz cmd, a następnie kliknij OK, aby otworzyć okno wiersza polecenia.
- W wierszu polecenia wpisz konwertować dysk: / fs: ntfs.
Gdzie napęd to litera dysku, który chcesz przekonwertować, na przykład jeśli tak jest do, wpiszesz konwertować c: / fs: ntfs.
Metoda 2: Uruchom test pamięci, aby naprawić błąd weryfikacji kompilacji w programie uruchamiającym
Istnieje możliwość, że przyczyną problemu jest wadliwa pamięć RAM. Możesz uruchomić test, aby określić, czy to wymaga wymiany. Przed wykonaniem tego testu zapisz wszystkie wykonywane prace.
- Kliknij Start.
- Wpisz Diagnostyka pamięci systemu Windows i naciśnij klawisz Enter.
- Wybierz Uruchom ponownie teraz i sprawdź problemy.
Jeśli zostaną wykryte jakiekolwiek błędy, będziesz potrzebować nowej pamięci RAM, a następnie spróbuj ponownie uruchomić grę.
Metoda 3: Zainstaluj ponownie grę
Jeśli problem wystąpi podczas próby uruchomienia gry, może to być spowodowane uszkodzoną grą. Spróbuj odinstalować, a następnie zainstaluj ponownie.
- Otwórz program uruchamiający Epic Games.
- Kliknij Biblioteka na lewym pasku bocznym.
- Kliknij menu Ustawienia gry.
- Kliknij Odinstaluj i potwierdź proces.
- Zaczekaj na pełną dezinstalację.
- Zrestartuj swój komputer.
Otwórz ponownie program uruchamiający Epic Games i zainstaluj grę.
Po wykonaniu powyższych czynności pomyślnie naprawisz błąd weryfikacji kompilacji programu uruchamiającego Epic Games, który nie powiódł się
Odwiedź nasz kanał Androidhow na Youtube, aby uzyskać więcej filmów o rozwiązywaniu problemów.