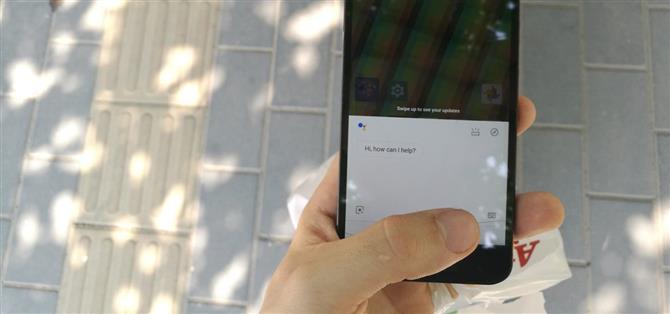Samsung ma klawisz Bixby, piksele mają gest ściskania Asystenta Google. Fajnie jest mieć przycisk sprzętowy tylko dla asystenta, więc nie musisz mówić „OK Google” ani naciskać przycisku ekranowego. Jeśli Twój telefon nie ma takiego skrótu, możesz ponownie przypisać istniejący przycisk sprzętowy, aby uruchomić Asystenta Google.
Istnieje wiele korzyści z posiadania dedykowanego przycisku dla Asystenta Google. Na przykład, jeśli w pobliżu znajduje się wiele urządzeń Google, możesz uruchomić odpowiednie urządzenie, naciskając przycisk sprzętowy. Może po prostu nienawidzisz mówić „OK Google” i chcesz alternatywnego sposobu wyzwolenia asystenta poza twoimi obecnymi metodami.
Krok 1: Pobierz Button Mapper
Najlepsza aplikacja do otwierania jednego z przycisków w Asystencie Google nazywa się Button Mapper. Został stworzony przez jednego z naszych ulubionych programistów, flar2, AKA Aaron Segaert. Aplikacja jest stale aktualizowana, więc powinna być kompatybilna z większością urządzeń z Androidem.
- Play Store Link: Button Mapper (bezpłatny)

Krok 2: Włącz usługę ułatwień dostępu
Uruchom aplikację Button Mapper i przesuń palcem w lewo, aby przejść obok dwóch pierwszych ekranów. Gdy przejdziesz do „Rozpocznij!” stuknij „Otwórz ustawienia”, a następnie wybierz Button Mapper na następnej stronie. Stamtąd włącz przełącznik obok „Użyj usługi”, a następnie po wyświetleniu monitu stuknij „Zezwalaj” i wróć do aplikacji. Ta usługa ułatwień dostępu pozwala aplikacji na zmianę czynności wykonywanych przez przyciski sprzętowe.



Krok 3: Przypisz klucz sprzętowy
Z głównego ekranu Button Mapper wybierz klucz sprzętowy, którego chcesz użyć do uruchomienia Asystenta Google. Wszystkie dostępne przyciski na urządzeniu powinny być wymienione w nagłówku Przyciski. Następnie u góry następnego ekranu włącz przełącznik „Dostosuj”.


Stąd będziesz chciał wybrać dokładny typ naciśnięcia przycisku, który aktywuje Asystenta. Typowe opcje to Pojedyncze dotknięcie, Podwójne dotknięcie i Długie naciśnięcie.
Pamiętaj, że zastąpienie wszystkiego, co jest już ustawione na „Domyślne”, spowoduje zmianę głównej funkcji tego przycisku. Na przykład, jeśli wybierzesz przycisk zwiększania głośności, zmiana „Pojedyncze dotknięcie” spowoduje, że przycisk zwiększania głośności przestanie regulować głośność po jednokrotnym naciśnięciu. Nadal regulowałby głośność po długim naciśnięciu.
Mając to na uwadze, naciśnij przycisk, którego chcesz użyć do otwarcia Asystenta. Polecam skorzystanie z dowolnej opcji, która obecnie brzmi „Brak działania”, ale to całkowicie twoja rozmowa. Gdy to zrobisz, pojawi się wyskakujące okienko. Przewiń na dół tej listy i wybierz „Asystent”.


Krok 4: Uruchom Asystenta Google szybciej
Teraz, gdy jedno kliknięcie, dwukrotne dotknięcie lub długie naciśnięcie wybranego przycisku, Twój Asystent Google zostanie wezwany. Domyślnie działa to tylko wtedy, gdy ekran jest włączony, ale w przypadku niektórych przycisków można kupić profesjonalną wersję Button Mapper i wysłać polecenie ADB, aby również włączyć kontrolę wyłączania ekranu.
W naszym przykładzie wybraliśmy klawisz zwiększania głośności jako nowy przycisk Asystenta Google i ustawiliśmy dwukrotne dotknięcie akcji. Jak widać, Asystent pojawia się natychmiast po dwukrotnym naciśnięciu przycisku zwiększania głośności!
 Zdjęcie Dallas Thomas / Android How
Zdjęcie Dallas Thomas / Android How