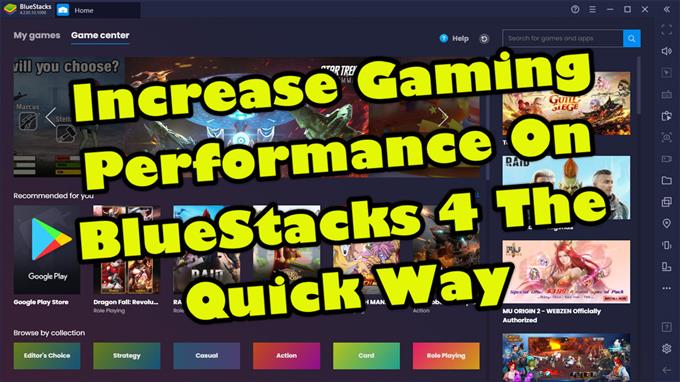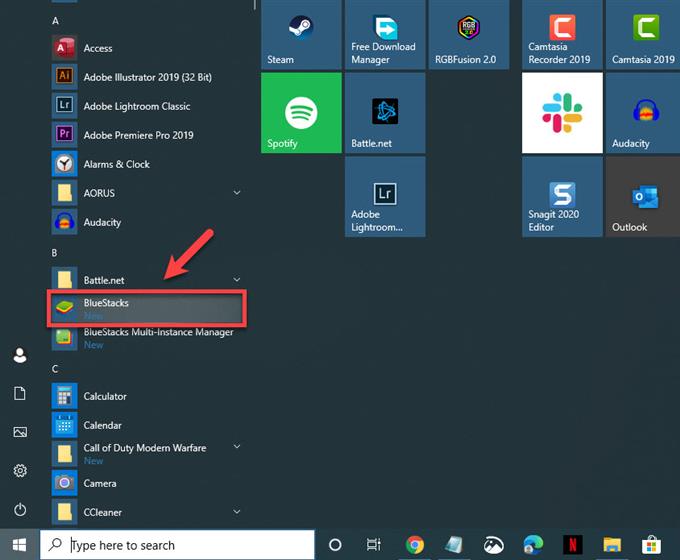Jeśli zwiększysz wydajność gier w BlueStacks 4, pozwoli ci to płynnie uruchamiać ulubione gry na Androida. Aby to osiągnąć, będziesz musiał przydzielić więcej zasobów do tego oprogramowania, takich jak użycie oddzielnego GPU, a także przydzielenie większej liczby rdzeni procesora i pamięci RAM.
Bluestacks 4 to najnowsza wersja oprogramowania, która umożliwia uruchamianie aplikacji na Androida na naszym komputerze z systemem Windows 10. Przez większość czasu jest używany do grania w gry na Androida na komputerze PC, ponieważ użycie klawiatury i myszy dodatkowo poprawi wrażenia z gry. Jest darmowy i został pobrany ponad 210 milionów razy.
Popraw wydajność gier w BlueStacks 4 w systemie Windows 10
Jeśli BlueStacks 4 nie działa płynnie na twoim komputerze, istnieje kilka rozwiązań, które możesz zastosować, aby to naprawić. Oto, co musisz zrobić.
Co zrobić najpierw:
- Uruchom ponownie komputer, a następnie sprawdź, czy problem nadal występuje.
Metoda 1: Przydziel więcej rdzeni procesora i pamięci RAM do Bluestacks 4, aby poprawić wydajność gier
Pozwolenie temu oprogramowaniu na wykorzystanie większej ilości rdzeni procesora znacznie poprawi jego wydajność.
Najpierw upewnij się, że na komputerze jest włączona wirtualizacja.
- Kliknij przycisk Start
- Kliknij Menedżer zadań.
- Kliknij kartę Wydajność.
- Kliknij CPU znaleziony w lewym okienku.
- Upewnij się, że wirtualizacja jest włączona.
Po upewnieniu się, że wirtualizacja jest włączona, wykonaj następujące kroki.
Potrzebny czas: 5 minut.
Pozwól BlueStacks uzyskać dostęp do większej liczby rdzeni procesora i pamięci RAM
- Otwórz BlueStacks 4.
Możesz to zrobić, klikając go na liście aplikacji w menu Start.
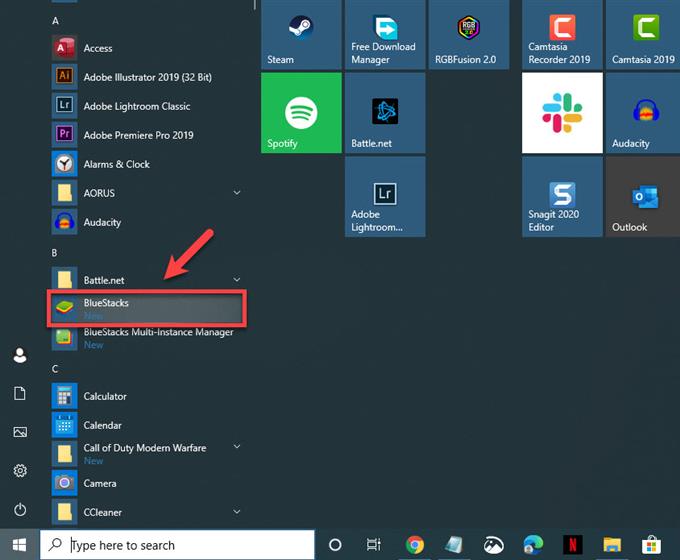
- Kliknij przycisk Menu.
To są trzy poziome linie w prawej górnej części aplikacji.

- Kliknij opcję Ustawienia.
To pierwsza ikona w kształcie koła zębatego.

- Kliknij opcję Silnik.
Można to znaleźć w lewym okienku.

- Wybierz maksymalną wartość dla procesora i pamięci RAM.
Można to znaleźć w sekcji Wydajność.

- Kliknij Zapisz, a następnie uruchom ponownie Bluestacks.
Spowoduje to zapisanie wprowadzonych zmian.

Metoda 2: Użyj oddzielnego procesora GPU komputera
Jeśli Twój komputer ma zintegrowany i dyskretny procesor graficzny, powinieneś zmusić BlueStacks do korzystania z oddzielnego procesora graficznego, ponieważ jest to potężny spośród tych dwóch.
- Otwórz BlueStacks 4.
- Kliknij przycisk Menu.
- Kliknij opcję Ustawienia.
- Kliknij opcję Silnik.
- Zaznacz pole „Preferuj dedykowaną grafikę komputerową (tylko NVIDIA)” w ustawieniach GPU.
Po wykonaniu powyższych czynności z powodzeniem zwiększysz wydajność gry na BlueStacks 4.
Odwiedź nasz kanał Androidhow na Youtube, aby uzyskać więcej filmów o rozwiązywaniu problemów.