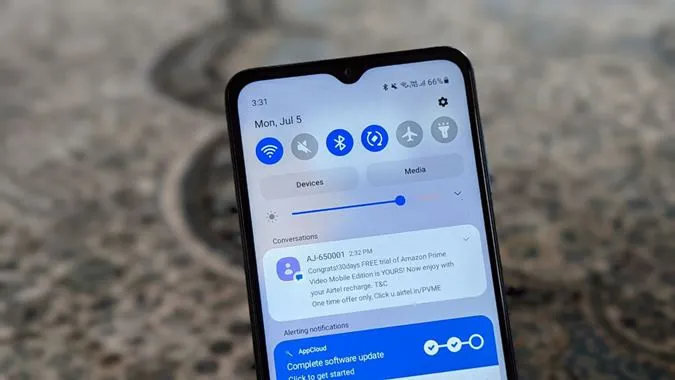Powiadomienia są nieodłączną częścią każdego smartfona. Nie można wyobrazić sobie smartfona bez nich. Ułatwiają nam pracę, a także oszczędzają czas. Proszę sobie wyobrazić, że trzeba ciągle odświeżać aplikację, by sprawdzić pocztę. Na szczęście już tak nie jest. Chociaż wszystkie telefony z Androidem obsługują powiadomienia, Samsung oferuje kilka dodatkowych funkcji i wskazówek dotyczących dostosowywania powiadomień. Nie mogą się Państwo o nich doczekać? Sprawdźmy 15 fajnych ustawień i wskazówek dotyczących powiadomień Samsung.
Najlepsze wskazówki dotyczące powiadomień dla Samsunga
1. Wyczyść wszystkie powiadomienia
Panel powiadomień, w którym znajdują się powiadomienia, może być przepełniony. Zamiast ręcznie usuwać każde powiadomienie, można wyczyścić cały panel, pod warunkiem, że wszystkie zostały sprawdzone. W tym celu wystarczy otworzyć panel powiadomień i dotknąć opcji Wyczyść u dołu.
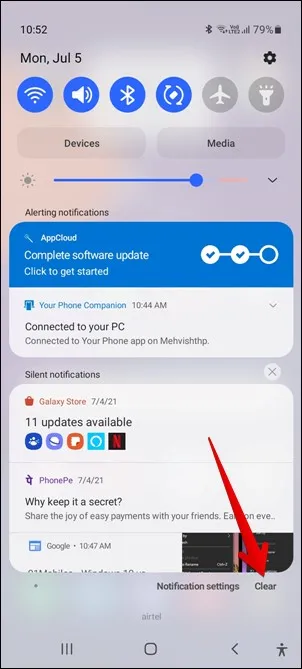
2) Proszę używać oddzielnej głośności dla powiadomień i połączeń
Czy wiedzieli Państwo, że telefony Samsung Galaxy obsługują oddzielne głośności dla powiadomień i połączeń? Aby ustawić różne głośności, proszę przejść do Ustawienia > Dźwięki i wibracje > Głośność. Proszę zmienić głośność powiadomień i dzwonków.
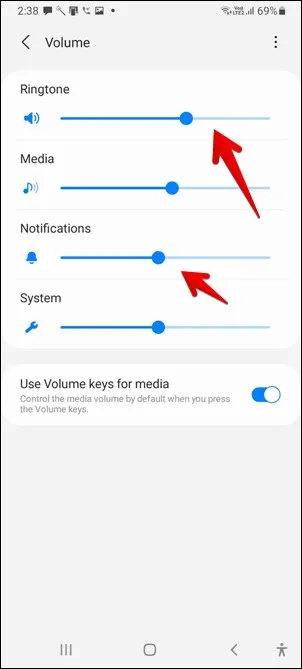
3) Drzemka powiadomień
Czasami, gdy są Państwo zajęci i nie mogą otworzyć powiadomienia, chcą Państwo przypomnieć sobie o nim po pewnym czasie. Jest to możliwe dzięki funkcji drzemki powiadomień.
Aby wyciszyć powiadomienie, należy otworzyć panel powiadomień w telefonie Samsung. Proszę lekko przesunąć palcem w prawo lub w lewo na powiadomieniu. Zobaczysz ikonę drzemki powiadomienia (wygląda jak dzwonek). Proszę ją stuknąć. Proszę wybrać czas, po którym powiadomienie ma ponownie pojawić się w telefonie.
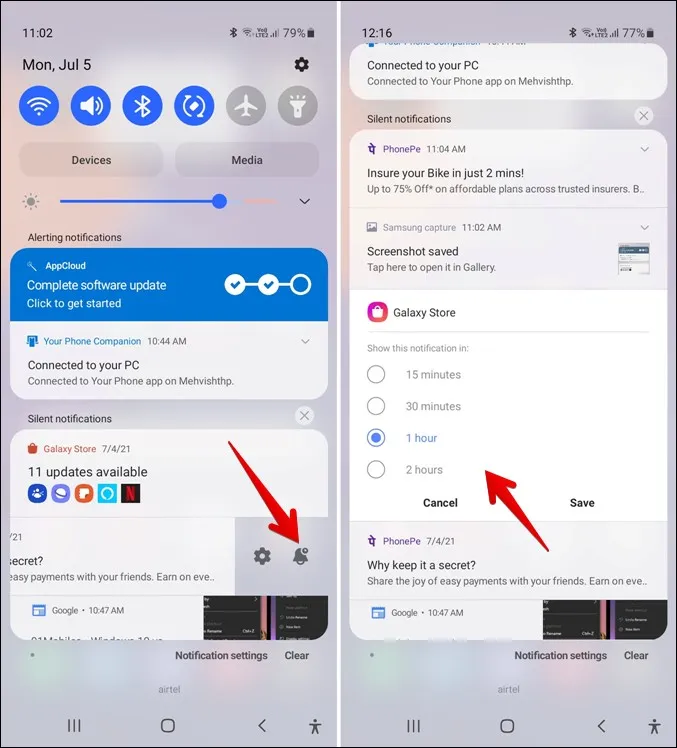
4. Włączanie lampy błyskowej dla powiadomień
Jeśli chcesz, możesz włączyć miganie latarki po otrzymaniu nowego powiadomienia na telefonie Samsung. Aby to zrobić, proszę przejść do Ustawienia > Dostępność > Ustawienia zaawansowane > Powiadomienie Flash.
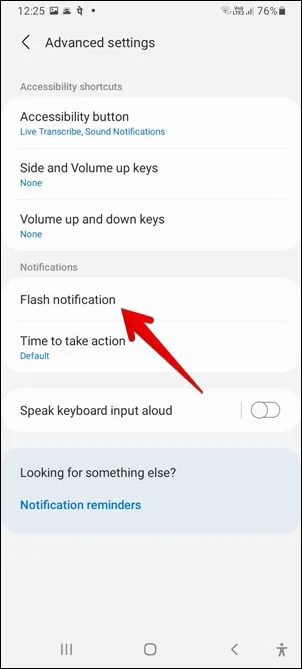
5 Zmiana stylu wyskakujących powiadomień
Jeśli nie podoba się Państwu szczegółowy podgląd wyskakujących powiadomień, na szczęście Samsung pozwala przełączyć się na krótki. W tym celu proszę przejść do Ustawienia > Powiadomienia. Proszę zmienić styl powiadomień na Krótki.
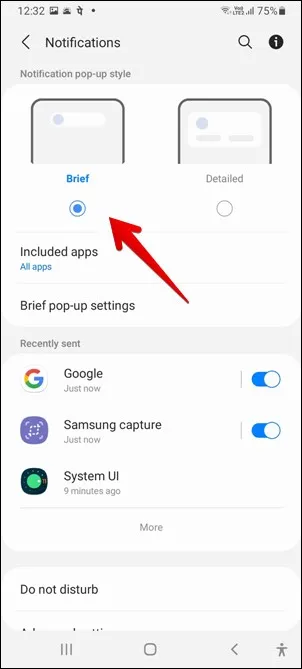
6 Dostosuj styl powiadomień Brief
Jeśli jest to funkcja Samsunga, z pewnością będą Państwo mieli możliwość jej dostosowania. Więc tak, można dostosować krótki styl wyskakującego okienka. Można zmienić jego kolor, efekt, przezroczystość, a nawet przypisać kolor powiadomienia na podstawie słowa kluczowego. Aby skorzystać z tych wszystkich funkcji, proszę najpierw wybrać opcję Brief w Ustawienia > Powiadomienia. Następnie proszę dotknąć ustawień wyskakującego okienka Brief, aby je dostosować. Proszę dowiedzieć się, jak uzyskać funkcję edge lightning Samsunga na innych telefonach.
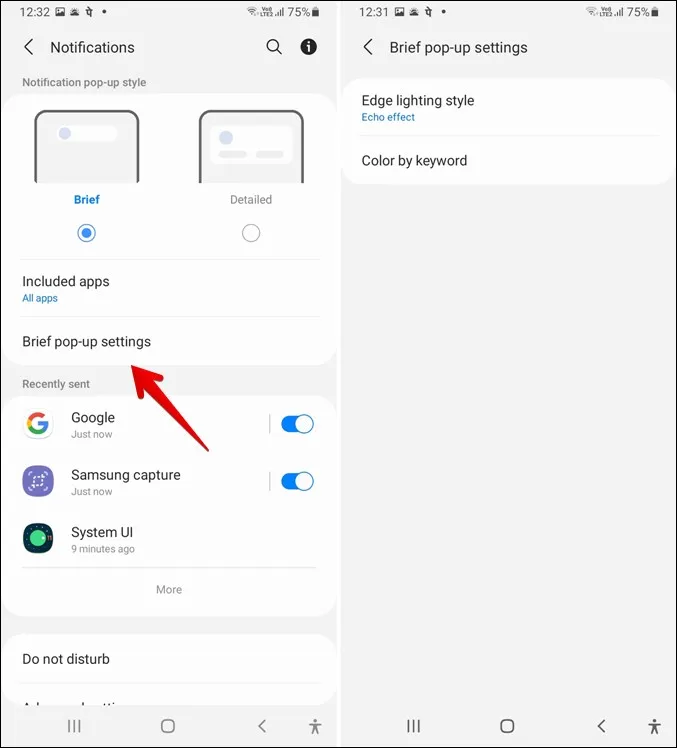
7. proszę używać zarówno krótkich, jak i szczegółowych powiadomień
Co ciekawe, można ustawić krótki styl dla niektórych powiadomień i szczegółowy dla innych. W ten sposób można korzystać z obu. Aby korzystać z obu, proszę przejść do Ustawienia > Powiadomienia. Proszę wybrać Krótkie. Proszę dotknąć opcji Dołączone aplikacje. Zauważą Państwo, że jest tam napisane Wszystkie aplikacje. To dlatego, że domyślnie wszystkie aplikacje będą wyświetlać krótkie powiadomienia. Na ekranie Dołączone aplikacje można wyłączyć wyświetlanie krótkich powiadomień. Wyłączone aplikacje będą wyświetlać szczegółowe powiadomienia.
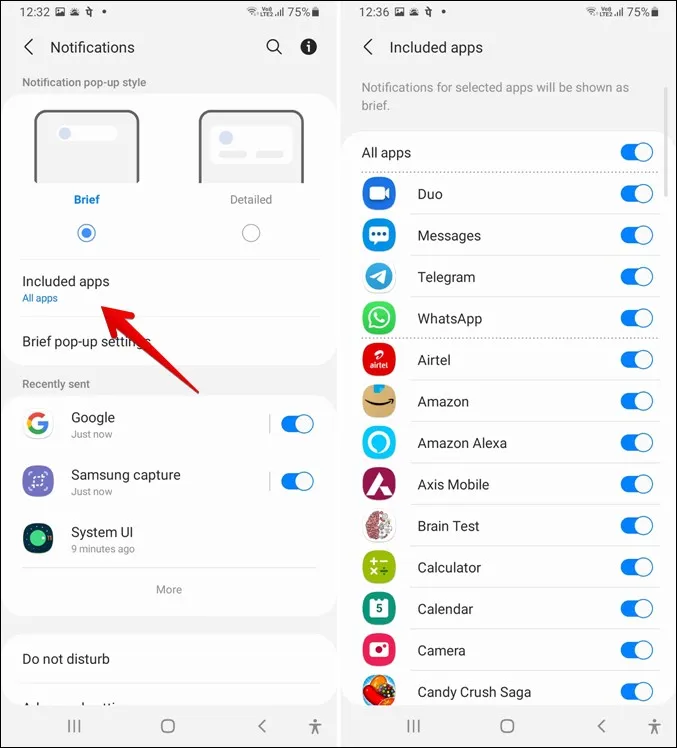
8) Zmiana liczby ikon powiadomień na pasku stanu
Zazwyczaj na pasku stanu telefonu wyświetlane są ikony ostatnio otrzymanych powiadomień. Można dostosować pasek stanu i wyłączyć wyświetlanie wszystkich ikon powiadomień na pasku stanu. Alternatywnie można wybrać jedną z innych opcji – Wszystkie powiadomienia, 3 najnowsze, tylko liczba powiadomień. Aby to zrobić, proszę przejść do Ustawienia > Powiadomienia > Ustawienia zaawansowane > Pokaż ikony powiadomień. Proszę wybrać żądaną opcję.
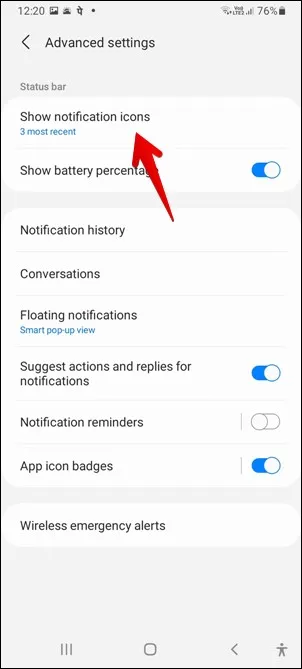
9 Zmiana stylu plakietek powiadomień
W telefonie Samsung można wybrać jeden z dwóch różnych stylów powiadomień (cyfra i kropka). W tym celu proszę przejść do Ustawienia > Powiadomienia > Ustawienia zaawansowane. Proszę dotknąć opcji Odznaki ikon aplikacji. Najpierw proszę włączyć plakietki, a następnie wybrać styl, którego chcesz używać.
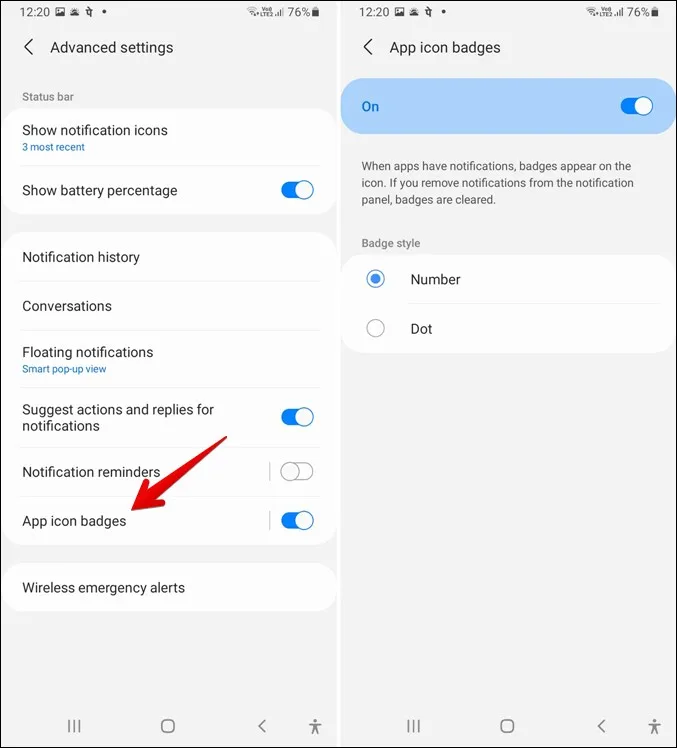
10 Wyświetlanie historii powiadomień
Wprowadzona wraz z Androidem 11, funkcja historii powiadomień trafiła również do telefonów Samsung. Teraz nie trzeba polegać na żadnej aplikacji innej firmy lub widżecie, aby wyświetlić wcześniej otrzymane powiadomienia. Wystarczy przejść do Ustawienia > Powiadomienia > Ustawienia zaawansowane > Historia powiadomień, aby wyświetlić ostatnio odrzucone powiadomienia.
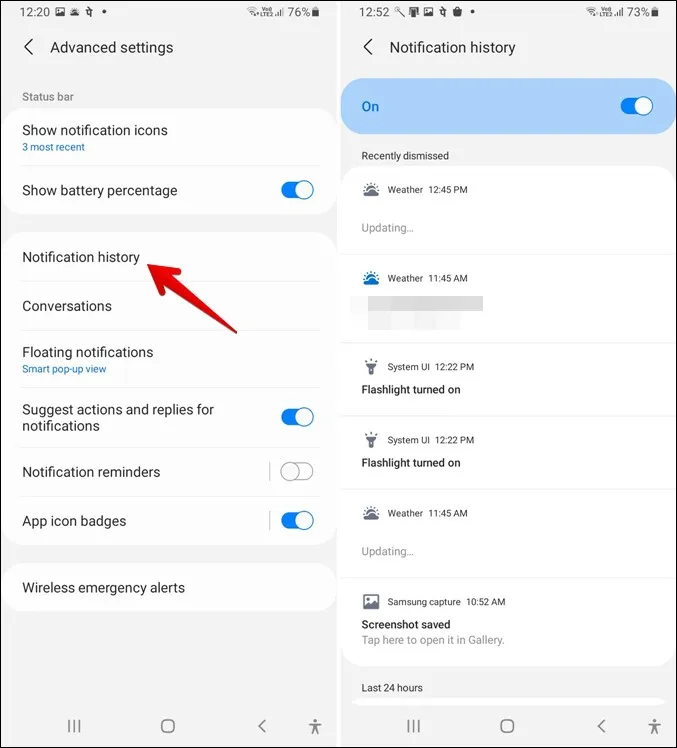
11. Proszę włączyć przypomnienia o powiadomieniach
Podobnie jak w przypadku drzemki powiadomień, w telefonach Samsung Galaxy dostępna jest inna podobna funkcja, która nie pozwala przegapić powiadomień. Znana jako Przypomnienia o powiadomieniach, funkcja ta będzie okresowo przypominać o powiadomieniach z niektórych wybranych aplikacji. Aby wybrać aplikacje, proszę otworzyć Ustawienia > Powiadomienia > Ustawienia zaawansowane > Przypomnienia o powiadomieniach. Proszę je najpierw włączyć, a następnie wybrać aplikacje i okres.
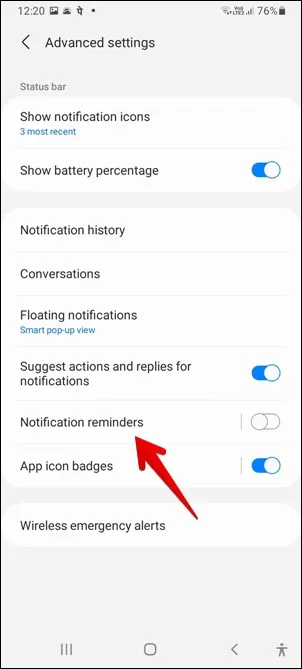
12. Wyświetlanie ostatnio wysłanych i najczęstszych powiadomień
Jeśli nie są Państwo pewni, która aplikacja wysłała powiadomienie, można to sprawdzić na liście aplikacji w Ustawieniach. W tym celu proszę przejść do Ustawienia > Powiadomienia. Tutaj znajdą Państwo sekcję Ostatnio wysłane. Proszę dotknąć Więcej i użyć filtra u góry, aby wyświetlić najczęstsze powiadomienia.
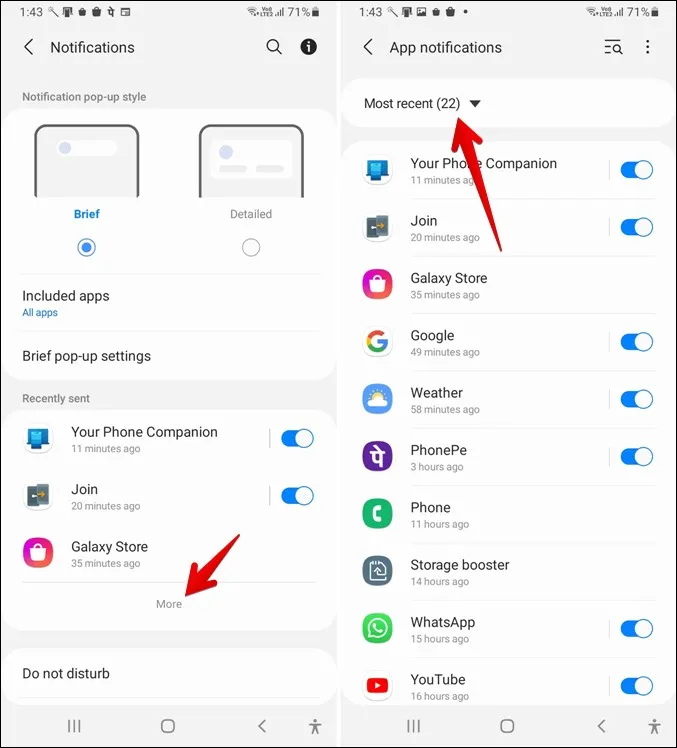
13) Proszę włączyć powiadomienia pływające
Jeśli jesteś fanem wielozadaniowości, możesz włączyć pływające powiadomienia dla niektórych aplikacji, takich jak Wiadomości, Telegram, WhatsApp itp. Dzięki pływającym powiadomieniom będziesz mógł odpowiadać na wiadomości na pływającym ekranie podczas korzystania z innych aplikacji.
Telefony Samsung Galaxy obsługują dwa rodzaje pływających powiadomień. Własny wyskakujący widok Samsunga i bąbelki Androida 11. Aby włączyć jeden z nich, proszę przejść do Ustawienia > Powiadomienia > Ustawienia zaawansowane > Pływające powiadomienia. Istnieje również sposób na wyłączenie pływających powiadomień na telefonach Samsung Galaxy.
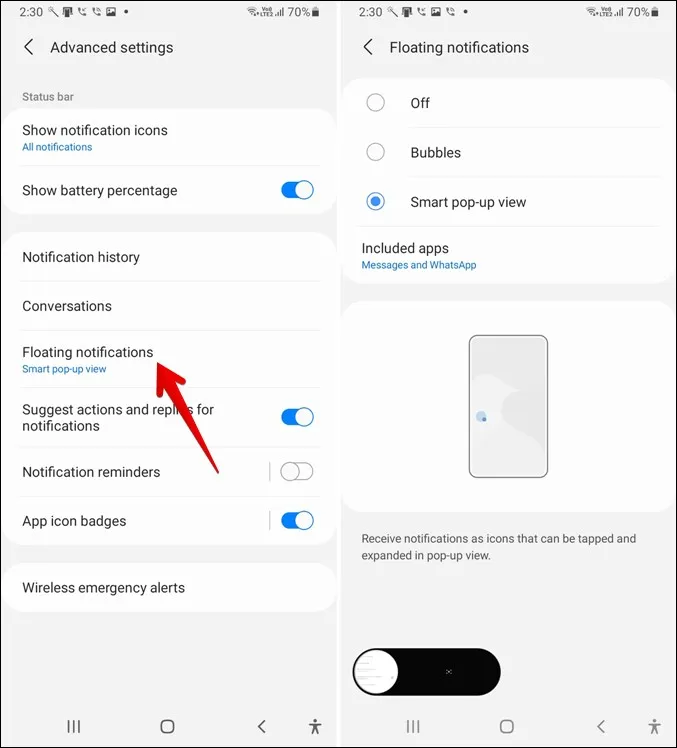
14) Sprawdzanie powiadomień za pomocą czytnika linii papilarnych
Panel powiadomień na telefonie Samsung można otworzyć lub ukryć, przesuwając palcem w górę lub w dół po czytniku linii papilarnych. Aby włączyć tę funkcję, proszę przejść do Ustawienia > Zaawansowane funkcje > Ruchy & gesty > Gesty czujnika palca.
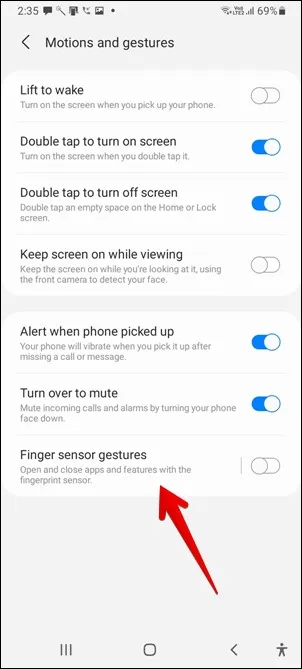
15. Tymczasowe wyciszenie powiadomień
Wystarczy dotknąć opcji Wycisz, aby wyciszyć telefon do czasu jego ręcznego wyłączenia. Alternatywą jest automatyczne wyłączenie wyciszenia telefonu po upływie ustawionego czasu. Aby skorzystać z tej funkcji, proszę przejść do Ustawienia > Dźwięki & wibracje. Proszę dotknąć opcji Wycisz, aby ją aktywować. Pojawi się opcja Tymczasowe wyciszenie. Proszę ją włączyć i ustawić czas trwania.
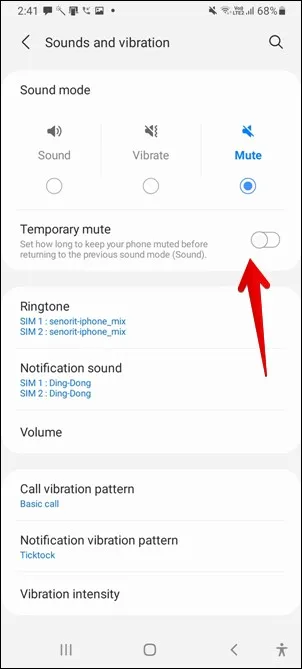
Dostosowywanie ustawień powiadomień Samsung
Jeśli nie podoba się Państwu korzystanie z tego samego dźwięku powiadomień dla wszystkich aplikacji, można ustawić inny dźwięk dla każdej aplikacji. W tym celu należy przejść do Ustawienia > Aplikacje i dotknąć aplikacji, której dźwięk powiadomienia ma zostać zmieniony. Znajdą Państwo różne kategorie powiadomień do wyboru. Proszę dotknąć tej, której dźwięk ma zostać zmieniony i zmienić go w opcji Dźwięk. Można nawet dostosować wibracje, plakietki aplikacji i inne ustawienia powiadomień dla każdego z nich osobno. Na przykład, proszę dowiedzieć się jak używać różnych dźwięków wiadomości na telefonach Samsung Galaxy.
Jeśli dźwięki powiadomień kiedykolwiek przestaną działać, proszę dowiedzieć się, jak naprawić niedziałające dźwięki powiadomień. A jeśli chcesz pójść o krok dalej, sprawdź najlepsze aplikacje do zarządzania powiadomieniami.