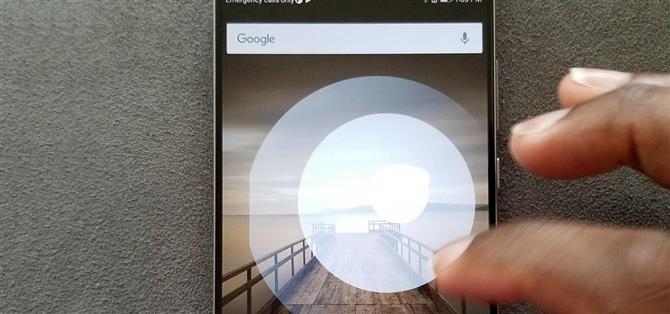Twój pies robi coś uroczego i musisz zrobić szybkie zdjęcie, ale nie masz czasu na wyszukiwanie w szufladzie aplikacji dla aplikacji aparatu.
Nova Launcher pozwala przypisać do jedenastu gestów, które mogą wywoływać określone akcje podczas przesuwania, szczypania lub dotykania ekranu głównego w określony sposób.
Krok 1: Pobierz Nova Launcher Prime
Aby korzystać z gestów, potrzebujesz Nova Launcher Prime, który jest dodatkową aplikacją, którą instalujesz oprócz zwykłej aplikacji Nova Launcher.
- Zainstaluj Nova Launcher Prime za 4,99 USD ze Sklepu Google Play

Krok 2: znajdź menu gestów
Następnie przejdź do ekranu głównego i przytrzymaj dowolne puste miejsce, a następnie wybierz ikonę Ustawienia.

 (1) Ustawienia, (2) Ustawienia gestów
(1) Ustawienia, (2) Ustawienia gestów
Krok 3: Przypisywanie czynności do gestów
W menu Gesty masz trzy karty: Nova, Aplikacje i skróty.
Zakładka Nova to lista czynności, które możesz odwzorować na gest, który jest częścią lub bezpośrednio dostępny w aplikacji Nova Launcher.
Karta Aplikacje zawiera listę wszystkich pobranych aplikacji na Twoim urządzeniu.
Skróty to działania podejmowane w aplikacjach.
Metoda dla każdego jest podobna, a tylko Skróty wymagają dodatkowego kroku.
Uruchamianie akcji Nova za pomocą gestu
Aby przypisać gest wyzwalający działanie związane z Nova Launcherem, zacznij od wybrania karty Nova u góry ekranu.

 (1) Nova Tab, (2) Przypisane gesty
(1) Nova Tab, (2) Przypisane gesty
Uruchamianie aplikacji za pomocą gestu
Aby przypisać aplikację do gestu, najpierw przejdź do karty aplikacji, a następnie wybierz aplikację, którą chcesz otworzyć, za pomocą wybranego gestu.

 (1) Zakładka Aplikacje, (2) Przypisana zakładka
(1) Zakładka Aplikacje, (2) Przypisana zakładka
Uruchamianie skrótów za pomocą gestu
Na koniec, jeśli chcesz przypisać gest do skrótu, dotknij karty Skróty u góry ekranu.
Po wybraniu „Kierunki ” zostaniesz poproszony o wypełnienie konkretnych informacji, które chcesz, aby gest wznowił po wykonaniu.

 (1) Zakładka Skróty, (2) Wskazówki Menu skrótów
(1) Zakładka Skróty, (2) Wskazówki Menu skrótów
Krok 4: Sprawdź swój gest
Teraz, gdy przypisałeś już swój pierwszy gest, sprawdźmy, czy to działa.

 (1) Pusty ekran główny, (2) Po przewinięciu palca w górę
(1) Pusty ekran główny, (2) Po przewinięciu palca w górę
Jeśli to nie zadziała, wróć do menu Gesty i wejścia, jak pokazano w kroku 2. Stamtąd zobacz przykład gestu „Przesunięcie w górę” na poniższych zrzutach ekranu – jeśli pole nadal zawiera komunikat „Żadne,

 (1) Gest nieprzypisany, (2) Gest przypisany
(1) Gest nieprzypisany, (2) Gest przypisany
Teraz, gdy nauczyłeś się konfigurować gesty w Nova Launcherze, jesteś na dobrej drodze do opanowania ekranu głównego.