Chcą Państwo robić niesamowite zdjęcia i filmy na telefonach Samsung? W takim razie muszą Państwo wiedzieć o najlepszych ustawieniach w aplikacji Aparat Samsung. Na szczęście nie muszą Państwo przeglądać każdego ustawienia ręcznie. Wykonaliśmy ciężką pracę za Państwa. Sprawdźmy najlepsze ustawienia aparatu Samsung.
1. proszę używać różnych trybów aparatu
Większość telefonów umożliwia robienie zdjęć lub filmów przy użyciu zwykłych trybów, takich jak Zdjęcie, Wideo, Portret i być może Panoramiczny. W telefonach Samsung Galaxy można jednak znaleźć dodatkowe tryby aparatu, takie jak jedzenie, noc, zwolnione tempo, widok reżyserski itp. Dostępne są również tryby pro, w których można ręcznie zmieniać warunki oświetlenia.
Aby uzyskać dostęp do tych trybów i korzystać z nich, proszę wykonać następujące kroki:
1. Proszę otworzyć aplikację Samsung Camera w telefonie.
2. Przesuń palcem w lewo po dostępnych trybach na dole, aż dojdziesz do końca. Stuknij w Więcej, aby wyświetlić dostępne tryby. Stuknij tryb, którego chcesz użyć.
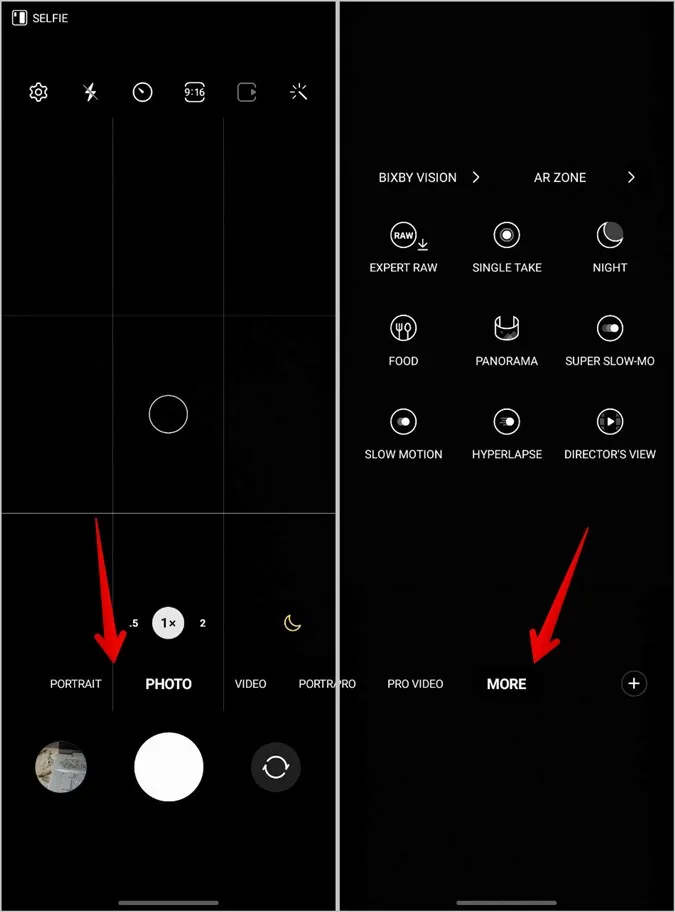
Wskazówka: Proszę zapoznać się ze znaczeniem różnych ikon i symboli w aplikacji Samsung Camera.
2. proszę użyć trybu pojedynczego zdjęcia
Jednym z najciekawszych trybów oferowanych przez aplikację Samsung Camera jest tryb Single Take. Zasadniczo tryb ten rejestruje wiele zdjęć i filmów jednocześnie, pozwalając skupić się na chwili, zamiast robić kilka zdjęć. Następnie można łatwo zdecydować, które z nich zachować, a które odrzucić.
W aplikacji Samsung Camera proszę przesunąć palcem w lewo po dostępnych trybach u dołu i dotknąć Więcej. Proszę wybrać tryb Pojedyncze zdjęcie.
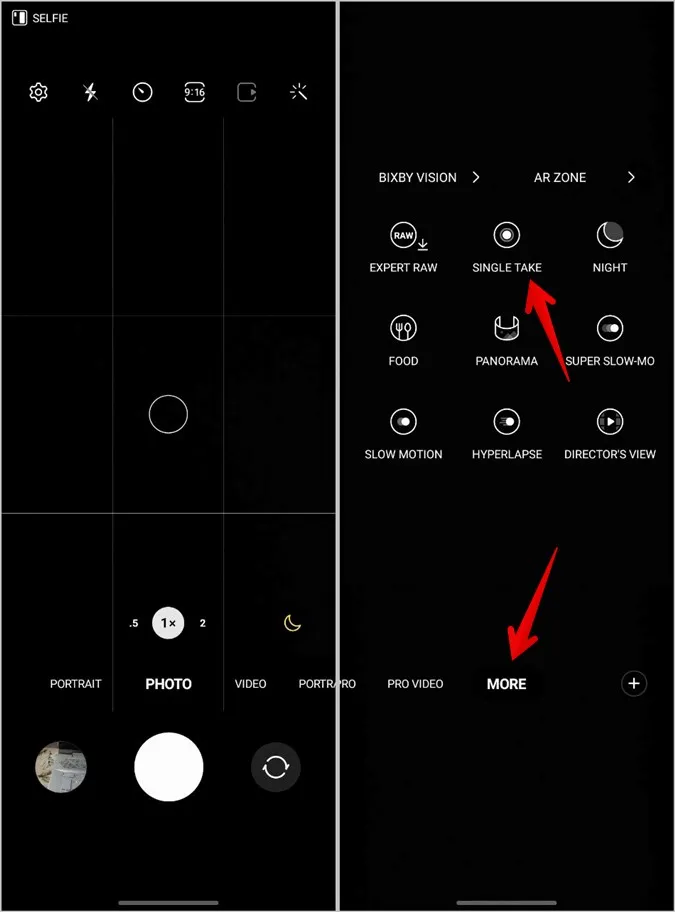
Wskazówka: Proszę zapoznać się z najlepszymi ustawieniami i funkcjami Samsung Gallery.
3) Szybki dostęp do trybów aparatu
Jeśli chcesz często korzystać z danego trybu, możesz dodać go do trybów wyświetlanych na dole aplikacji Aparat, jak pokazano poniżej:
1. Proszę przesunąć palcem w lewo na trybach i dotknąć ikony (+) Dodaj, znajdującej się na końcu trybów.
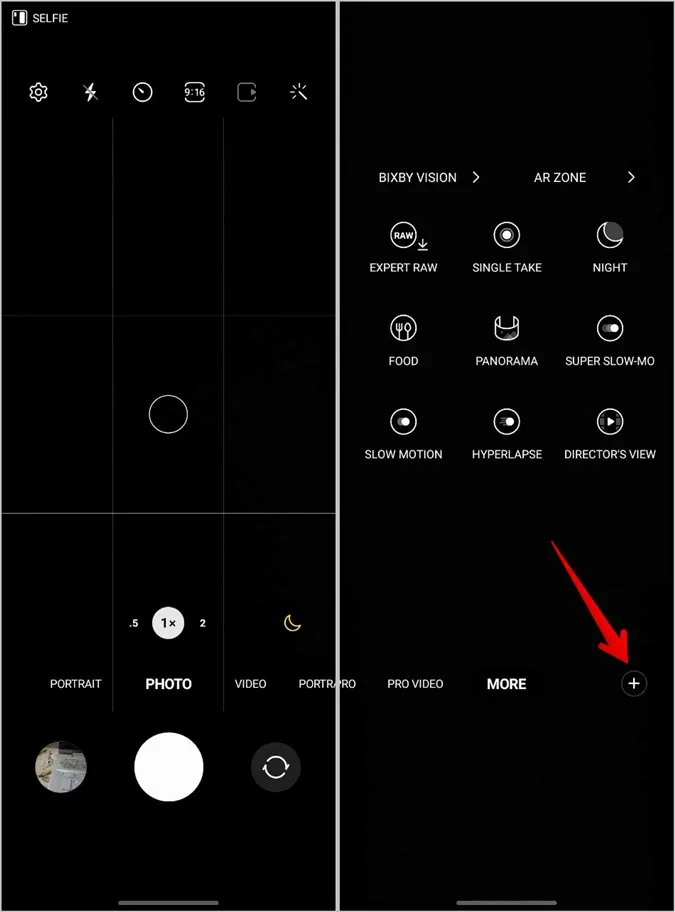
2. Przeciągnąć żądany tryb z góry na dół i nacisnąć przycisk Zapisz.
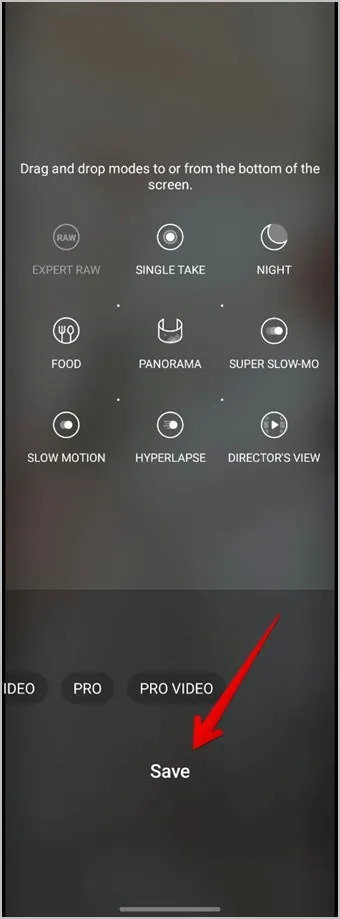
4. proszę użyć optymalizatora sceny
Jeśli chcą Państwo, aby zdjęcia wyglądały świetnie, ale bez konieczności zmiany ustawień dla każdego zdjęcia, należy spróbować użyć funkcji optymalizatora sceny. Po włączeniu automatycznie optymalizuje ona ustawienia aparatu, aby robić niesamowite zdjęcia. Na przykład ciemne sceny będą wyglądać jaśniej itd.
Aby włączyć funkcję Optymalizator sceny, proszę wykonać następujące kroki:
1. w aplikacji Samsung Camera wybrać tryb Zdjęcia na dole. Następnie proszę stuknąć ikonę Ustawienia u góry.
2. Proszę włączyć przełącznik obok opcji Optymalizator sceny.
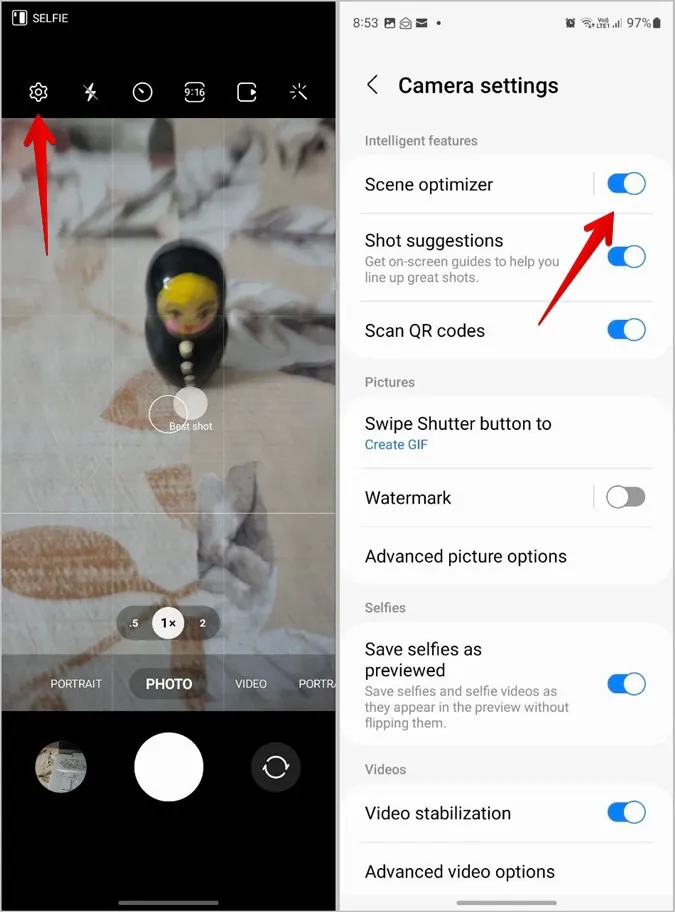
5 Dodawanie znaku wodnego do zdjęć
Aplikacja Samsung Camera oferuje natywną możliwość dodawania znaków wodnych do zdjęć. Do zdjęć można dodać tekst lub datę i godzinę.
Aby dodać znak wodny do zdjęć w aparacie Samsung, proszę wykonać następujące czynności:
1. otworzyć aplikację Samsung Camera.
2. Proszę dotknąć ikony Ustawienia u góry i nacisnąć opcję Znak wodny. 3.
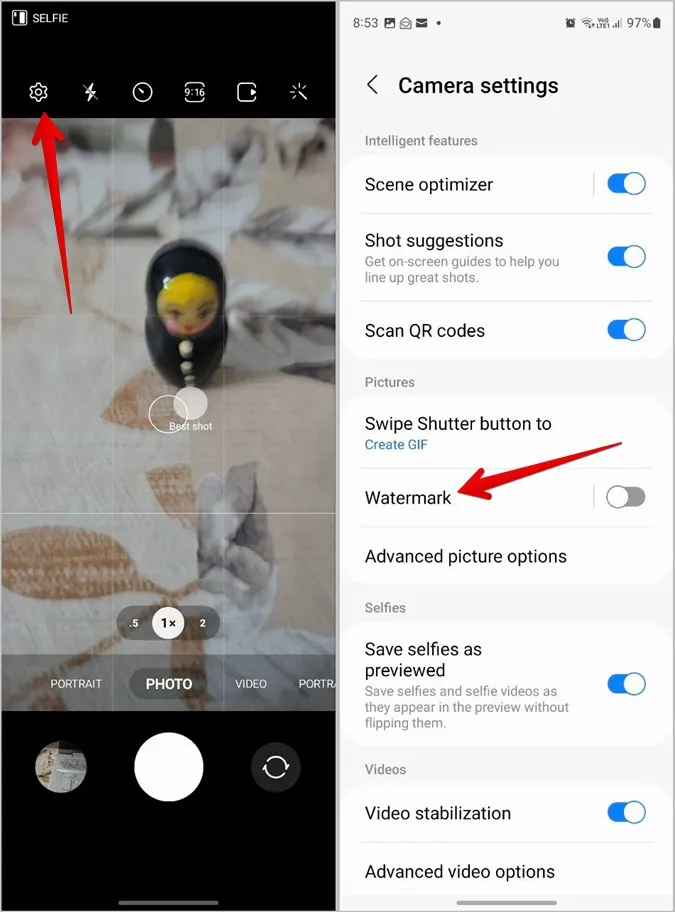
3. Proszę włączyć przełącznik i wybrać informacje, które mają być zawarte w znaku wodnym.
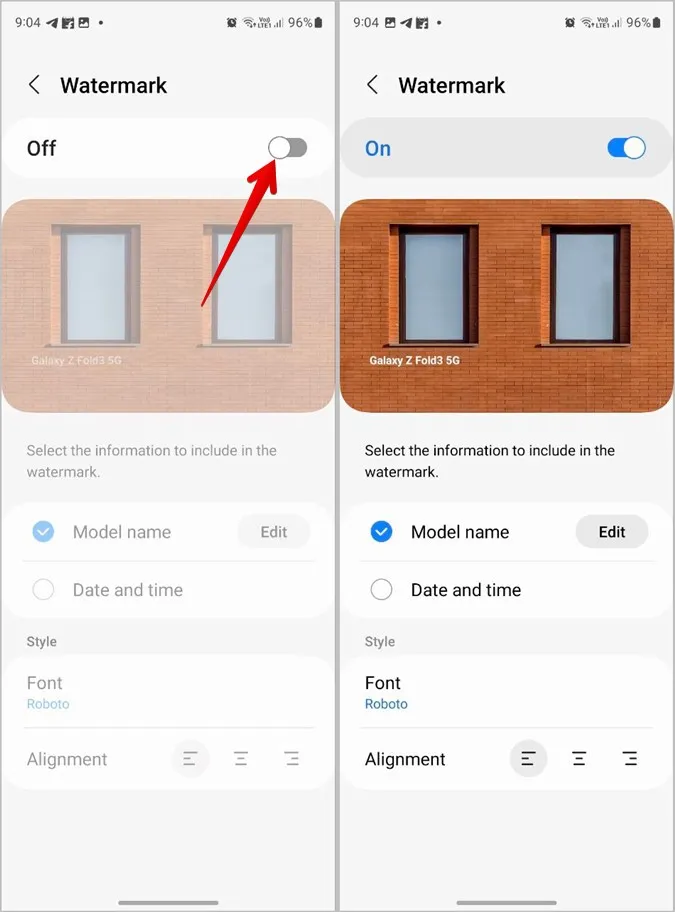
Pro Tip: Aby usunąć znak wodny ze zdjęć dodanych na telefonie Samsung Galaxy, proszę uruchomić aplikację Galeria, otworzyć zdjęcie i dotknąć ikony Edytuj. Proszę nacisnąć przycisk Przywróć, aby usunąć znak wodny.
6 Szybkie otwieranie aparatu za pomocą przycisku bocznego
W przypadku częstego korzystania z aplikacji Aparat, można uzyskać do niej szybki dostęp poprzez dwukrotne naciśnięcie przycisku bocznego. Aby włączyć tę funkcję, proszę wykonać następujące kroki:
1. otworzyć Ustawienia w telefonie.
2. proszę przejść do Zaawansowane funkcje > Przycisk boczny.
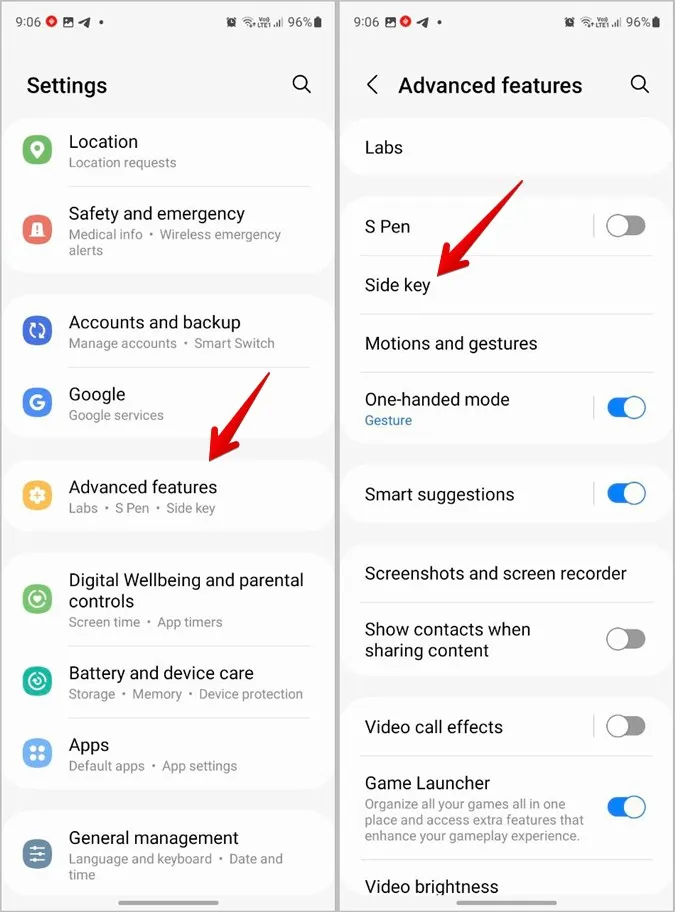
3. Proszę wybrać Szybkie uruchamianie aparatu w sekcji Podwójne naciśnięcie.
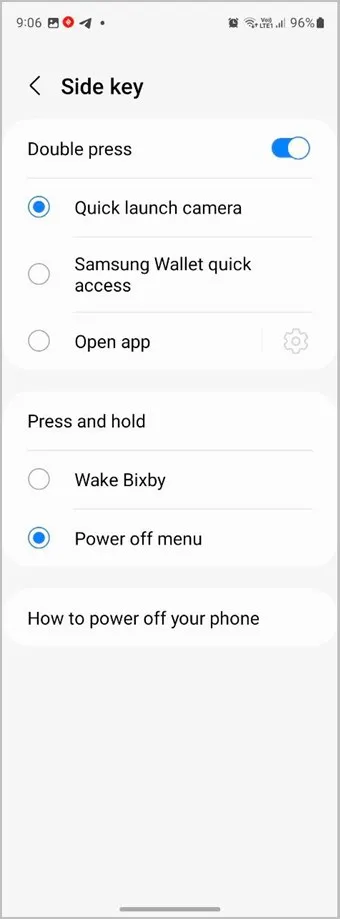
7. Skanowanie kodów QR za pomocą aparatu
Kolejną interesującą funkcją dostępną w aplikacji Samsung Camera jest możliwość skanowania kodów QR. Najpierw jednak należy włączyć tę funkcję.
1) Proszę otworzyć aplikację Samsung Camera i dotknąć ikony Ustawienia.
2. Proszę włączyć przełącznik obok opcji Skanuj kody QR.
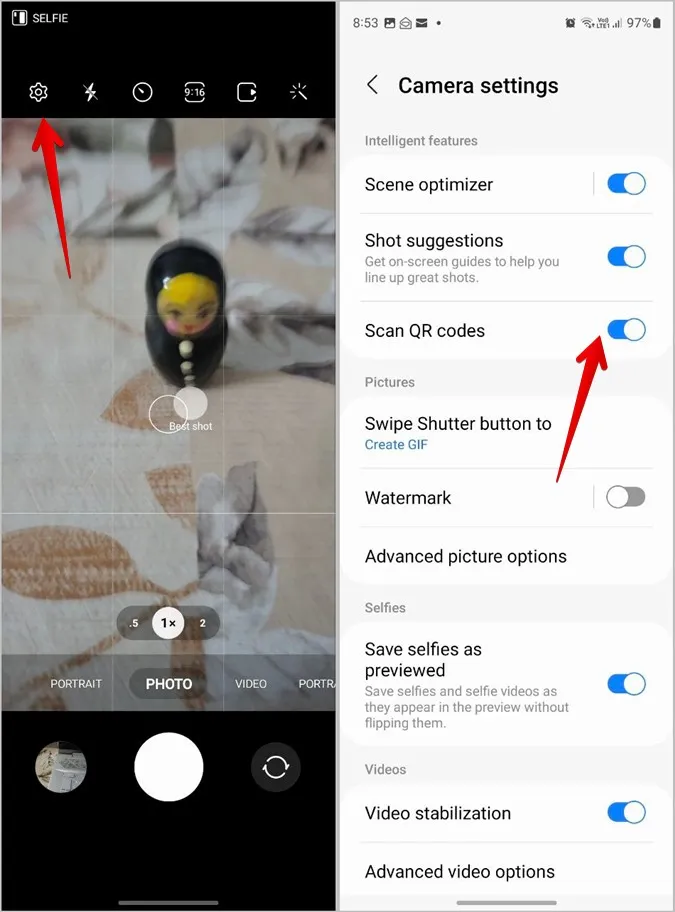
3. Teraz, gdy trzeba zeskanować dowolny kod QR, proszę otworzyć Aparat i skierować go w stronę kodu QR.
Wskazówka: Proszę sprawdzić inne sposoby skanowania kodów QR w telefonie Samsung.
8) Robienie zdjęć przy użyciu innych metod fotografowania
Często, gdy nasz telefon znajduje się na statywie lub daleko od nas, trudno jest nacisnąć przycisk robienia zdjęć. Na szczęście telefony Samsung Galaxy oferują różne tryby robienia zdjęć na odległość.
Aby zrobić zdjęcie lub nagrać wideo, można użyć poleceń głosowych, takich jak uśmiech, ser itp. Podobnie, można pokazać dłoń, aby zrobić selfie. Można też użyć pływającego przycisku migawki.
Aby włączyć różne tryby fotografowania, proszę wykonać następujące kroki:
1. otworzyć Ustawienia aparatu Samsung, stukając ikonę Ustawienia.
2. Proszę przewinąć w dół i przejść do opcji Metody fotografowania.
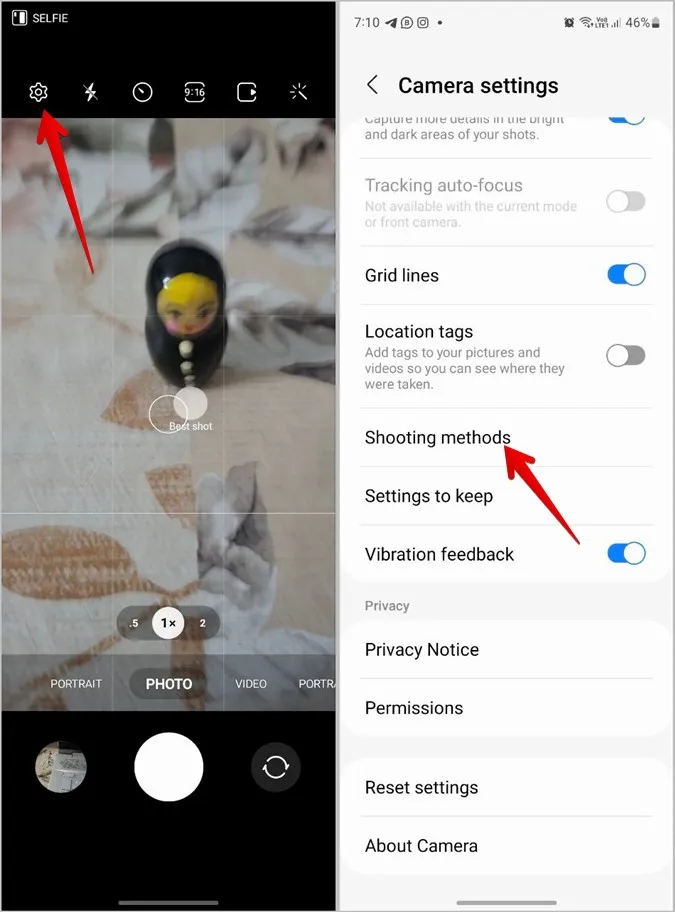
3. Proszę włączyć przełącznik obok preferowanych metod.
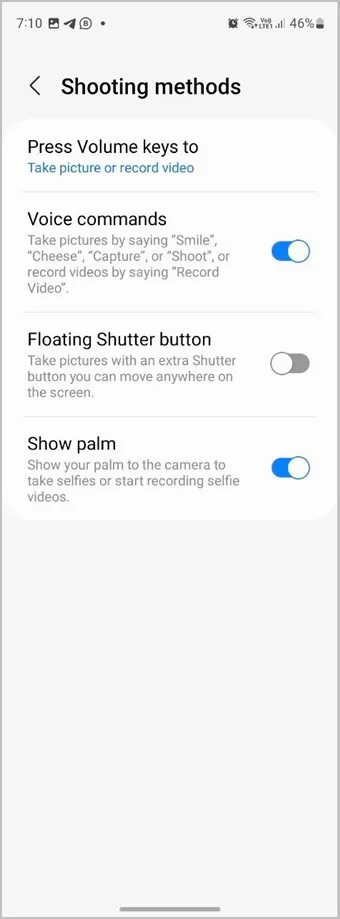
4. jeśli chcesz robić zdjęcia, naciskając przyciski głośności, stuknij przycisk Naciśnij przyciski głośności i wybierz opcję Zrób zdjęcie lub nagraj wideo.
Wskazówka: Proszę dowiedzieć się, czym są procedury Bixby i jak z nich korzystać w telefonach Samsung.
9 Zachowaj ostatnio używane ustawienia
Co ciekawe, telefony Samsung Galaxy umożliwiają zapisywanie ostatnio używanych ustawień w aplikacji Aparat i korzystanie z nich przy następnym otwarciu aplikacji Aparat. Na przykład aplikacja Aparat może zapamiętać ostatnio używany tryb i otworzyć ten tryb zamiast trybu domyślnego. Podobnie może zapamiętać kąt selfie, filtry, zoom portretowy itp.
1. otworzyć Ustawienia aplikacji Samsung Camera.
2. Stuknąć w Ustawienia, aby zachować.
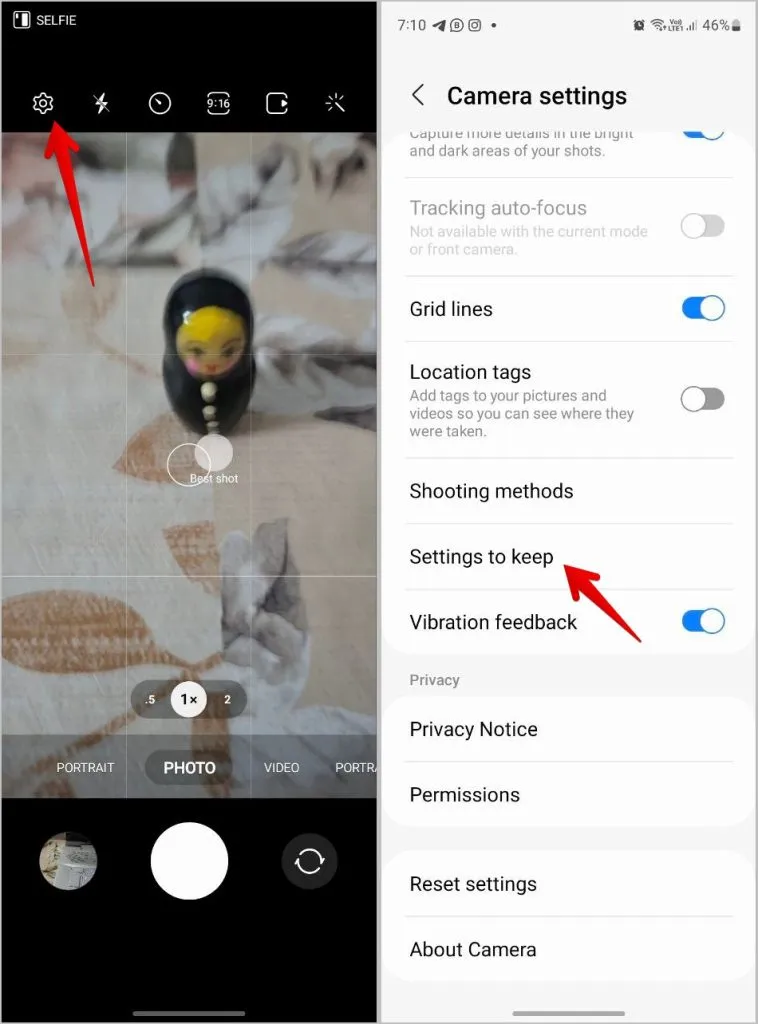
3. Proszę włączyć przełącznik obok ustawień, które mają zostać zachowane.
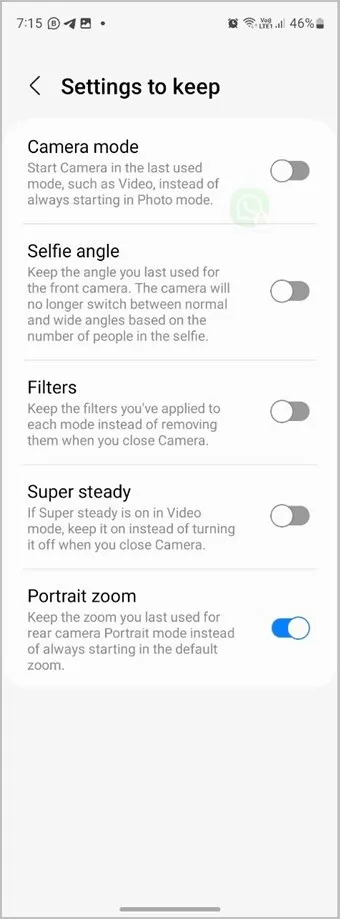
10. Zapisywanie selfie bez obracania
Przeważnie wszystkie telefony rejestrują odwrócone selfie. Telefony Samsung pozwalają jednak zapisywać selfie bez obracania, tj. w takiej formie, w jakiej pojawiają się na ekranie podglądu.
W ustawieniach aparatu Samsung należy włączyć przełącznik obok opcji Zapisz selfie jako podgląd.
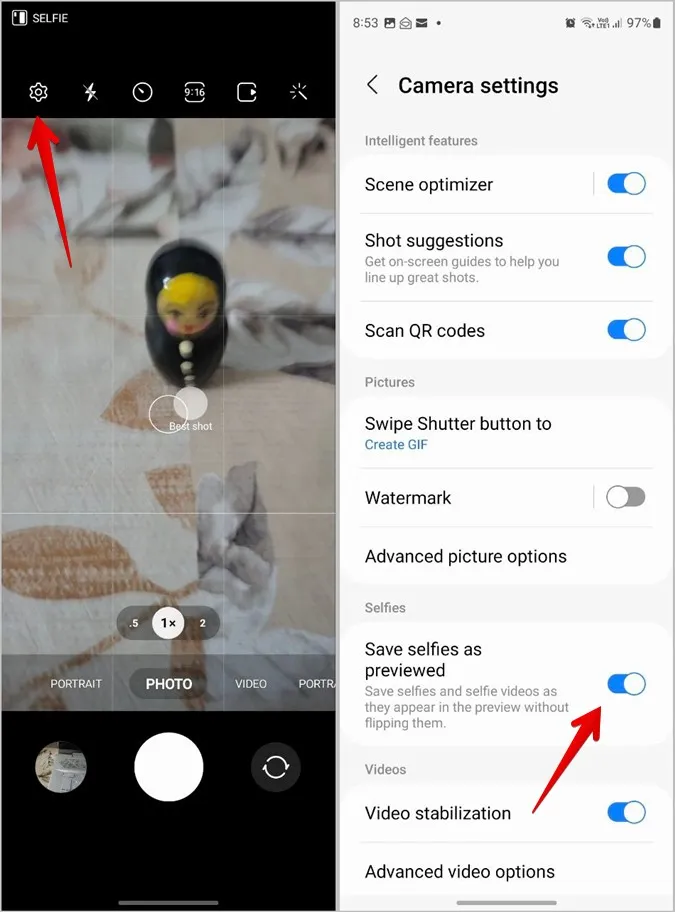
11. Oszczędzanie miejsca poprzez zapisywanie zdjęć w wydajnych formatach
Dzisiejsze telefony rejestrują nieporęczne obrazy dzięki aparatom o wysokiej rozdzielczości. Jeśli nie chcą Państwo rezygnować z jakości zdjęć, większość nowszych telefonów, w tym Samsung Galaxy, umożliwia robienie zdjęć w formacie HEIF (High-efficiency image format). Format ten rejestruje zdjęcia w znacznie mniejszych rozmiarach w porównaniu do JPG, oszczędzając w ten sposób miejsce. Nie odczują Państwo żadnej różnicy w jakości zdjęć lub filmów.
Jednak jedyną wadą jest to, że nie wszystkie aplikacje obsługują ten format.
1. proszę przejść do Ustawień aparatu Samsung > Zaawansowane opcje obrazu.
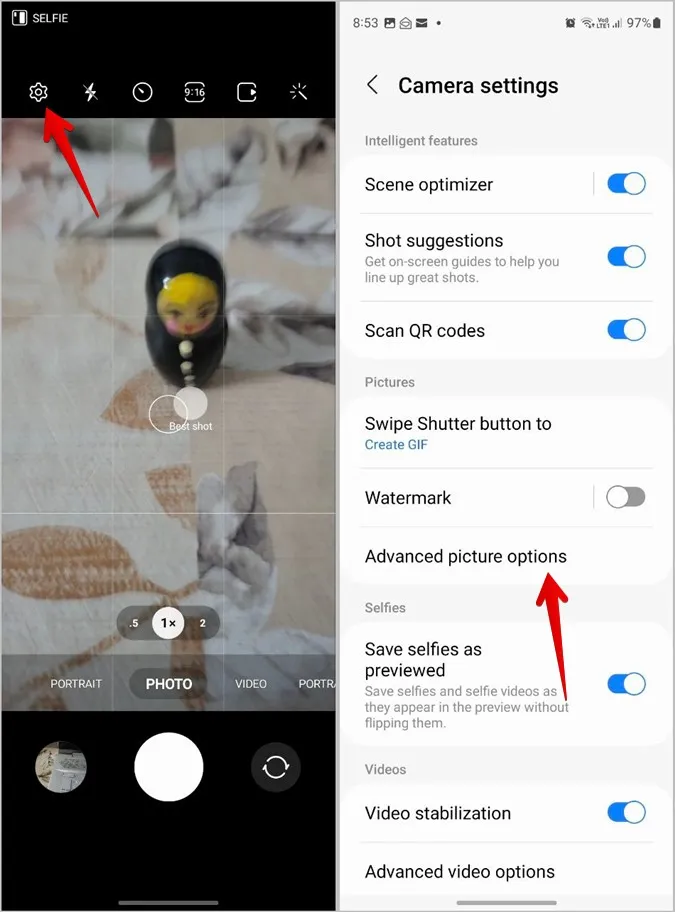
2. Proszę włączyć przełącznik dla zdjęć o wysokiej wydajności.
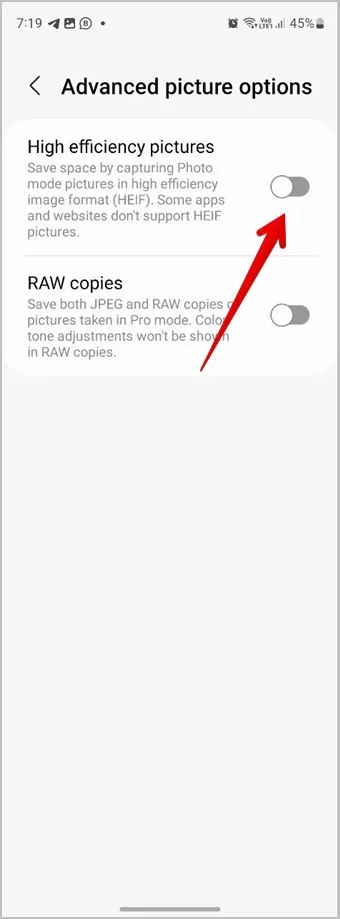
3. Podobnie, proszę przejść do Zaawansowanych opcji wideo i włączyć Wysokowydajne wideo.
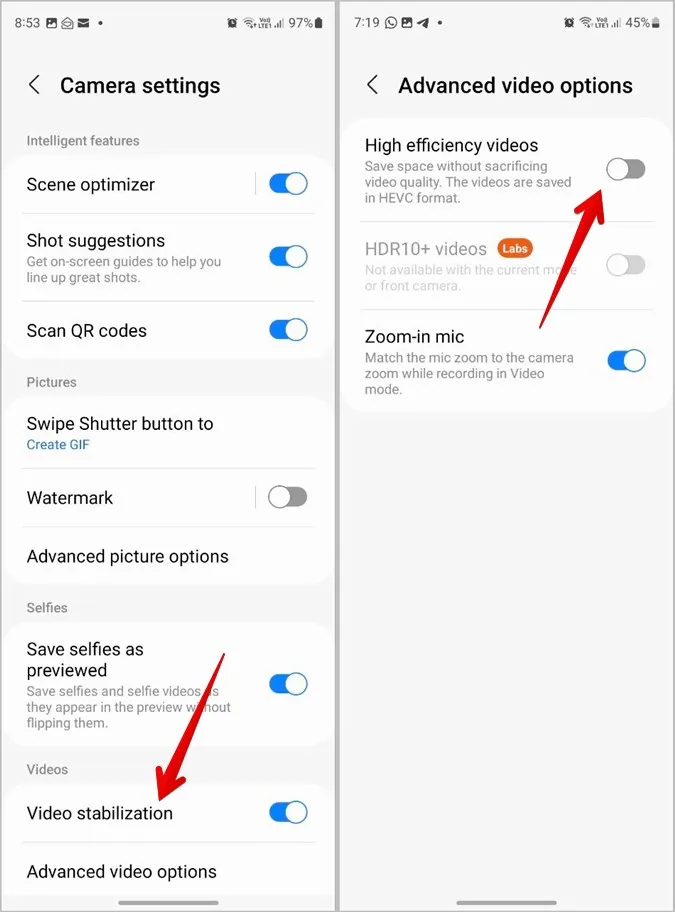
Wskazówka: Proszę dowiedzieć się, jak przekonwertować HEIC do JPG na dowolnej platformie.
12. Śledź autofokus
Jeśli chcą Państwo utrzymać ostrość na obiekcie, nawet gdy ten się porusza, można użyć ustawienia Śledź autofokus w aplikacji Samsung Camera.
W ustawieniach aplikacji Samsung Camera proszę włączyć przełącznik obok opcji Śledzenie autofokusa.
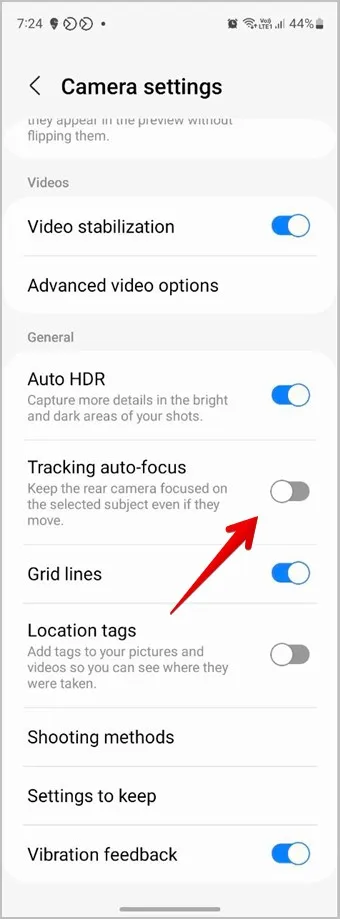
13. Tworzenie GIF-ów
Domyślnym zachowaniem po przesunięciu i przytrzymaniu przycisku migawki jest robienie zdjęć seryjnych. Można jednak użyć tego samego gestu do natychmiastowego tworzenia własnych GIF-ów.
Aby włączyć tę funkcję, proszę otworzyć Ustawienia aparatu i przejść do przycisku Przesuń migawkę, aby. Proszę wybrać Utwórz GIF.
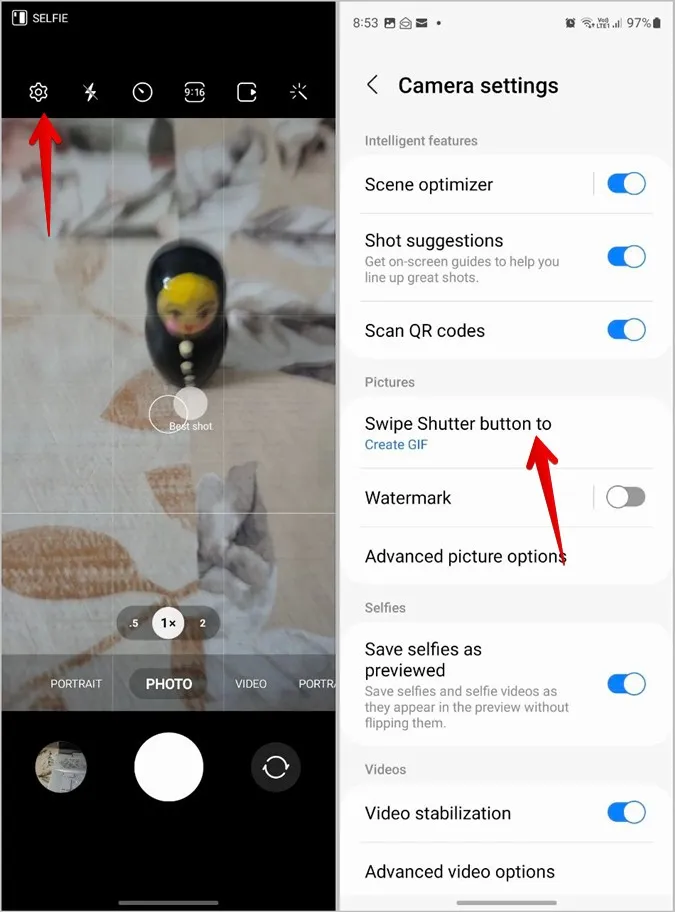
Edycja zdjęć na Samsungu
Po zrobieniu oszałamiających zdjęć przy użyciu powyższych wskazówek, proszę dowiedzieć się, jak edytować zdjęcia w aplikacji Samsung Gallery. Proszę również dowiedzieć się, jak edytować wideo na telefonach Samsung. Zanim przejdziesz dalej, sprawdź różne sposoby rysowania na zdjęciu.
