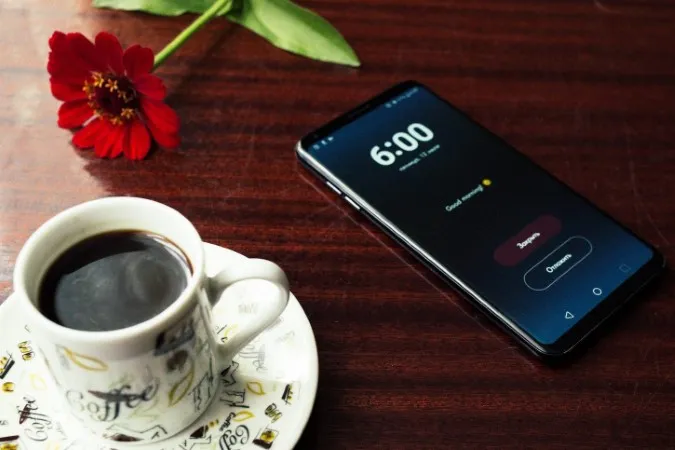Poranne wstawanie może czasami stanowić wyzwanie. Jeśli jesteś jak większość ludzi, prawdopodobnie polegasz na aplikacji Zegar na telefonie Samsung, aby ustawić alarmy. Ale co zrobić, jeśli ustawione alarmy po prostu się nie włączają lub nie wydają żadnego dźwięku? Jeśli mają Państwo ten sam problem, w tym przewodniku przedstawimy kilka wskazówek, jak naprawić problem z niewyłączającymi się alarmami w telefonie Samsung Galaxy. Proszę więc rzucić okiem.
1. Proszę sprawdzić dźwięk i głośność alarmu
Może się to wydawać oczywiste, ale nadal warto to sprawdzić. Alarmy w telefonie Samsung mogą nie wydawać żadnego dźwięku, jeśli ustawiony dźwięk alarmu jest niedostępny lub jeśli głośność jest wyciszona. Dlatego jest to pierwsza rzecz, którą należy sprawdzić.
1. Proszę otworzyć aplikację Zegar w telefonie. W zakładce Alarm proszę wybrać alarm, który się nie włącza.
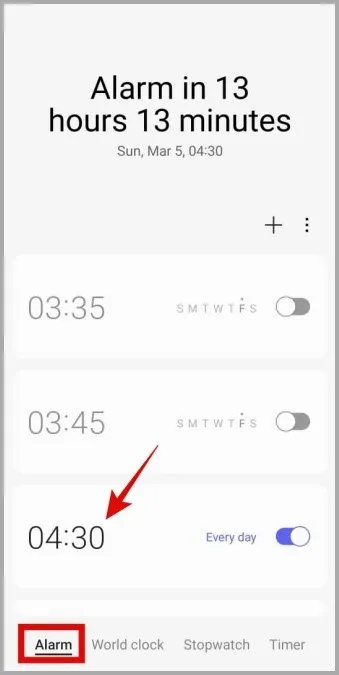
2. Proszę włączyć przełącznik obok opcji Dźwięk alarmu.
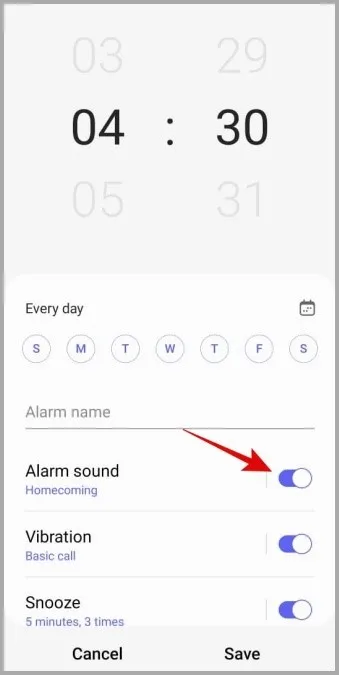
3. Następnie proszę stuknąć w Dźwięk alarmu i sprawdzić ustawienie Dzwonek.
Uwaga: Państwa telefon Samsung będzie wymagał połączenia z Internetem, aby odtworzyć dźwięk alarmu ze Spotify, więc najlepiej wybrać jeden z dostępnych dzwonków.
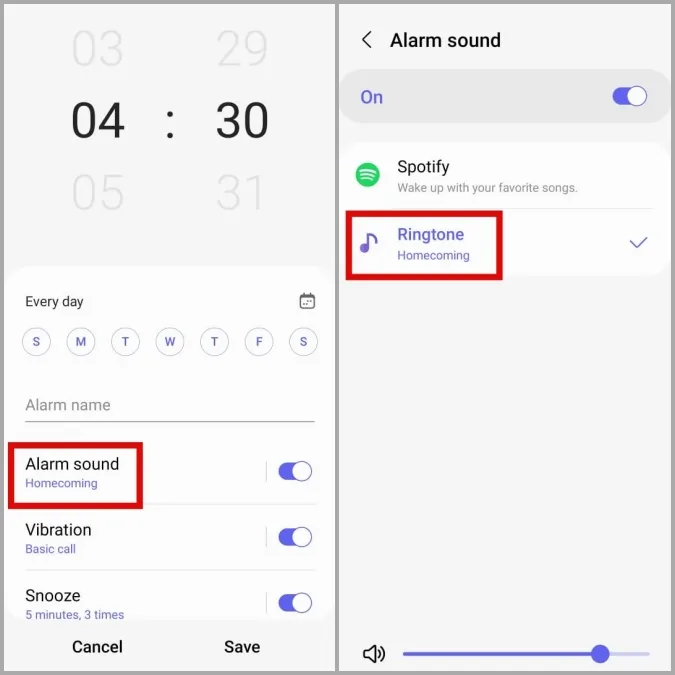
4. Na koniec proszę użyć suwaka na dole, aby zwiększyć głośność do własnych upodobań.
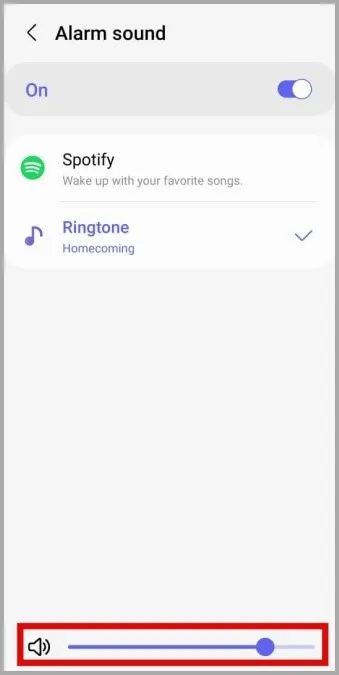
2. proszę sprawdzić ustawienia alarmów w aplikacji Zegar
Innym powodem, dla którego dźwięk alarmu w telefonie Samsung może nie działać, jest to, że telefon jest wyciszony lub wibruje. Na szczęście aplikacja Samsung Clock daje możliwość odtwarzania dźwięków alarmu nawet wtedy, gdy dźwięk systemowy jest wyłączony. Oto jak ją włączyć.
1. proszę otworzyć aplikację Zegar. Proszę dotknąć menu kebab (trzy kropki) w prawym górnym rogu i wybrać Ustawienia.
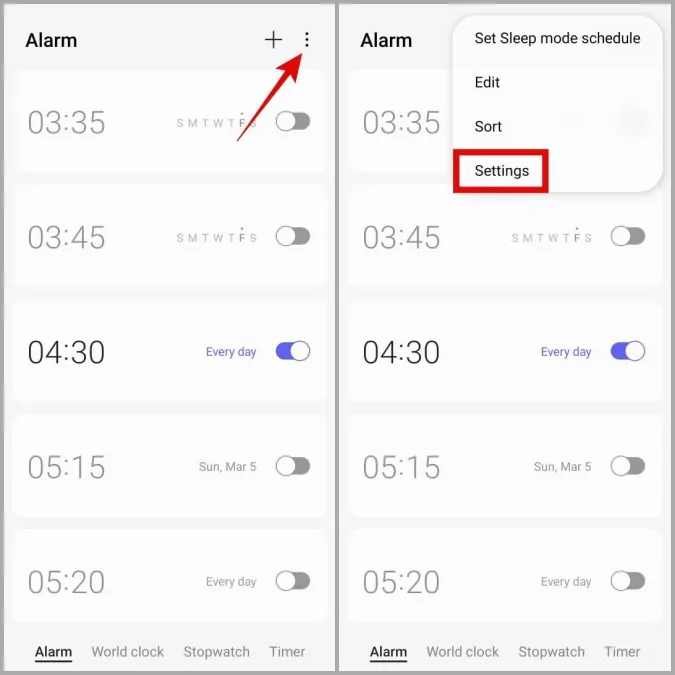
2. Proszę wyłączyć przełącznik obok opcji Wycisz alarmy, gdy dźwięk systemowy jest wyłączony.
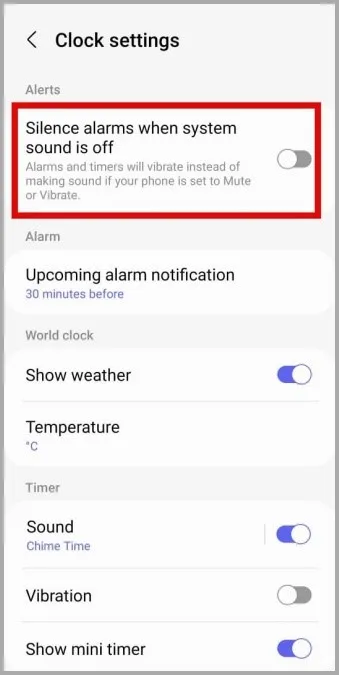
3) Zezwolić aplikacji Zegar na ustawianie alarmów i przypomnień
W One UI aplikacje muszą uzyskać zgodę użytkownika, aby móc ustawiać alarmy i przypomnienia. Jeśli wcześniej wyłączyłeś to uprawnienie dla aplikacji Zegar, ustawione alarmy nie będą działać. Oto, co można zrobić, aby to naprawić.
1. Proszę długo nacisnąć ikonę aplikacji Zegar i wybrać ikonę informacji z wyświetlonego menu.
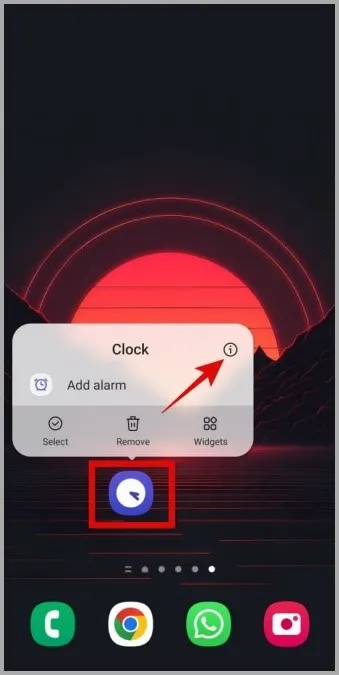
2. na stronie informacji o aplikacji proszę dotknąć opcji Alarmy i przypomnienia i włączyć przełącznik obok opcji Zezwalaj na ustawianie alarmów i przypomnień.
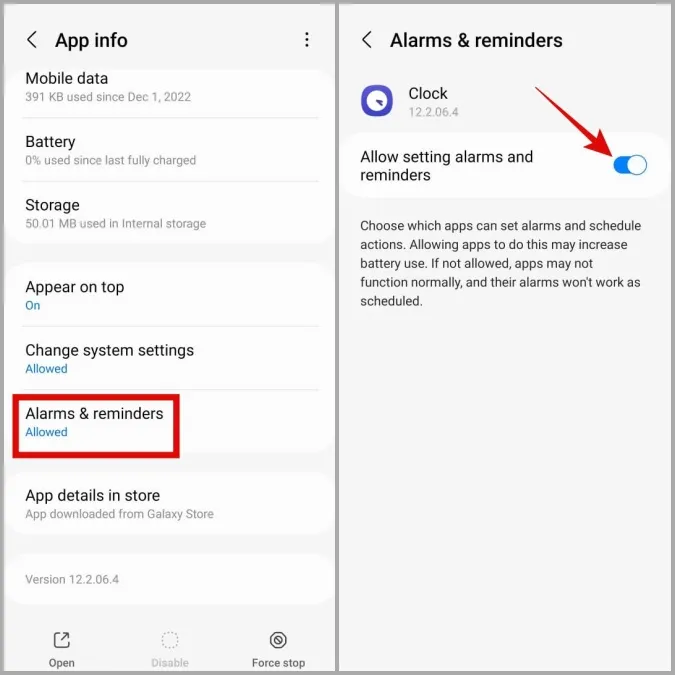
4. Proszę włączyć automatyczną datę i godzinę
Ustawienie nieprawidłowej daty lub godziny w telefonie Samsung może skutkować różnymi problemami, w tym omawianym tutaj. Aby uniknąć takich problemów, najlepiej włączyć funkcję automatycznej daty i godziny w telefonie.
1) Proszę otworzyć aplikację Ustawienia w telefonie i przejść do Ogólne zarządzanie > Data i godzina.
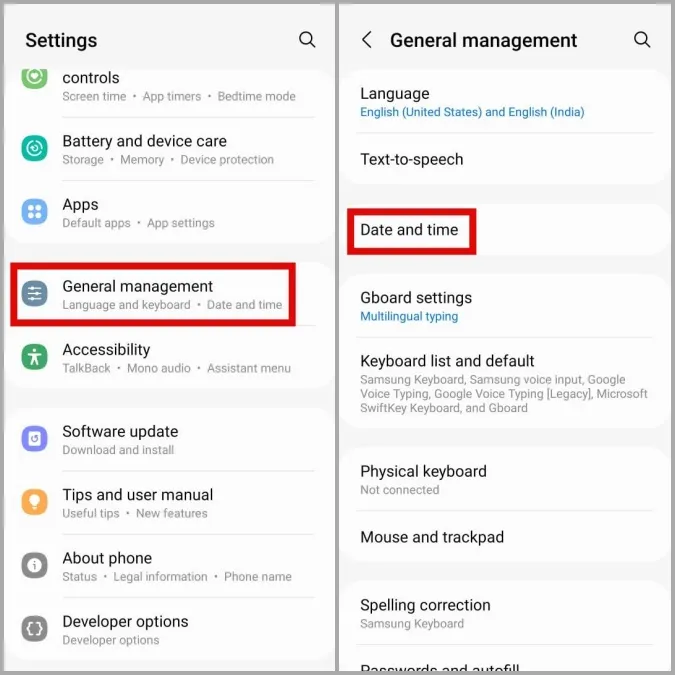
2. Proszę włączyć przełącznik Automatyczna data i godzina.
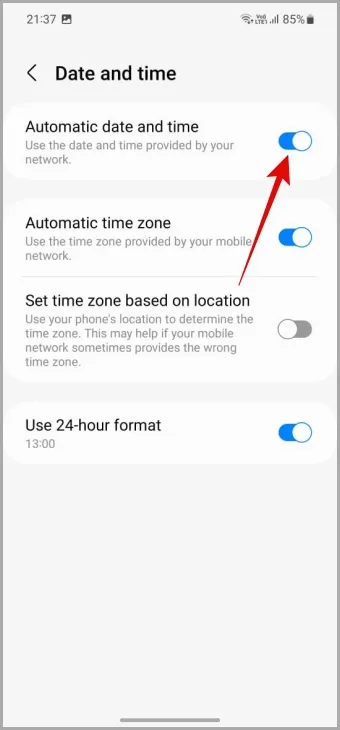
5 Konfiguracja trybu Nie przeszkadzać
Po włączeniu trybu Nie przeszkadzać telefon może wyciszyć alarmy wraz z innymi powiadomieniami. Jeśli nie chcą Państwo, aby tak się stało, oto jak zezwolić na alarmy w trybie DND na telefonie Samsung.
1. Proszę otworzyć aplikację Ustawienia w telefonie i przejść do Powiadomienia > Nie przeszkadzać.
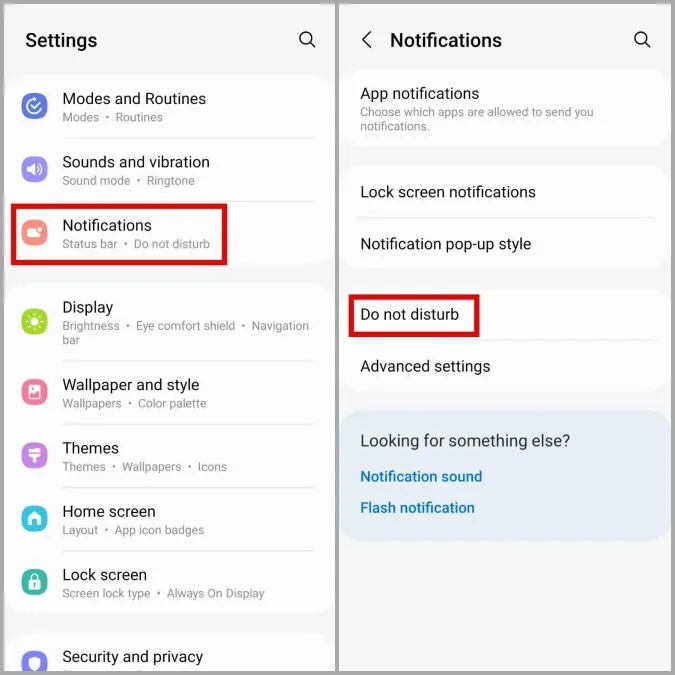
2. Proszę stuknąć w Alarmy i dźwięki i włączyć przełącznik obok Alarmów.
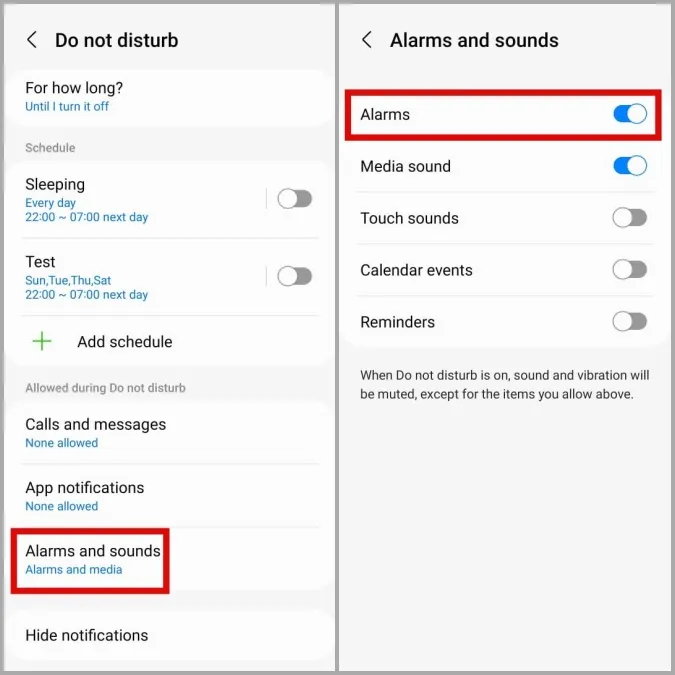
6 Wyczyść pamięć podręczną i dane aplikacji Zegar
Nadmierna ilość danych w pamięci podręcznej może również powodować nieprawidłowe działanie aplikacji Zegar w telefonie. Jeśli tak jest, wyczyszczenie pamięci podręcznej aplikacji Zegar powinno pomóc.
1. Proszę długo nacisnąć ikonę aplikacji Zegar i wybrać ikonę informacji z menu, które się pojawi.
2. Proszę przejść do sekcji Pamięć i wybrać opcję Wyczyść pamięć podręczną w prawym dolnym rogu.
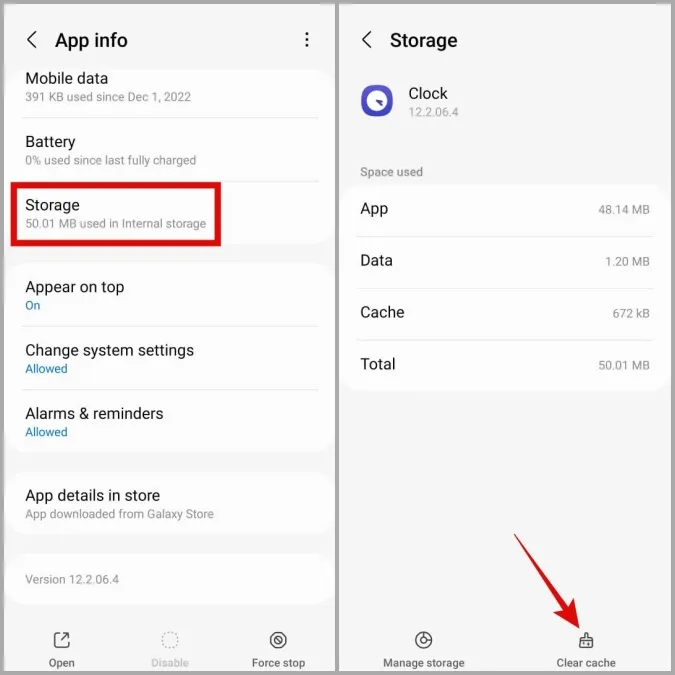
Następnie proszę sprawdzić, czy alarmy działają. Jeśli problem nadal występuje, proszę dotknąć opcji Zarządzaj pamięcią w dolnej części ekranu. Proszę wybrać opcję Wyczyść dane i potwierdzić przyciskiem Wyczyść.
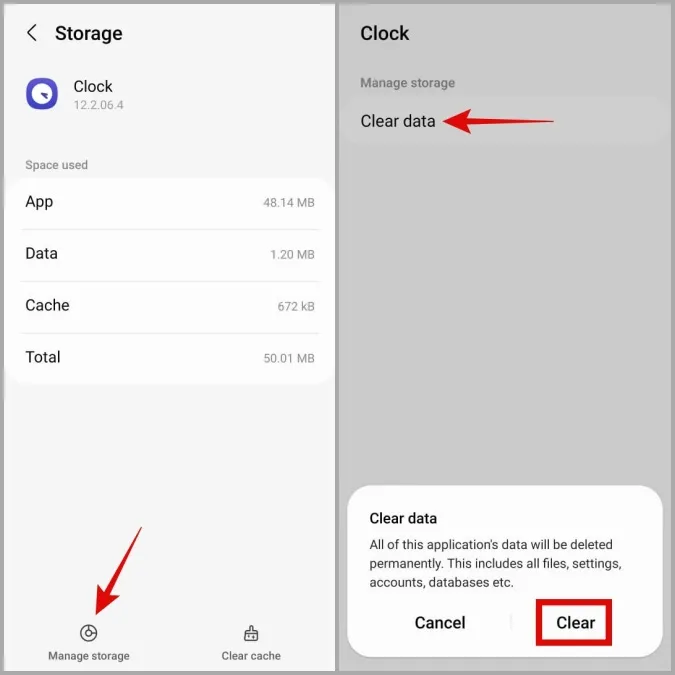
7. proszę zaktualizować aplikację zegara
Niedziałający alarm może być również spowodowany przestarzałą lub wadliwą aplikacją Zegar. Oto jak sprawdzić, czy dostępna jest nowsza wersja aplikacji Zegar.
1) W aplikacji Zegar proszę dotknąć menu kebab (trzy kropki) w prawym górnym rogu i wybrać Ustawienia.
2) Proszę przewinąć w dół, aby stuknąć w About Clock. Jeśli dostępna jest nowa wersja, proszę dotknąć Aktualizuj, aby ją zainstalować. 8.
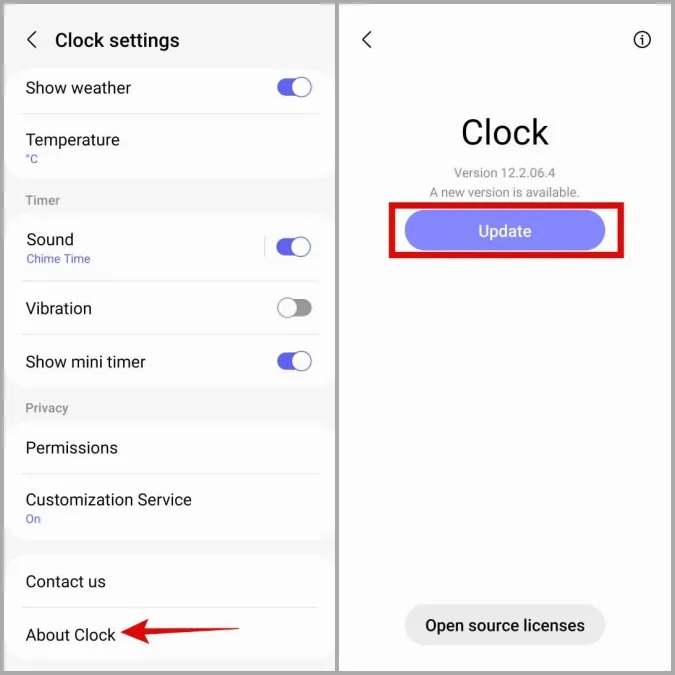
8 Resetowanie preferencji aplikacji
Czy ostatnio wyłączyłeś jakieś aplikacje systemowe na swoim telefonie? Może to spowodować, że niektóre funkcje, takie jak alarmy, przestaną działać na telefonie Samsung. Zamiast ręcznie przeglądać wszystkie aplikacje systemowe, łatwiej jest zresetować preferencje aplikacji w telefonie i zacząć od nowa. Oto kroki, które należy wykonać.
1. Proszę otworzyć aplikację Ustawienia i przejść do Aplikacje.
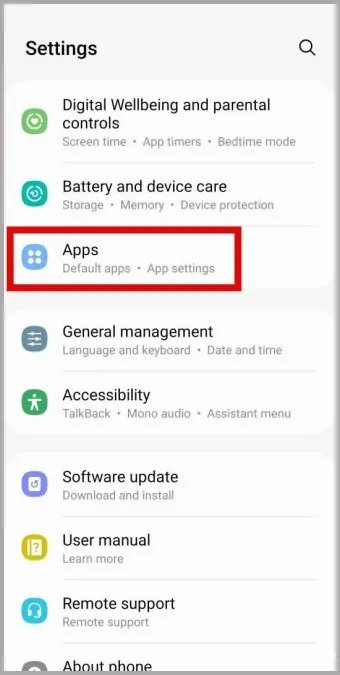
2. Proszę dotknąć menu kebab w prawym górnym rogu i wybrać opcję Resetuj preferencje aplikacji.
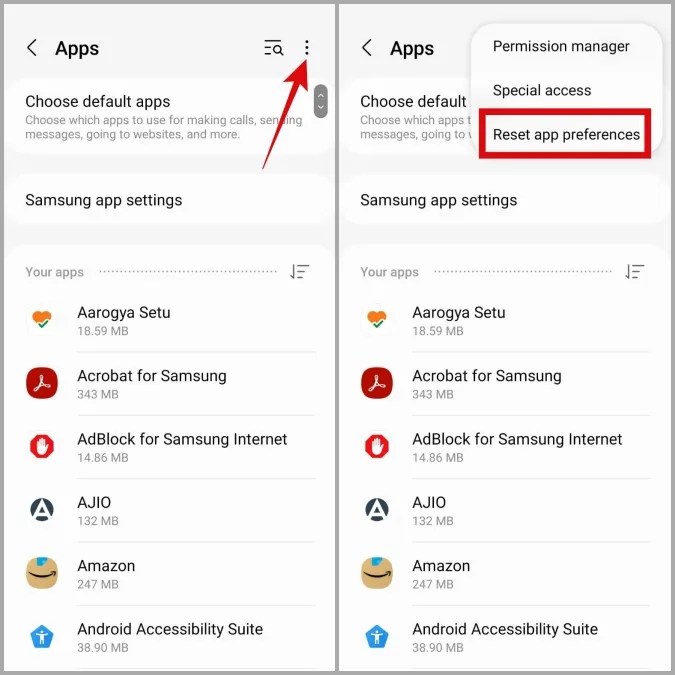
3. Proszę wybrać Resetuj, aby potwierdzić.
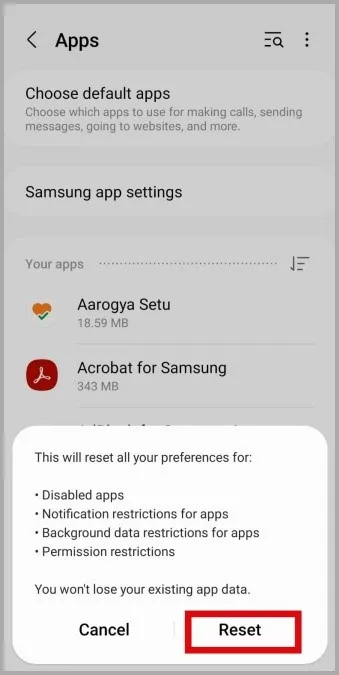
Pobudka
Jedno z rozwiązań wymienionych powyżej powinno rozwiązać problem nie włączających się alarmów w telefonie Samsung Galaxy. Jeśli nie, problem może dotyczyć używanej aplikacji Zegar. W takim przypadku warto wypróbować aplikację Zegar od Google lub dedykowaną aplikację alarmową na Androida.