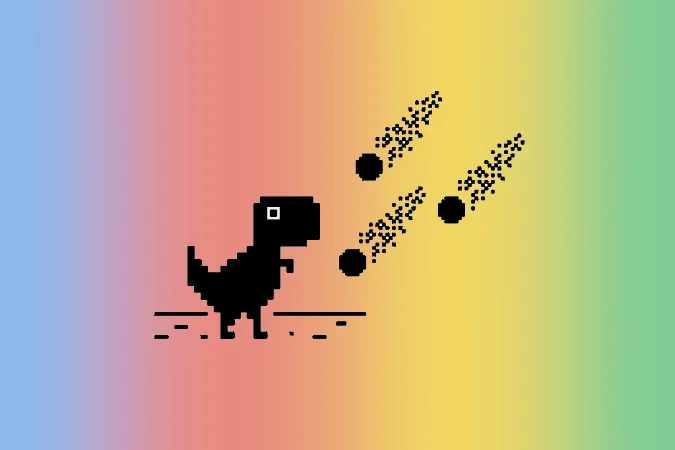Ostatnio napotkałem ten problem z moim Chromebookiem, w którym łatwo łączył się z Wi-Fi, ale nie mogłem uzyskać dostępu do Internetu. Po 15-20 minutach rozwiązywania problemu, w końcu udało mi się go rozwiązać. Jeśli są Państwo w podobnej sytuacji, oto wszystko, czego można spróbować, aby naprawić błąd Chromebooka połączonego z Wi-Fi, ale bez połączenia z Internetem.
Chromebook podłączony do Wi-Fi, ale bez Internetu
Aby kontynuować, proszę najpierw sprawdzić, czy problem leży po stronie Chromebooka, czy routera. Można to zrobić podłączając inne urządzenie do tej samej sieci Wi-Fi. Jeśli inne urządzenia podłączone do tej samej sieci Wi-Fi również nie mogą uzyskać dostępu do Internetu, oznacza to, że problem leży po stronie routera. Jeśli nie ma żadnych problemów z innymi urządzeniami, to problem leży po stronie Chromebooka. Gdy już to wiemy, proces rozwiązywania problemów stanie się łatwiejszy i szybszy.
Jeśli problem dotyczy routera
Pierwszym krokiem jest wyłączenie routera na trzydzieści sekund, a następnie ponowne jego włączenie. Ponowne uruchomienie może rozwiązać problem w większości przypadków. Jeśli tak się nie stanie, proszę wykonać poniższe kroki.
1) Proszę sprawdzić, czy router jest podłączony do Internetu.
W większości przypadków, gdy mają Państwo problem z routerem, sam router może nie być podłączony do Internetu. Można to potwierdzić sprawdzając kontrolkę WAN na routerze. Proszę upewnić się, że kontrolka WAN miga, a nie ciągle świeci lub gaśnie (kilka routerów pokazuje zieloną kontrolkę jako znak dostępu do Internetu).
Jeśli kontrolka nie miga, to istnieje prawdopodobieństwo, że ma Pan/Pani luźne lub zerwane połączenie kablowe, dostawca usług internetowych nie działa lub miesięczny plan transmisji danych został ograniczony. W każdym razie router nie może uzyskać dostępu do Internetu. Proszę skontaktować się z obsługą klienta dostawcy usług internetowych, aby rozwiązać ten problem.
2. Państwa dostawca usług internetowych może nie działać
Czasami problem może nie leżeć po stronie routera, ale po stronie dostawcy usług. Proszę odwiedzić stronę Downdetecter i wyszukać swojego dostawcę usług internetowych, aby sprawdzić, czy jego usługa nie działa w Państwa lokalizacji. Jeśli wielu użytkowników zgłasza, że usługa nie działa, jedyne co można zrobić, to poczekać, aż zostanie przywrócona. Mogą Państwo również skontaktować się z dostawcą usług internetowych, aby uzyskać więcej informacji na temat problemu.
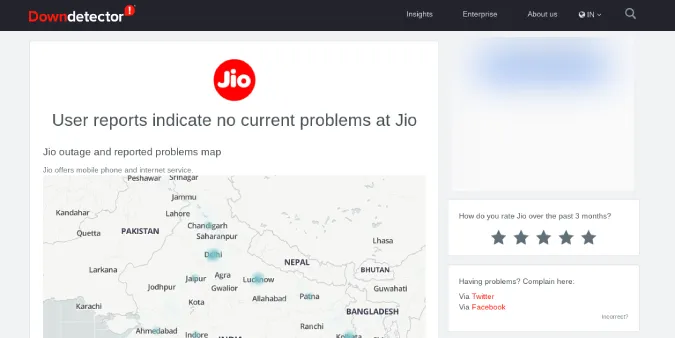
Jeśli użytkownicy w pobliżu Państwa miejsca zamieszkania nie zgłaszają żadnych problemów, problem może leżeć po Państwa stronie.
3) Proszę sprawdzić, czy nie ma portali Captive
Niektóre połączenia Wi-Fi są chronione za pomocą portali captive. Jest to dodatkowa warstwa logowania wymagana do uzyskania dostępu do Internetu nawet po połączeniu się z siecią Wi-Fi.
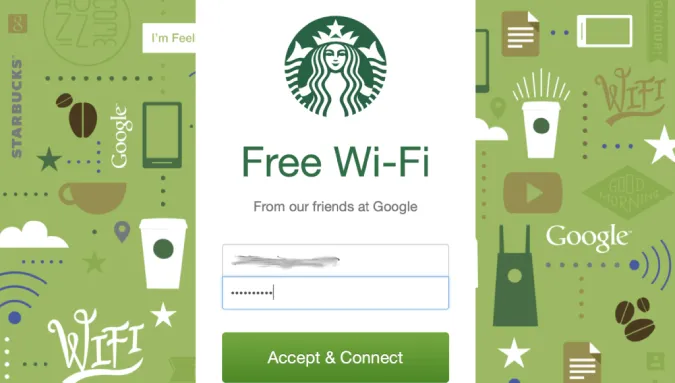
Chrome OS wykrywa takie portale i powiadamia o nich, gdy użytkownik jest połączony z siecią Wi-Fi (jeśli taka istnieje). Jeśli nie otrzymują Państwo takich powiadomień, proszę spróbować ponownie połączyć się z Wi-Fi lub zapomnieć o sieci i połączyć się z nią ponownie.
W tym celu należy otworzyć Ustawienia > Wi-Fi i wybrać sieć Wi-Fi, z którą chcą się Państwo połączyć, a następnie kliknąć Zapomnij.
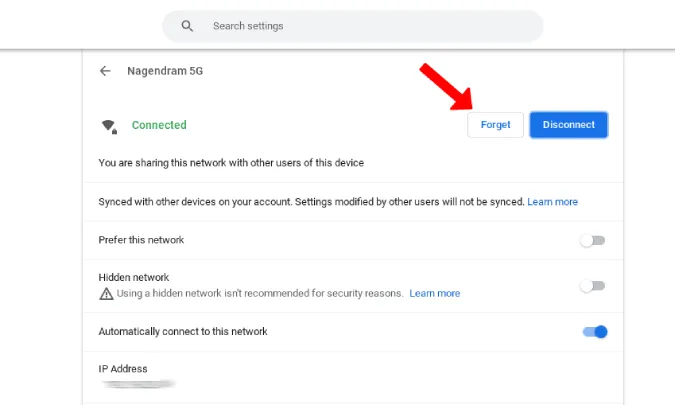
Teraz można połączyć się z tą samą siecią Wi-Fi. Powinno to powiadomić o portalu captive, jeśli sieć go obsługuje. Mogą Państwo również wypróbować rozszerzenie Chrome connectivity diagnosis, aby sprawdzić, czy sieć Wi-Fi, z którą są Państwo połączeni, posiada captive portal, czy też nie.
4. proszę zaktualizować oprogramowanie routera
Niektórzy dostawcy usług internetowych źle radzą sobie z aktualizacją oprogramowania sprzętowego swoich routerów. Jeśli Państwa router ma kilka lat, istnieje duża szansa, że oprogramowanie sprzętowe routera jest stare i może mieć problemy z bezpieczeństwem, a także błędy, takie jak ten. Można zaktualizować oprogramowanie sprzętowe do najnowszej wersji, aby naprawić i zapobiec występowaniu takich problemów w przyszłości.
Proszę otworzyć ustawienia routera. Można szybko wyszukać w Google domyślny adres IP, nazwę użytkownika i hasło dostawcy usług internetowych. Proszę wpisać adres IP w przeglądarce Chrome, co spowoduje otwarcie ustawień routera i zalogowanie się przy użyciu nazwy użytkownika i hasła.
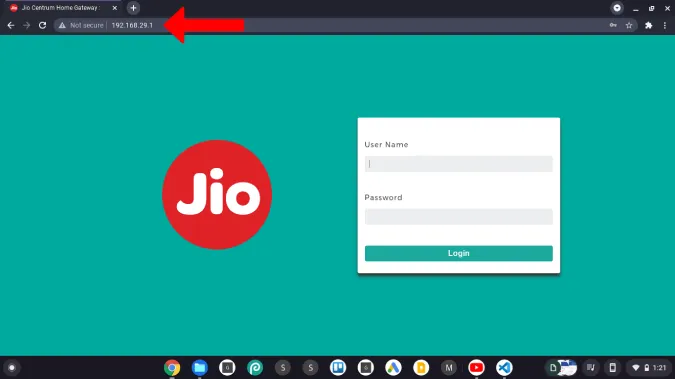
Gdy znajdą się Państwo na pulpicie nawigacyjnym, proszę sprawdzić opcję oprogramowania układowego. Teraz można pobrać obraz oprogramowania układowego ze strony internetowej producenta routera i zaktualizować go.
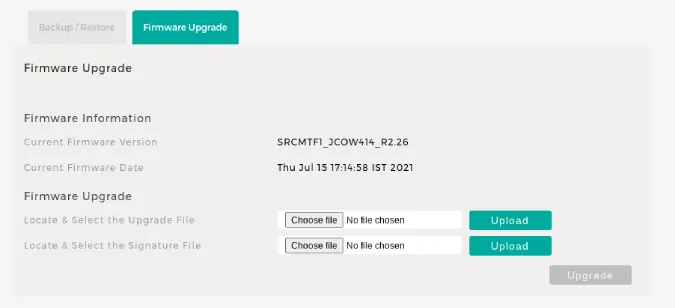
Zaleca się również aktualizowanie oprogramowania sprzętowego routera co jakiś czas.
5. Proszę włączyć zarówno sieć 2,4 GHz, jak i 5 GHz.
Zdarza się, że Chrome nie ładuje strony internetowej, jeśli jej załadowanie zajmuje dużo czasu. Zamiast tego wyświetli stronę Ta witryna nie może zostać osiągnięta. Winę za to ponosi wolne połączenie internetowe. Czasami jednak sieć może działać wolno, ponieważ jest podłączona do sieci 2,4 GHz.
Na początek, połączenie 5 GHz jest szybsze, ale jego zasięg jest mniejszy, podczas gdy połączenie 2,4 GHz jest wolne, ale jego zasięg obejmuje znacznie większy obszar. Gdy próbują Państwo połączyć się z siecią Wi-Fi z dala od routera, urządzenie może automatycznie połączyć się z siecią 2,4 GHz. Sieć ta może być jednak czasami wolna.
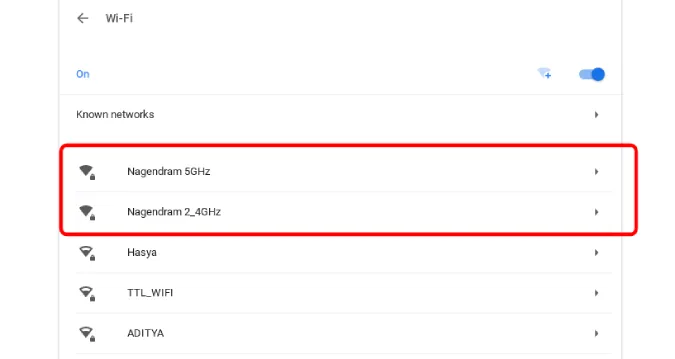
Włączając obie sieci, można zmusić urządzenie do połączenia się z siecią 5 GHz. Można to włączyć w ustawieniach routera. Tam należy znaleźć opcję przypisania dwóch nazw SSID dla 2,4 i 5 GHz, co umożliwi włączenie obu sieci. Po włączeniu można wymusić na Chromebooku połączenie z siecią 5 GHz. Proszę pamiętać, że wszystkie routery mogą nie obsługiwać częstotliwości 5 GHz.
6. Proszę zresetować router
Jeśli żadne z powyższych rozwiązań nie działa, oczywistym krokiem jest zresetowanie routera. Spowoduje to przywrócenie ustawień fabrycznych routera, wymuszając przywrócenie ustawień domyślnych. Po zresetowaniu konieczne będzie zabezpieczenie routera hasłem i ponowna zmiana ustawień zgodnie z potrzebami.

Opcję resetowania można znaleźć na stronie konserwacji lub na stronie opcji zaawansowanych lub można nacisnąć fizyczny przycisk resetowania znajdujący się z tyłu routera. Przycisk resetowania w większości routerów znajduje się w niewielkim otworze. Należy więc użyć spinacza do papieru lub narzędzia do wysuwania kart SIM, aby nacisnąć i przytrzymać przycisk przez 5-10 sekund lub do momentu, gdy wszystkie kontrolki zaczną migać, a router uruchomi się ponownie.
7) Proszę zadzwonić do dostawcy usług internetowych
Jeśli problem jest związany z oprogramowaniem, resetowanie jest jedynym rozwiązaniem, aby go naprawić. Jeśli Chromebook nadal nie może uzyskać dostępu do Internetu po podłączeniu do Wi-Fi, proszę zadzwonić do dostawcy usług internetowych. Może to być problem ze sprzętem.
Jeśli problem dotyczy Państwa Chromebooka
W pierwszej kolejności proszę wyłączyć Chromebooka na trzydzieści sekund i włączyć go ponownie. Ponowne uruchomienie komputera powinno w większości przypadków rozwiązać problem. Jeśli tak się nie stanie, proszę wykonać poniższe kroki.
1. proszę sprawdzić wiele stron internetowych
Niektóre strony internetowe nie działają w określonych sieciach Wi-Fi. Strony te mogą być zablokowane przez Państwa uczelnię/biuro, dostawcę usług internetowych lub rząd danego kraju. Proszę więc spróbować uzyskać dostęp do wielu stron internetowych. Państwa Chromebook może być połączony z Internetem przez cały czas. Jeśli nic nie można uzyskać, następną rzeczą, którą można zrobić, jest sprawdzenie, czy problem dotyczy sieci VPN.
2. proszę spróbować wyłączyć VPN
Problem może być związany z używaną siecią VPN. Chociaż szanse na to są niewielkie, nadal warto to sprawdzić. Jeśli korzystają Państwo z VPN, proszę spróbować ponownie nawiązać połączenie lub połączyć się z inną lokalizacją. Jeśli ponowne połączenie nie rozwiąże problemu, proszę wyłączyć VPN i sprawdzić ponownie.
Proszę również rozważyć tylko dobrze znane płatne sieci VPN, które są bardziej niezawodne.
3. proszę sprawdzić, czy nie są Państwo zablokowani w sieci routera
Zawsze istnieje szansa, że ktoś mógł wykorzystać zabezpieczenia routera i zablokować Państwa Chromebooka. Listę blokad można łatwo sprawdzić w panelu administracyjnym routera.
Aby uzyskać dostęp do ustawień routera, proszę szybko wyszukać w Google domyślny adres IP, nazwę użytkownika i hasło dostawcy usług internetowych. Następnie proszę użyć tych danych, aby się zalogować. Teraz powinni Państwo znaleźć listę blokowanych urządzeń w ustawieniach sieci bezprzewodowej, ustawieniach sieci lub ustawieniach administracyjnych. Jeśli nie ma żadnych zablokowanych urządzeń, to wszystko jest w porządku. Jeśli znajdą Państwo zablokowane urządzenia, proszę sprawdzić, czy jest to Państwa urządzenie. Ustawienia te można również znaleźć w aplikacji dostarczonej przez dostawcę usług internetowych.
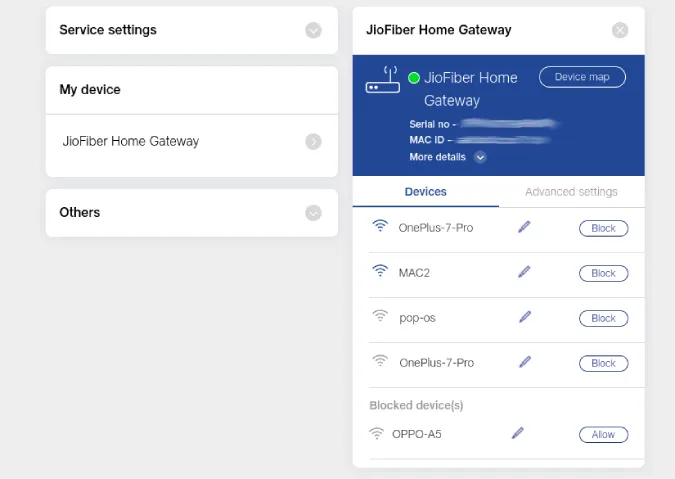
4) Zmiana dostawcy DNS
DNS to coś w rodzaju książki telefonicznej dla Internetu. Prawdopodobnie korzystają Państwo z DNS dostarczonego przez dostawcę usług internetowych, co nie zawsze jest najlepszym wyborem. Jeśli mają Państwo ciągłe problemy z Wi-Fi na Chromebooku, zmiana DNS może pomóc.
Proszę przejść do ustawień Chrome OS > Wi-Fi i wybrać sieć Wi-Fi, której DNS chcą Państwo zmienić. Proszę przewinąć w dół i kliknąć Sieć. Teraz w sekcji Serwery nazw dostępne są trzy opcje – Automatyczne serwery nazw, Serwery nazw Google i Niestandardowe serwery nazw. Automatyczny wykorzystuje DNS dostarczony przez dostawcę usług internetowych. Można jednak również ustawić serwery nazw Google (8.8.4.4 i 8.8.8.8), które są nieco szybsze i bardziej niezawodne.
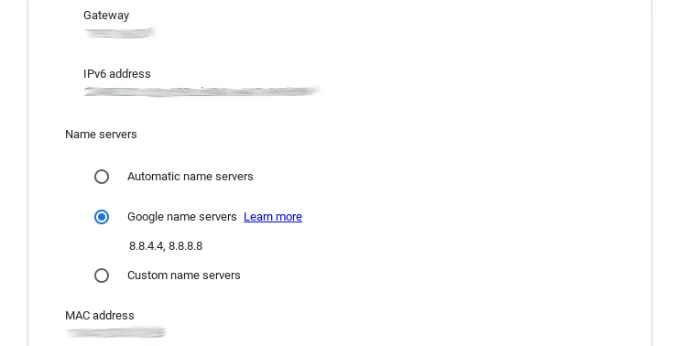
Można też ustawić opcję Niestandardowe i wpisać 1.1.1.1. Spowoduje to połączenie z serwerami nazw Cloudflare, które są bezpłatne i szybkie.
5) Wyczyść pamięć podręczną DNS
Pamięć podręczna DNS to tymczasowa baza danych utrzymywana przez system operacyjny komputera, która zawiera rekordy wszystkich ostatnich wizyt i prób odwiedzenia stron internetowych i innych domen internetowych. Aby usunąć pamięć podręczną przechowywaną na Chromebooku, proszę skopiować ten adres URL i wkleić go w pasku adresu przeglądarki Chrome, a następnie nacisnąć enter.
chrome://net-internals/#dns
Teraz pojawi się przycisk o nazwie Wyczyść pamięć podręczną hosta, aby wyczyścić pamięć podręczną DNS.
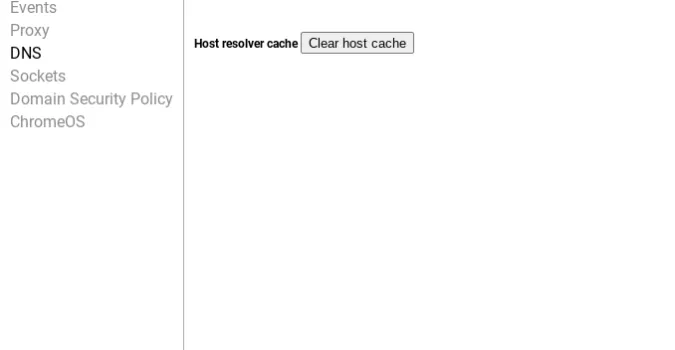
6 Aktualizacja Chrome OS
Nie jest niczym nowym, że Chrome OS otrzymuje aktualizacje z błędami, które później muszą zostać naprawione za pomocą aktualizacji. Wersja, której Państwo używają, może powodować problemy z Wi-Fi Chromebooka, ale nie z Internetem. Proszę połączyć się z inną siecią Wi-Fi, aby zaktualizować ChromeOS do najnowszej wersji. Jeśli nie można połączyć się z żadną siecią Wi-Fi, proszę użyć tetheringu USB, aby zaktualizować system operacyjny przy użyciu danych mobilnych.
7) Proszę nie używać ukrytej nazwy SSID
Chromebooki mają problemy z ukrytymi sieciami SSID. Ukryty identyfikator SSID oznacza, że sieć nie pokazuje nazwy podczas skanowania w poszukiwaniu sieci Wi-Fi, ale sama sieć jest nadal włączona. Jeśli jest włączona, trzeba ręcznie wprowadzić nazwę SSID i hasło, aby połączyć się z siecią. Ukryty SSID nie będzie domyślnie włączony. Jeśli jednak sieć Wi-Fi nie pojawia się podczas skanowania, być może została ona włączona w ustawieniach routera.
W ustawieniach routera można wyłączyć opcję Ukryty SSID na stronie Sieć. (Proces ten może być inny na stronie ustawień routera, ponieważ każdy dostawca usług internetowych ma inny interfejs).
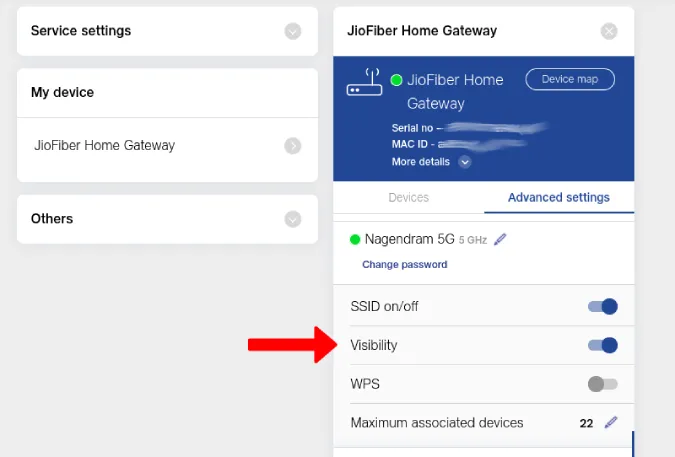
8) Logowanie przy użyciu konta głównego
Często napotykam problemy z Wi-Fi na moim Chromebooku podczas korzystania z dodatkowych kont. Chromebook nie łączy się lub rozłącza wielokrotnie, gdy ta sama sieć Wi-Fi nie jest połączona z głównym kontem podstawowym. Jeśli więc korzystasz z dodatkowego konta na Chromebooku, upewnij się, że jesteś podłączony do tej samej sieci Wi-Fi z głównego konta i włącz przełącznik obok opcji Zezwalaj innym użytkownikom tego urządzenia na korzystanie z tej sieci.
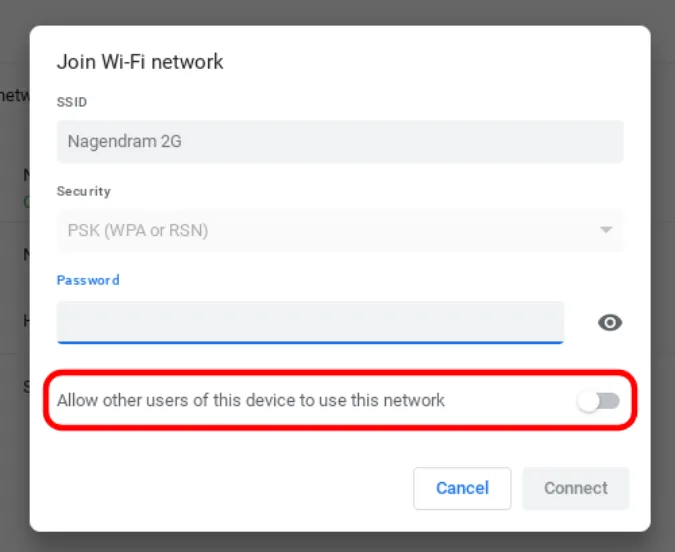
9 Uruchom diagnostykę łączności Chrome
Mogą Państwo również wypróbować rozszerzenie Chrome Connectivity Diagnostics w celu rozwiązania problemu. Pokaże ono, co jest przyczyną problemu i pomoże go naprawić za pomocą instrukcji. Wystarczy pobrać rozszerzenie i otworzyć je z szuflady aplikacji Chrome OS. Rozszerzenie przeskanuje sieć w poszukiwaniu problemów i powiadomi o ich wykryciu.
Proszę zainstalować rozszerzenie Chrome Connectivity Diagnostics
10. Powerwash Chromebook
Jeśli są Państwo pewni, że nie ma żadnego problemu z routerem i nie mogą znaleźć żadnego problemu z Chromebookiem, to jedyną rzeczą, która pozostaje, jest wyczyszczenie Chromebooka. Biorąc pod uwagę, że wszystkie aplikacje, ustawienia, a nawet tapety są zawsze archiwizowane, można wyłączyć Chromebooka i zalogować się ponownie za pomocą konta Google, aby odzyskać wszystkie dane. Chrome OS nie tworzy kopii zapasowych zapisanych plików, więc należy wykonać kopię zapasową plików przed wyłączeniem zasilania.
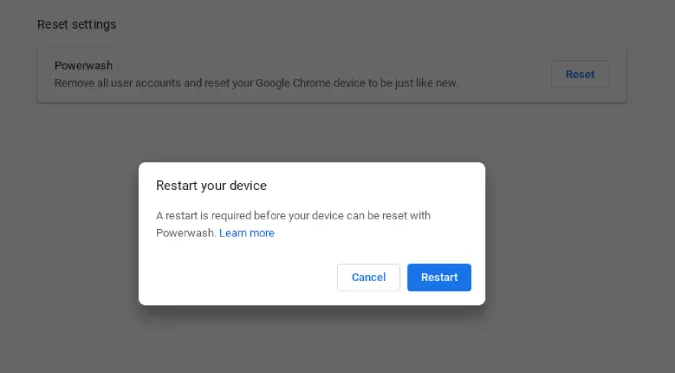
Aby wyczyścić Chromebooka, proszę otworzyć Ustawienia Chromebooka > Zaawansowane > Resetuj ustawienia i kliknąć przycisk Resetuj obok opcji Powerwash. Wyczyszczenie Chromebooka może potrwać do minuty i uruchomi się ponownie, aby można było się zalogować.
Podsumowując
Przypadkowo zablokowałem własnego Chromebooka w ustawieniach routera. Jeśli żadne z powyższych rozwiązań nie rozwiązuje problemu, może to być problem sprzętowy. Proszę skontaktować się z dostawcą usług internetowych, jeśli problem dotyczy routera. Jeśli problem dotyczy Chromebooka, proszę sprawdzić wbudowaną kartę Wi-Fi.
Proszę również sprawdzić:
- Jak wyrzucić ludzi z sieci Wi-Fi
- 6 aplikacji z kodem QR do udostępniania hasła Wi-Fi z jednego telefonu na drugi