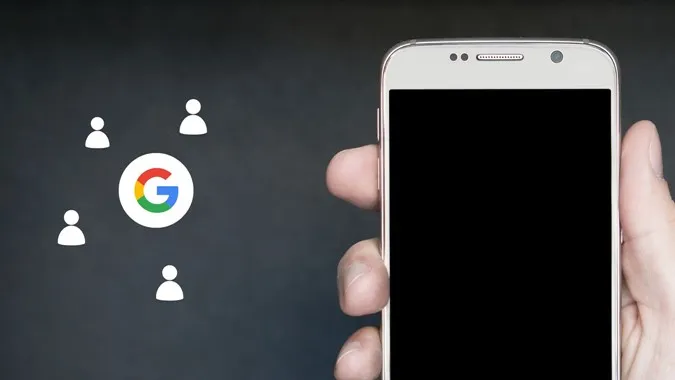Jeśli chcą Państwo zaimportować kontakty z Gmaila na telefon z Androidem lub iPhone’a, zasadniczo muszą Państwo zaimportować kontakty z Google na swój telefon. To dlatego, że Gmail nie przechowuje kontaktów. Są one przechowywane na koncie Google i dlatego w tym poście będziemy odnosić się do kontaktów jako kontaktów Google lub Gmail. Kontakty Google można dodać do Androida lub iPhone’a synchronizując je lub importując ręcznie. Sprawdźmy obie metody.
Metoda 1: Dodawanie kontaktów z Gmaila do telefonu poprzez synchronizację
Podczas korzystania z tej metody importowania kontaktów, kontakty w telefonie pozostaną zsynchronizowane z tymi na koncie Google. Każda zmiana wprowadzona w kontakcie na telefonie lub komputerze zostanie automatycznie zsynchronizowana z innymi urządzeniami. Jest to jedna z najlepszych metod importowania kontaktów z Gmaila lub Google do telefonu.
Synchronizacja kontaktów z Androidem
Po dodaniu konta Google na telefonie z Androidem, kontakty Google z tego konta zostaną automatycznie zsynchronizowane z telefonem. Dlatego też, jeśli dodasz wiele kont Google, kontakty ze wszystkich kont zostaną zsynchronizowane.
Aby dodać i zsynchronizować kontakty Google na telefonie z Androidem, proszę wykonać poniższe czynności.
1. Proszę otworzyć Ustawienia w telefonie.
2. przejść do Hasło i konta. Jeśli konto Google jest już dodane do telefonu, proszę je dotknąć. Alternatywnie, jeśli chcesz zsynchronizować kontakty z nowego konta Google, przejdź do kroku 5.
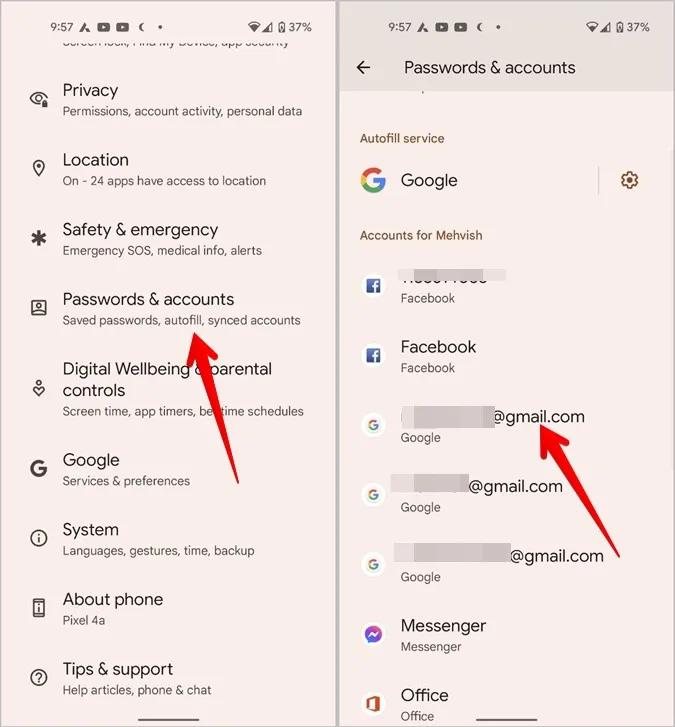
3. proszę dotknąć Synchronizacja konta i włączyć przełącznik obok Kontakty na następnym ekranie.
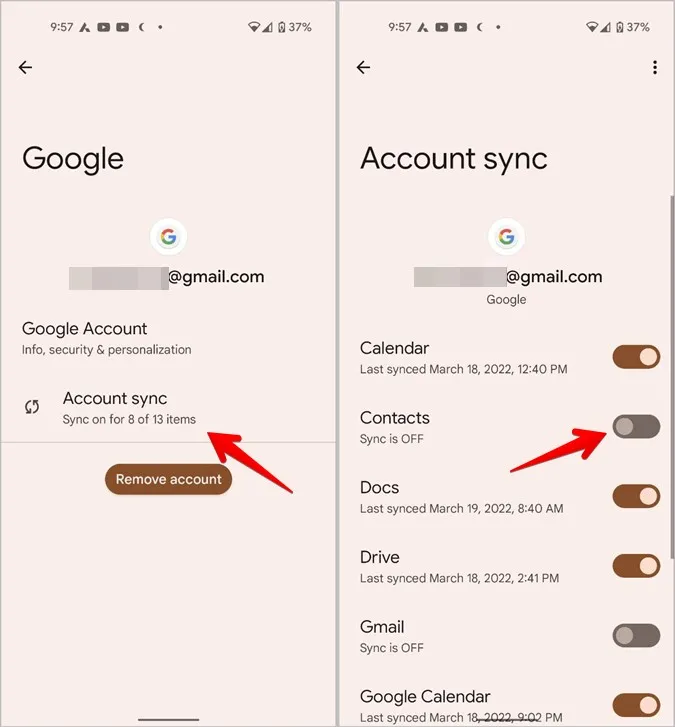
4) Proszę dotknąć ikony z trzema kropkami u góry i nacisnąć opcję Synchronizuj teraz.
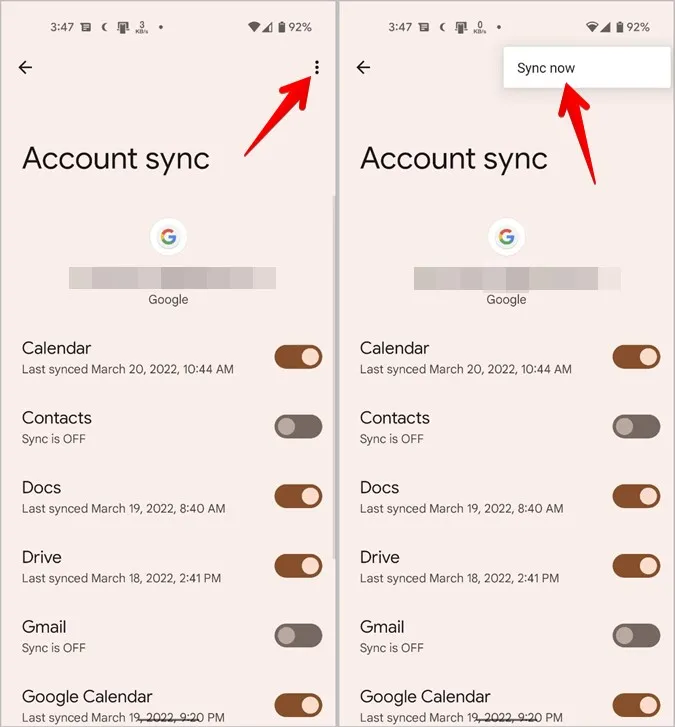
5. Proszę poczekać na synchronizację kontaktów. Następnie proszę otworzyć aplikację Kontakty w telefonie, w której pojawią się kontakty Google. Może to zająć trochę czasu w zależności od liczby kontaktów.
6) Jeśli konto Google nie zostało dodane w telefonie w kroku 2, proszę przewinąć w dół na tej samej stronie i dotknąć Dodaj konto, a następnie Google na następnym ekranie. Proszę zalogować się przy użyciu danych logowania do konta Google.
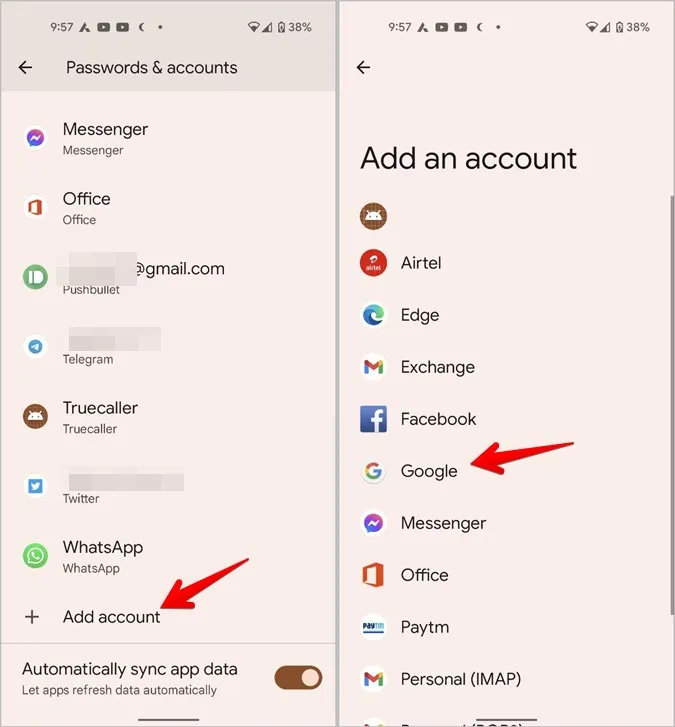
7) Po dodaniu konta Google, proszę wrócić do ekranu Ustawienia > Hasła & Konta. Zobaczysz nowo dodane konto Google. Proszę stuknąć w nie, a następnie w Synchronizacja konta. Proszę upewnić się, że przełącznik obok pozycji Kontakty jest włączony.
Pro Tip: W telefonach Samsung Galaxy proszę przejść do Ustawienia > Konta i kopie zapasowe > Zarządzaj kontami. Proszę dotknąć istniejącego konta Google lub nacisnąć przycisk Dodaj konto. Pozostałe kroki są takie same, jak opisano powyżej.
Powyższa metoda jest procesem jednorazowym. Należy dodać konto tylko raz, a następnie kontakty będą nadal synchronizowane. Jeśli chcą Państwo zatrzymać synchronizację kontaktów, proszę wyłączyć przełącznik obok pozycji Kontakty w powyższym kroku.
Synchronizacja kontaktów z iPhone’em
Kontakty Google można łatwo zsynchronizować z iPhone’em, jak pokazano poniżej. Podobnie jak w przypadku Androida, kontakty pozostaną w ciągłej synchronizacji z tymi w chmurze Google lub na innych urządzeniach. Oznacza to, że zmiany wprowadzone w kontaktach na iPhonie będą również widoczne na innych urządzeniach.
1. Proszę otworzyć Ustawienia na iPhonie i przejść do Kontaktów.
2) Proszę dotknąć Konta, a następnie Dodaj konto. Następnie proszę zalogować się na swoje konto Google. Jeśli konto jest już dodane, proszę przejść do następnego kroku.
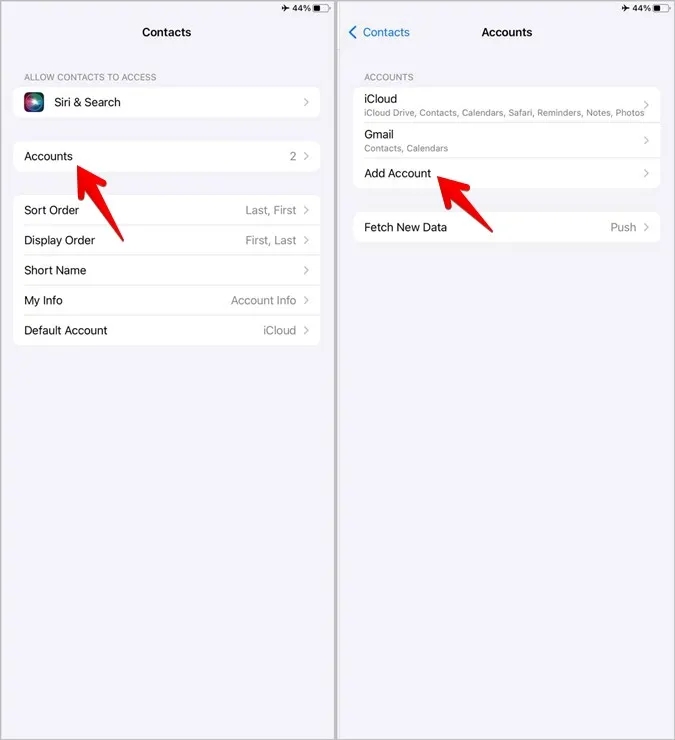
3) Po dodaniu, proszę wrócić do Ustawienia > Kontakty > Konta i stuknąć w Gmail. Proszę włączyć przełącznik obok pozycji Kontakty. To powinno zsynchronizować kontakty Google z iPhonem.
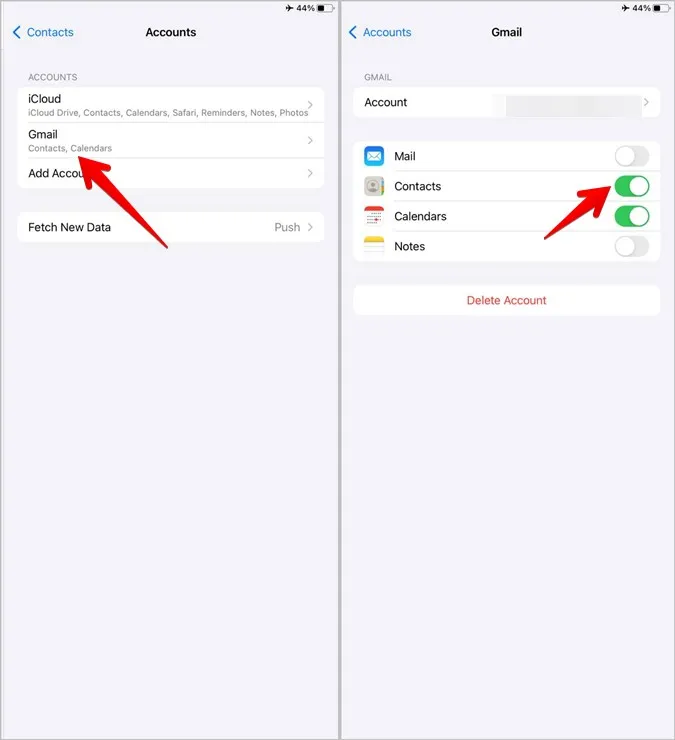
4) Proszę otworzyć aplikację Kontakty, a kontakty Google pojawią się na telefonie iPhone.
Wskazówka: Jeśli nie widzisz Kontaktów Google, stuknij w Grupy w lewym górnym rogu aplikacji Kontakty i upewnij się, że przełącznik obok Wszystkie Gmail jest zaznaczony.
Jeśli Kontakty Google nie synchronizują się z iPhonem, proszę przejść do Ustawienia > Kontakty > Konta > Gmail. Proszę wybrać Konto, a następnie Zaawansowane. Proszę włączyć przełącznik obok opcji Użyj SSL. Proszę sprawdzić inne sposoby naprawy kontaktów, które nie wyświetlają się na iPhonie.
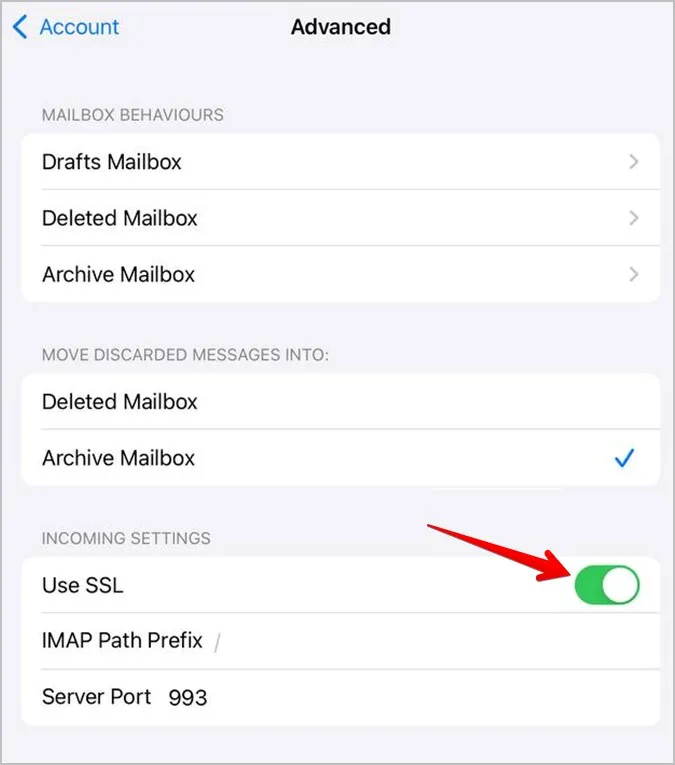
Metoda 2: Dodawanie kontaktów z Gmaila do telefonu poprzez import i eksport
Innym sposobem na dodanie kontaktów z Gmaila do Androida lub iPhone’a jest ręczne zaimportowanie ich do telefonu. W tym celu należy najpierw wyeksportować kontakty z Google, a następnie dodać je do telefonu.
Wskazówka: Proszę znać różnicę między importowaniem i eksportowaniem kontaktów.
Kontakty dodane przy użyciu tej metody nie są zsynchronizowane z kontaktami w chmurze. Jeśli zmienią Państwo kontakt w chmurze Google, zmiana nie zostanie odzwierciedlona na urządzeniu mobilnym. Proszę skorzystać z tej metody, jeśli chcą Państwo połączyć kontakty z wielu kont w jedno lub jeśli chcą Państwo dodać kontakty tylko raz.
Podzieliłem tę metodę na dwie części:
1. Eksport kontaktów z Google (to samo dla Androida i iOS)
2. importowanie kontaktów
Eksportowanie kontaktów z Google
1. Proszę otworzyć stronę contacts.google.com w przeglądarce na komputerze i zalogować się na swoje konto Google.
2) Proszę kliknąć przycisk Eksportuj na lewym pasku bocznym.
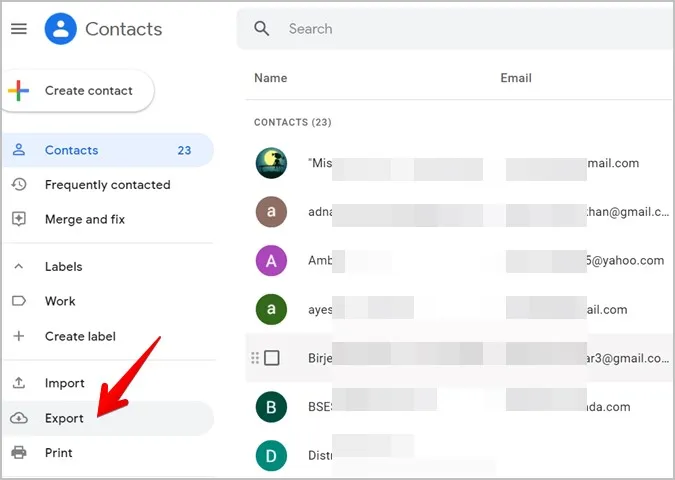
Wybrane zostaną wszystkie kontakty. Jeśli chcą Państwo wybrać tylko kilka kontaktów, proszę cofnąć się, wybrać kontakty, a następnie nacisnąć przycisk Eksportuj.
3. Otworzy się okno Eksportuj kontakty. Proszę wybrać Google CSV w przypadku importowania do systemu Android i vCard w przypadku iPhone’a. Proszę nacisnąć przycisk Eksportuj. Plik z kontaktami zostanie pobrany na Państwa komputer
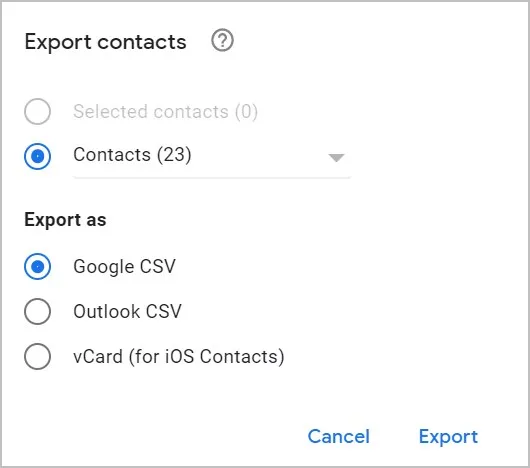
Importowanie kontaktów do systemu Android
1. proszę wysłać plik Google CSV do telefonu. Mogą Państwo wysłać go do siebie e-mailem lub za pośrednictwem aplikacji do czatowania, takich jak WhatsApp, Telegram itp. Po otrzymaniu pliku na telefon, proszę go pobrać.
2. Proszę otworzyć aplikację Kontakty Google w telefonie.
3. Proszę dotknąć ikony zdjęcia profilowego u góry i wybrać Ustawienia aplikacji Kontakty. 4.
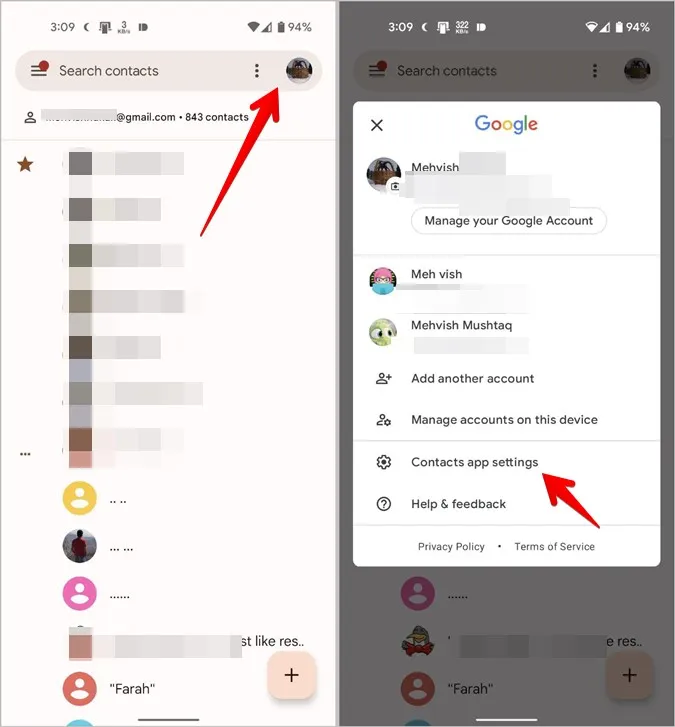
4. Proszę dotknąć Importuj i wybrać plik .vcf.
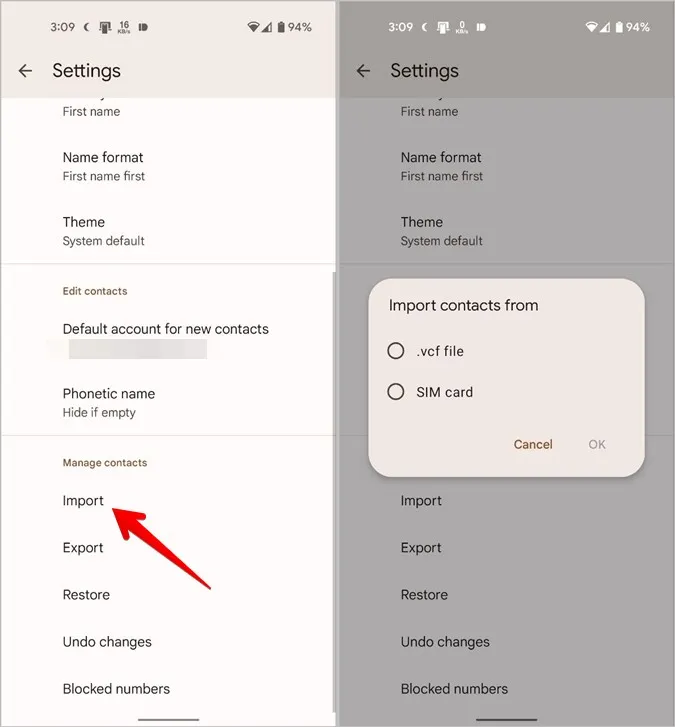
5. Proszę wybrać plik pobrany w kroku 1. To wszystko. Kontakty Google w pliku .csv zostaną dodane do telefonu.
Uwaga: W telefonach Samsung Galaxy proszę otworzyć aplikację Kontakty i dotknąć ikony z trzema paskami. Proszę przejść do Zarządzaj kontaktami > Importuj lub eksportuj kontakty > Importuj > Telefon lub pamięć w chmurze. Proszę wybrać plik CSV.
Importowanie kontaktów do iPhone’a
Kontakty Google można zaimportować do iPhone’a na dwa sposoby:
1. za pomocą poczty e-mail
2. za pomocą iCloud
Korzystanie z poczty e-mail
Aplikacja Kontakty Apple nie oferuje możliwości bezpośredniego importowania kontaktów na iPhone’a. Jeśli jednak wyślą Państwo plik .csv na adres e-mail dodany w telefonie iPhone, zawarte w nim kontakty zostaną zaimportowane.
1. wysłać do siebie e-mailem plik kontaktów wyeksportowany z kontaktów Google.
Uwaga: Proszę upewnić się, że wiadomość została wysłana na konto dodane do telefonu iPhone.
2. Uruchomić aplikację Mail na telefonie iPhone i otworzyć wiadomość e-mail zawierającą plik .csv.
3. Proszę stuknąć plik .csv w wiadomości e-mail. Plik otworzy się i wyświetli znajdujące się w nim kontakty. Proszę dotknąć Dodaj wszystkie kontakty, a następnie Utwórz nowe kontakty. Kontakty Google zostaną dodane do telefonu iPhone.
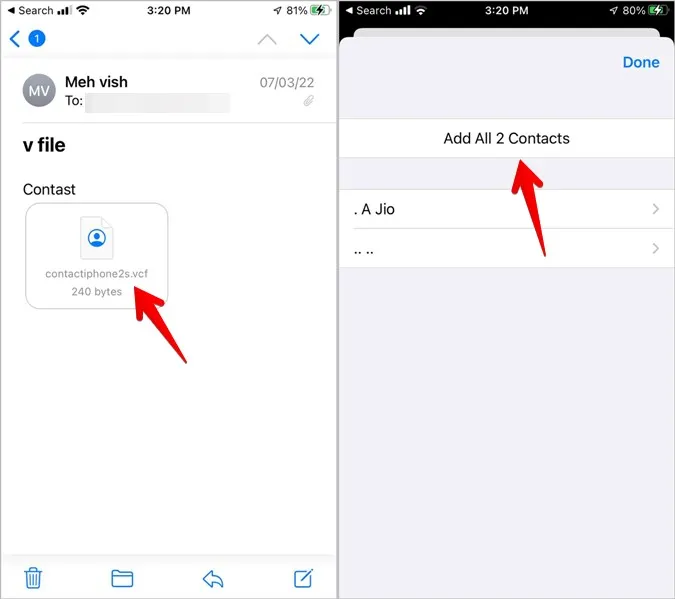
Korzystanie z iCloud
Jeśli powyższa metoda nie działa lub nie podoba się Państwu z jakiegoś powodu, można zaimportować Kontakty Google za pomocą iCloud.
1. Proszę otworzyć stronę iCloud.com w przeglądarce na komputerze. Proszę zalogować się za pomocą swojego Apple ID.
2. Proszę kliknąć Kontakty.
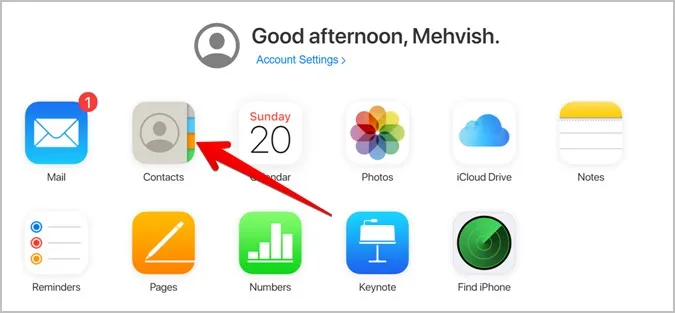
3. Proszę kliknąć ikonę Ustawienia na dole i wybrać opcję Importuj vCard. Proszę wybrać plik .csv, który został pobrany powyżej.
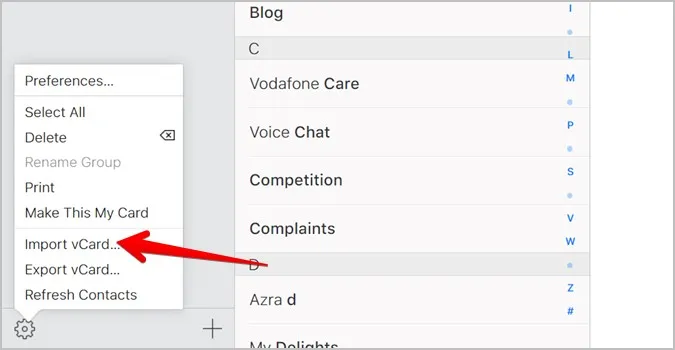
Kontakty zaczną być dodawane do Państwa konta iCloud.
4) Aby wyświetlić zaimportowane kontakty na telefonie, proszę otworzyć Ustawienia na iPhonie i stuknąć w nazwę u góry.
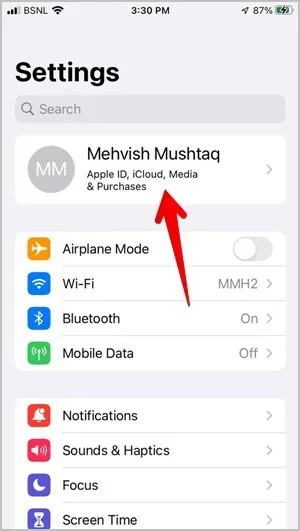
5) Proszę przejść do iCloud i włączyć przełącznik obok pozycji Kontakty. Zaimportowane kontakty Google zostaną dodane do telefonu iPhone.
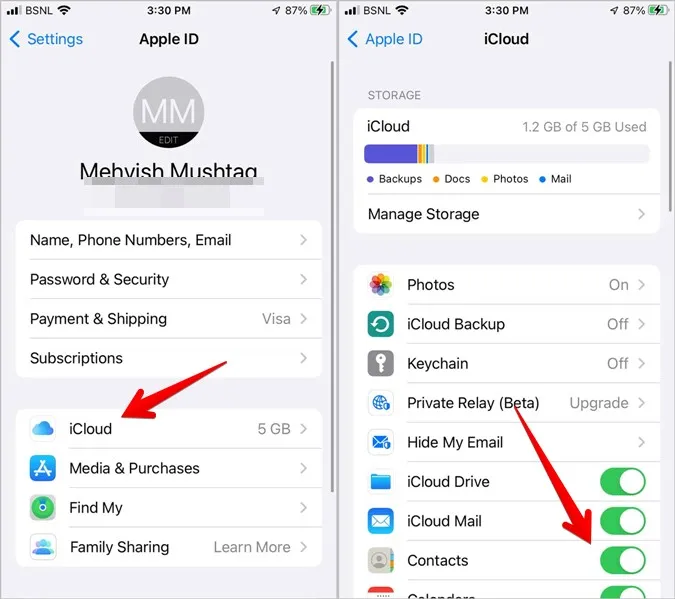
Wskazówki dotyczące korzystania z Kontaktów
Mam nadzieję, że powyższe metody pomogły Państwu w zaimportowaniu kontaktów z Gmaila na Androida lub iPhone’a. Proszę dowiedzieć się, czym jest wyciszanie nieznanych rozmówców i jak usunąć funkcje konta Google z iPhone’a. Proszę również sprawdzić najlepsze aplikacje do zarządzania kontaktami na Androida.