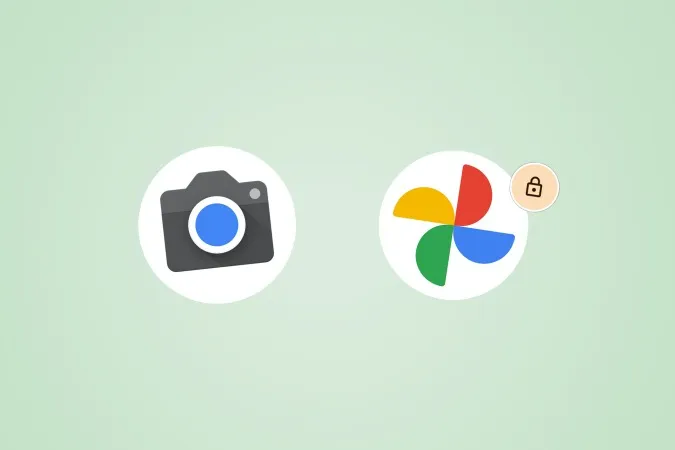Funkcje Pixela stale wprowadzają nowe funkcje za pośrednictwem aktualizacji OTA. Zablokowany folder w Zdjęciach Google to jedna z funkcji, która została wprowadzona do Pixela za pośrednictwem aktualizacji. Zablokowany folder umożliwia przeniesienie zdjęcia z biblioteki Zdjęć Google do tajnego, zablokowanego miejsca. Niewiele osób wie jednak, że można również przechwytywać zdjęcia w zablokowanym folderze w Zdjęciach Google. Przyjrzyjmy się, jak można przechwytywać i zapisywać zdjęcia bezpośrednio w Zablokowanym folderze w Zdjęciach Google na Pixelu.
Przechwytywanie i zapisywanie bezpośrednio w zablokowanym folderze Zdjęć Google
Oto jak można klikać nowe zdjęcia i zapisywać je bezpośrednio w zablokowanym folderze w aplikacji Zdjęcia Google na smartfonie Pixel. Na razie działa to tylko na smartfonach Pixel. Więcej informacji znajdą Państwo w sekcji FAQ poniżej.
1. Przejdź do aplikacji Aparat na smartfonie Pixel i dotknij jej, aby ją otworzyć.
2) Po otwarciu aplikacji Aparat proszę dotknąć ikony folderu w prawym górnym rogu aplikacji.
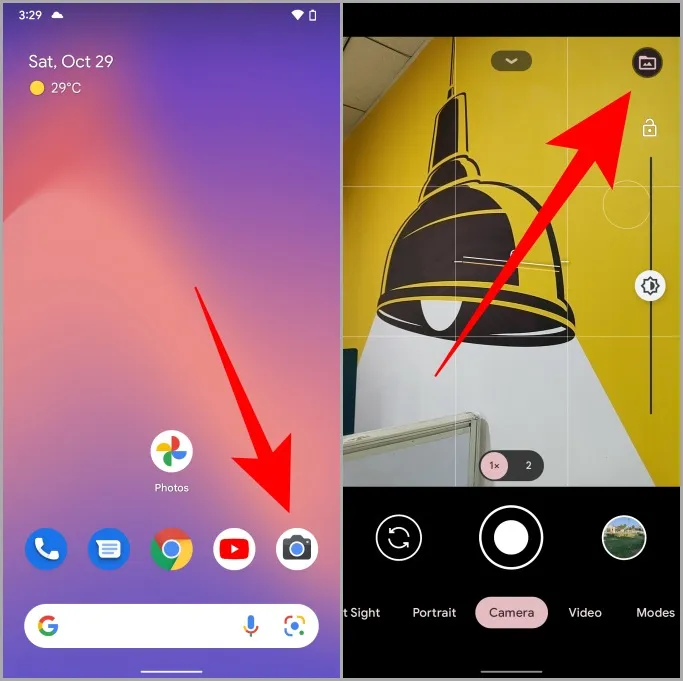
3. Otworzy się menu rozwijane. Proszę wybrać opcję Zablokowany folder, aby ustawić go jako domyślne miejsce zapisywania zdjęć, które zostaną zrobione w następnej kolejności.
4) Po ustawieniu, ikona folderu zmieni się w kłódkę. Teraz proszę nacisnąć spust migawki, aby robić zdjęcia w normalny sposób, a wszystkie zdjęcia zostaną zapisane bezpośrednio w zablokowanym folderze aplikacji Zdjęcia Google.
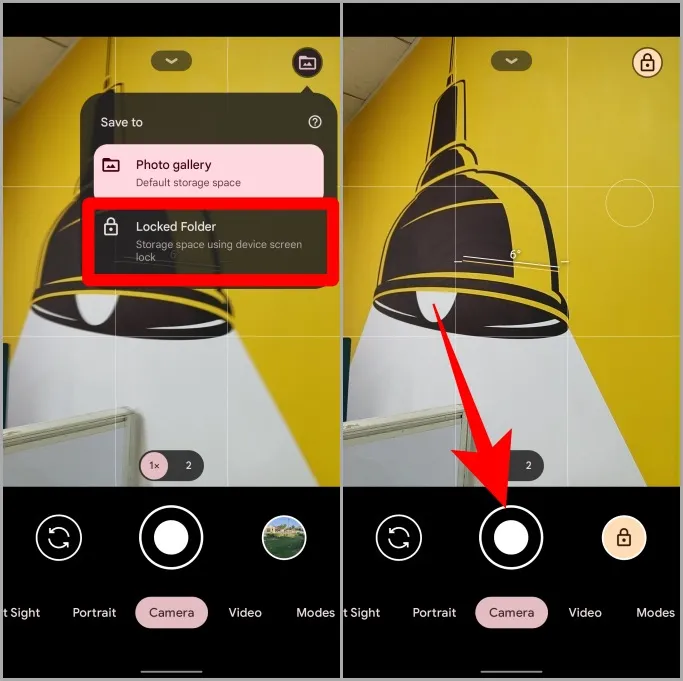
Proszę dotknąć ikony kłódki u góry ekranu w aplikacji Aparat, aby zmienić lokalizację z powrotem na Galerię, jeśli nie potrzebują już Państwo prywatności i bezpieczeństwa.
Pro Tip: 8 najlepszych sposobów na naprawienie niedziałającej aplikacji aparatu Pixel.
Najczęściej zadawane pytania
1) Czy zablokowany folder działa na iPhone’ach i iPadach?
Niestety nie. Funkcja zablokowanego folderu Zdjęć Google jest ograniczona tylko do Androida, ale działa na każdym telefonie z Androidem, a nie tylko na Pixelach.
Uwaga: Możliwość przechwytywania i zapisywania zdjęć bezpośrednio w zablokowanym folderze w Zdjęciach Google jest funkcją dostępną wyłącznie na urządzeniach Pixel.
2) Czy kopia zapasowa zablokowanego folderu Zdjęć Google jest przechowywana w chmurze?
Nie. Należy uważać na to, co umieszcza się w zablokowanym folderze, ponieważ nie jest on w ogóle archiwizowany w chmurze. Jest to więc kompromis. Zyskują Państwo prywatność i bezpieczeństwo, ale nie otrzymują kopii zapasowych.
3) Co stanie się ze zdjęciami w zablokowanym folderze, jeśli zgubię urządzenie?
Utracą Państwo dostęp do wszystkich zablokowanych zdjęć, ponieważ nie są one archiwizowane. Nie ma więc możliwości ich odzyskania w przypadku utraty urządzenia. Z drugiej strony, złodziej również nie będzie mógł uzyskać do nich dostępu.
4. co jeśli zapomnę kodu PIN/hasła do zablokowanego folderu?
Zablokowany folder jest chroniony przez pin/hasło/wzór Państwa telefonu. Jeśli więc go zapomnisz, nie będziesz mieć dostępu zarówno do swojego urządzenia, jak i zablokowanego folderu w aplikacji Zdjęcia Google.
5) Co stanie się ze zdjęciami i filmami w zablokowanym folderze Zdjęć Google, jeśli odinstaluję lub usunę aplikację?
Wszystkie dane zostaną usunięte na zawsze, więc proszę nie odinstalowywać Zdjęć Google.
6) Czy mogę zapisywać zdjęcia tylko w zablokowanym folderze Zdjęć Google bezpośrednio na Pixelu?
Nie. Można również nagrywać wideo za pomocą aplikacji Aparat i zapisywać je bezpośrednio w zablokowanym folderze w aplikacji Zdjęcia Google.
Zablokowany folder Zdjęć Google
Locked Folder został po raz pierwszy wprowadzony do Pixela, ale później został udostępniony wszystkim innym urządzeniom z Androidem. Tak więc, aby korzystać z zablokowanego folderu, wystarczy zainstalować aplikację Zdjęcia Google na telefonie. Następnie można przenieść wszystkie prywatne zdjęcia do zablokowanego folderu lub po prostu przechwycić i zapisać bezpośrednio w Zablokowanym folderze, wykonując powyższe czynności.
Czy wiedzieli Państwo, że można dostosować ekran blokady Pixela? Oto najlepsze ustawienia ekranu blokady Google Pixel, aby dostosować Zawsze włączony wyświetlacz, styl zegara ekranu blokady i wiele więcej.