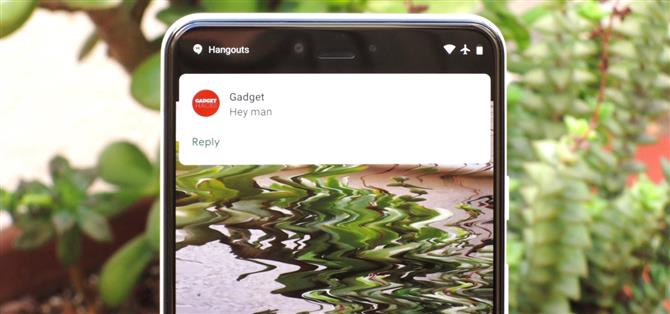Wyobraź sobie: masz palec gotowy do zrobienia idealnego zdjęcia – raz w życiu szansa, jak zaćmienie Słońca – i nagle zaskoczy cię gwar, a potem „ding!” Spoglądasz na swój telefon, by znaleźć idealne zdjęcie zniszczone przez zniekształcenia spowodowane wibracją, a wszystko to z powodu powiadomienia o nieokreślonym czasie. To wystarczy, żebyś zwariował, zwłaszcza, gdy dowiadujesz się, że można temu zapobiec.
Ale nie martw się, pokażemy ci, jak się upewnić, że to się nigdy nie stanie. I nie musisz być programistą, żeby zrozumieć jak. Możesz wyłączyć powiadomienia, gdy aplikacja aparatu jest otwarta, a następnie włącz je ponownie, gdy aplikacja jest zamknięta. Zautomatyzujemy ten proces za pomocą aplikacji o nazwie MacroDroid, która jest znacznie bardziej przyjazną dla użytkownika alternatywą dla Taskera.
Krok 1: Zainstaluj MacroDroid
MacroDroid jest darmowy i nie wymaga korzenia. W porównaniu z innymi aplikacjami do automatyzacji, takimi jak Tasker, jest znacznie mniej krzywej uczenia się. Po prostu wskocz do Google Play i poszukaj go lub po prostu kliknij poniższy link.
- Odtwórz Store Link: MacroDroid (bezpłatny)

Krok 2: Dodaj makro
Ekran główny MacroDroid jest całkiem przyjazny dla użytkownika. Opcja „Szablony” zawiera przykłady projektów wykonanych przez innych użytkowników. Kiedy skończymy, będziesz mógł uzyskać dostęp do makr utworzonych za pomocą przycisku „Makra”.
Dla naszych celów właśnie teraz chcemy zacząć od dodania makra. Kliknij na kafelek „Dodaj makro” na ekranie głównym, a następnie naciśnij przycisk + w prawym dolnym rogu.


Krok 3: Utwórz wyzwalacz
Teraz wybierz opcję „Aplikacje”. Wybierz „Uruchomiona / zamknięta aplikacja”, a następnie wybierz opcję „Uruchomiona aplikacja”. Zaznacz pole obok aplikacji Aparat, a następnie potwierdź, naciskając „OK”.



Zobaczysz nowe wyskakujące okienko z napisem „Wymagany dostęp”. Puknij „OK”. Zostaniesz przeniesiony do Ustawień Dostępności, gdzie możesz wybrać MacroDroid. Stuknij przełącznik, aby włączyć funkcje ułatwień dostępu dla aplikacji MacroDroid, a następnie naciśnij przycisk Wstecz, aby powrócić do MacroDroid.
Krok 4: Dodaj działanie
Tuż obok karty Wyzwalacze u góry ekranu znajduje się zakładka Akcje. Stuknij w nią, a interfejs zmieni kolor na niebieski. Przewiń w dół, aby wybrać „Volume”, a następnie wybierz „Priority Mode / Do Not Disturb”. Jeśli nie masz jeszcze włączonego trybu Nie przeszkadzać, zostaniesz poproszony o włączenie go teraz.



Zostaniesz poproszony o określenie, jakie typy powiadomień chcesz zastosować w trybie Nie przeszkadzać. Dokonaj wyboru i naciśnij „OK”. Stuknij zielony znacznik wyboru, aby potwierdzić zakończenie konfiguracji. Zostaniesz poproszony o nadanie nazwy swojemu makrowi – każda nazwa zrobi tutaj.
Krok 5: Ustaw więzy na „Brak”
Przejście w prawo, obok karty Akcje to Wiązania. Stuknij w nią, a twój interfejs zmieni kolor na zielony. Chcemy, aby nasze makro działało przez cały czas, gdy aplikacja aparatu jest otwarta, więc wybierz przycisk „(Bez ograniczeń)”. Istnieją jednak różne inne opcje, jeśli chcesz spersonalizować.
Potwierdź ponownie zielonym znakiem wyboru. Nie przejmuj się, jeśli makro nie jest jeszcze aktywowane. Po uruchomieniu aplikacji aparatu będzie.


Krok 6: Dodaj makro, aby włączyć powiadomienia z powrotem
Jeśli nie chcesz pozostawać w trybie Nie przeszkadzać natychmiast po uruchomieniu aplikacji aparatu, zrób to drugie makro, gdy zamkniesz aplikację aparatu. Powróć do ekranu głównego MacroDroid. Stuknij w opcję „Dodaj makro” i ponownie naciśnij przycisk +.


Krok 7: Utwórz wyzwalacz
Zrobimy pierwszy zestaw kroków zasadniczo w odwrotnej kolejności, więc zacznij od wybrania zakładki Aplikacje. Następnie wybierz „Uruchomiona / zamknięta aplikacja”. Tym razem wybierz „Aplikacja zamknięta”. Zaznacz pole obok aplikacji aparatu i naciśnij „OK”.


Krok 8: Ustaw działanie, aby wyłączyć opcję „Nie przeszkadzać”
Teraz wybierz kartę Akcje jeszcze raz. Znajdź „Tom” u dołu listy. Wybierz „Tryb priorytetu / Nie przeszkadzać”, ale tym razem wybierz opcję „Zezwalaj na wszystko” i naciśnij „OK”. Stuknij zielony znacznik wyboru i nadaj temu makrowi nazwę.


Krok 9: Wypróbuj
Teraz otwórz aplikację Aparat. Gdy to zrobisz, na pasku stanu powinien pojawić się wskaźnik wskazujący, że włączony jest tryb Nie przeszkadzać. Oznacza to, że nie będziesz musiał się martwić o powiadomienia, które przerywają Twoje doskonałe ujęcie lub film. Jeśli jednak zamkniesz aplikację aparatu, wskaźnik paska stanu powinien zniknąć, a powiadomienia powinny zostać wznowione. Nawet jeśli nie otrzymasz żadnych powiadomień po uruchomieniu aplikacji aparatu tym razem, możesz potwierdzić, że zadziała, przeglądając Twoje makra w MacroDroid. Powinny one być aktywowane.


Teraz gotowe. Powiadomienia to dobra rzecz, ale jest czas i miejsce, a kiedy próbujesz zrobić zdjęcie, to nie czas. Na szczęście możesz spersonalizować swój telefon, aby działał dokładnie tak, jak chcesz.