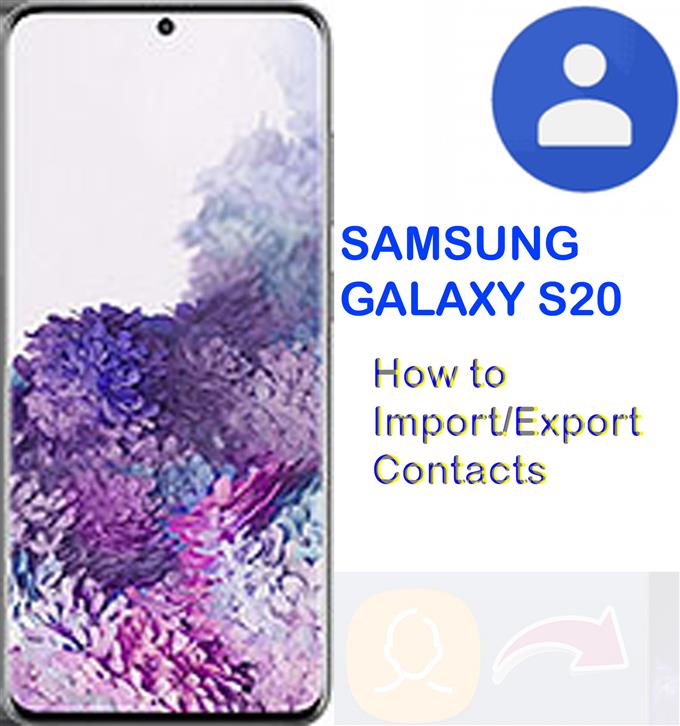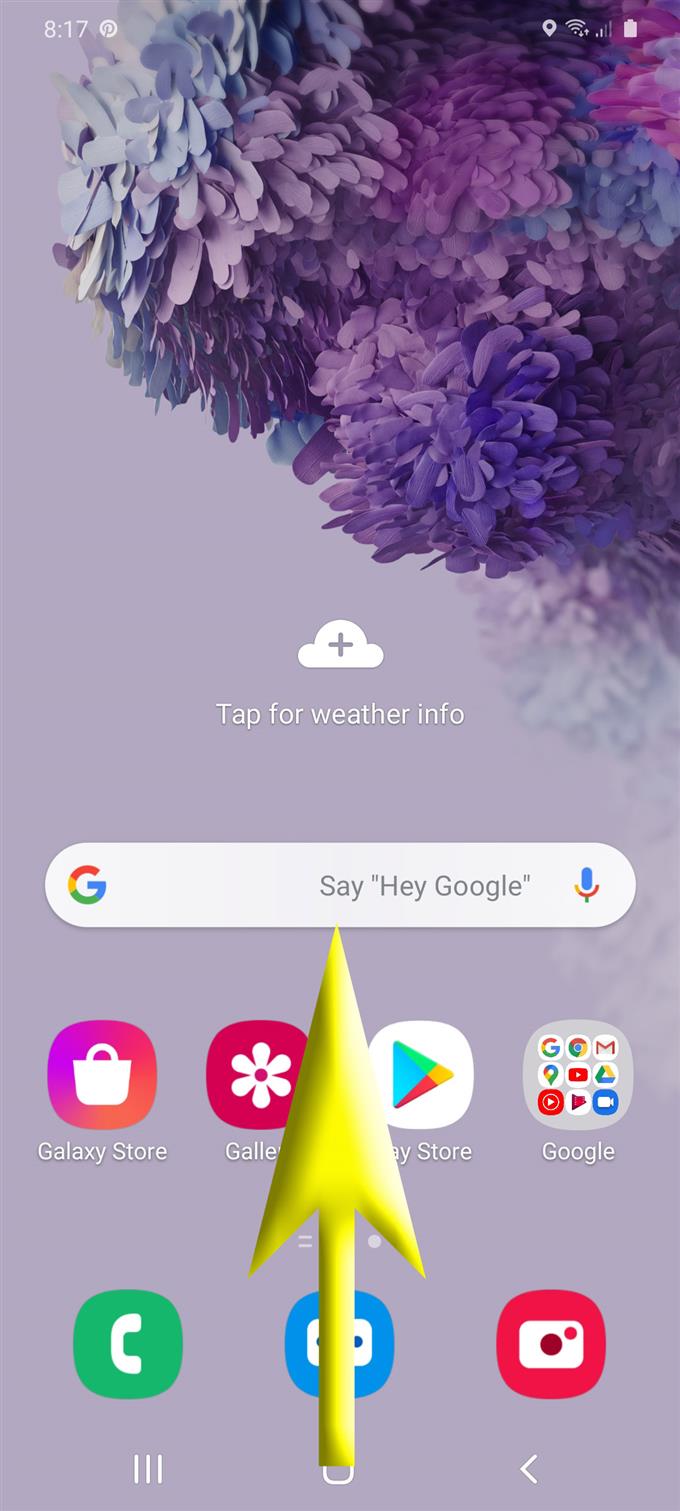Eksportowanie i importowanie jest zwykle potrzebne przy przenoszeniu kontaktów z jednego telefonu na drugi. Chociaż aplikacje do przesyłania plików są już dostępne, korzystanie z wbudowanych funkcji importu / eksportu w smartfonie jest nadal uważane za bardziej niezawodne. W tym krótkim przewodniku nauczę Cię, jak importować i eksportować kontakty na Galaxy S20, ręcznie poprzez wbudowane polecenia eksportu i importu. Czytaj dalej, aby uzyskać bardziej szczegółowe instrukcje.
Eksportowanie kontaktów to skuteczna metoda wykonywania kopii zapasowej informacji kontaktowych z urządzenia. Pliki te można przywrócić w dowolnym momencie w razie potrzeby. Eksportowanie pojedynczych kontaktów to także świetny sposób na udostępnienie numeru kontaktowego lub informacji e-mail innym zaufanym osobom. Wszystko, co musisz zrobić, to udostępnić im plik VCF zawierający dane kontaktowe, a po otrzymaniu pliku otworzą go i zapiszą w swojej książce telefonicznej.
Jeśli chcesz odzyskać kontakty z konta Google lub Samsung z innego urządzenia na nowym telefonie Samsung Galaxy S20, rozwiązaniem byłoby importowanie kontaktów. Jest to jeden z najszybszych sposobów przesyłania informacji kontaktowych między urządzeniami. A oto, jak korzystać z tych funkcji udostępniania plików w nowym smartfonie Samsung.
Proste kroki, aby importować i eksportować kontakty na Galaxy S20
Potrzebny czas: 10 minut
Poniżej przedstawiono standardowe kroki importowania i eksportowania kontaktów na nowym telefonie Samsung Galaxy S20. Zrzuty ekranu służą również jako reprezentacja wizualna przedstawiająca poszczególne procedury. Mają one pomóc początkującym w płynnej nawigacji na ekranie.
- Przesuń palcem w górę od dołu ekranu głównego.
Pozwoli to wyświetlić ekran aplikacji.
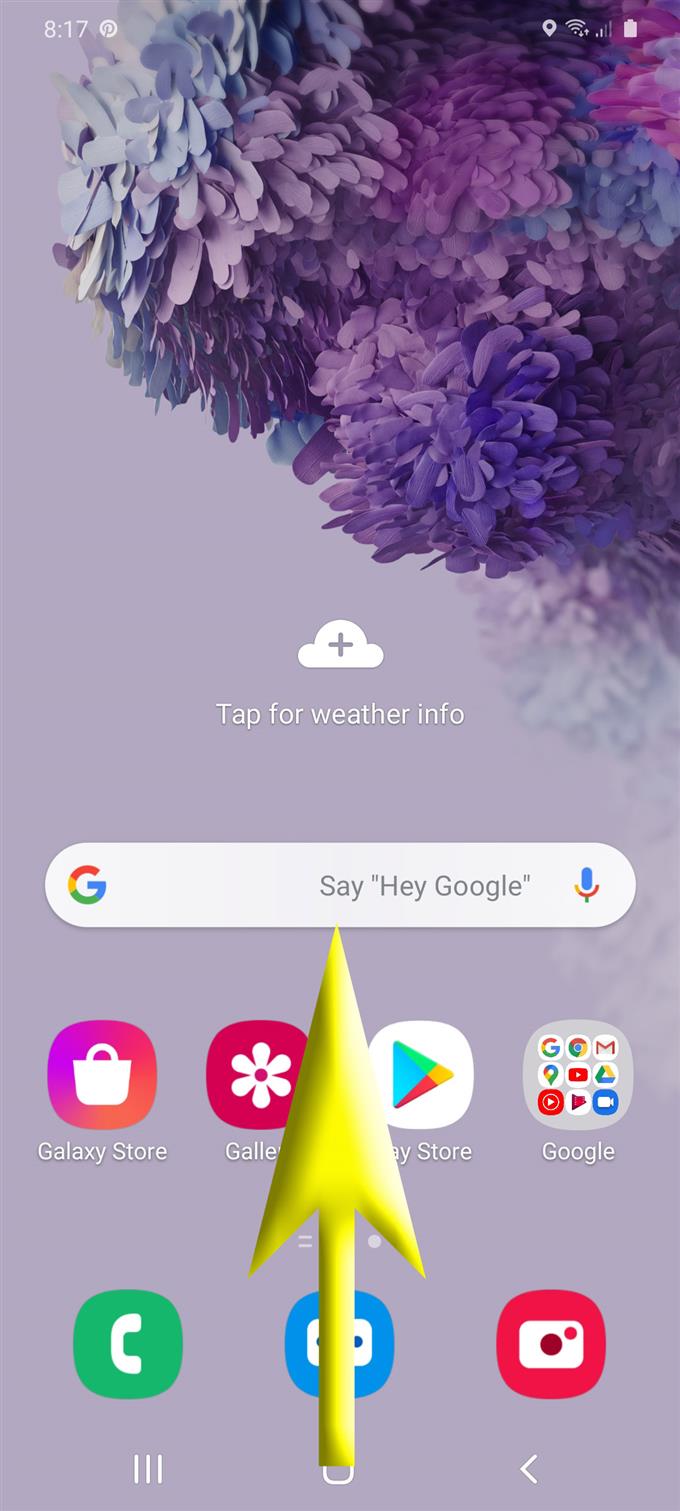
- Na ekranie aplikacji dotknij Kontakty.
Zostanie uruchomiona aplikacja Kontakty z listą wszystkich zapisanych kontaktów w telefonie.

- Stuknij ikonę szybkiego menu lub nawigacji po prawej stronie.
Ta ikona jest reprezentowana przez trzy poziome linie.

- Przewiń w dół i dotknij Zarządzaj kontaktami z podanych opcji.
Wyświetlone zostaną opcje zarządzania informacjami kontaktowymi.

- Wybierz opcję Importuj lub eksportuj kontakty.
Spowoduje to wyświetlenie odpowiedniego menu, w którym można znaleźć polecenia Import i Eksport kontakt.

- Naciśnij przycisk Importuj.
To polecenie spowoduje, że urządzenie zaimportuje pliki vCard (VCF) z telefonu.

- Na Importuj kontakty ekran, określ urządzenie docelowe lub dotknij Pamięć wewnętrzna aby zaimportować plik do pamięci wewnętrznej telefonu.
Jeśli pojawi się monit, dotknij Zezwól, aby zezwolić aplikacji Kontakty na dostęp do plików na urządzeniu.
Następnie określ lokalizację docelową. Po określeniu miejsca przechowywania dotknij przycisku Importuj u dołu.Możesz także wybrać określony katalog lub konto, w którym chcesz zapisać wybrany plik vCard importowanego kontaktu. Wśród opcji są konto Samsung, telefon i Google.
Spowoduje to potwierdzenie polecenia i zainicjuje import pliku vCard.
- Aby wyeksportować kontakty, dotknij przycisku Eksportuj.
Pojawi się ekran Eksportuj kontakty. Tutaj możesz wybrać, gdzie chcesz wyeksportować dane kontaktowe.
Możesz wyeksportować plik do pamięci wewnętrznej telefonu lub innej dostępnej lokalizacji.
- Wybierz kontakty do wyeksportowania, a następnie określ lokalizację docelową.
Aby kontynuować ten przewodnik, wybierzmy Pamięć wewnętrzna.Informacje kontaktowe (przekonwertowane na .vcf) zostaną wyeksportowane do pamięci wewnętrznej telefonu.

- Stuknij Eksportuj, aby rozpocząć eksportowanie pliku.
Na następnym ekranie pojawi się komunikat potwierdzający, że kontakt (y) został wyeksportowany do określonej lokalizacji.
Po prostu dotknij dobrze aby wyjść i wrócić do głównego ekranu kontaktów importu / eksportu.
Przybory
- Android 10, One UI 2.0 i nowsze
Materiały
- Galaxy S20
- Galaxy S20 Plus
Kontakty można wyeksportować z karty SIM lub pamięci wewnętrznej telefonu. Jednak tylko numery telefonów i nazwiska z twojego telefonu zostaną przeniesione na kartę SIM w tym procesie.
Podczas eksportowania kontaktów na kartę SD lub kartę pamięci upewnij się, że karta SD / karta pamięci jest włożona. W przeciwnym razie wystąpi błąd.
Aby uwzględnić wszystkie dane kontaktowe, takie jak numery telefonów, nazwiska, adresy, adresy e-mail i inne informacje, należy zaimportować je do pamięci telefonu, kont Google lub Samsung.
W przypadku problemów z importowaniem kontaktów z konta Google upewnij się, że nie przekroczyłeś limitu liczby kontaktów do zaimportowania, czyli 25 000. Możesz jednocześnie zaimportować ponad 3000 kontaktów. Jeśli próbujesz zaimportować ponad 3000 kontaktów, przed zaimportowaniem spróbuj podzielić je na kilka plików CSV. Te kontakty należy zapisać jako plik vCard lub CSV.
I to wszystko obejmuje ten przewodnik. Bądź na bieżąco, aby uzyskać obszerniejsze samouczki, porady i wskazówki, które pomogą Ci w pełni wykorzystać możliwości nowego smartfona Samsung Galaxy S20.
Możesz także sprawdzić nasze Kanał Youtube aby wyświetlić więcej samouczków wideo na smartfony i poradników dotyczących rozwiązywania problemów.
Przeczytaj także: Jak utworzyć bezpieczny folder w Galaxy S20