Jednym z moich ulubionych akcesoriów do telefonów jest rysik S Pen. Rysika S Pen można używać nie tylko do nawigacji po telefonie lub podglądu linków i powiadomień, ale nowsze rysiki S Pen umożliwiają również robienie zdjęć i nagrywanie filmów. Rysik S Pen służy jako pilot zdalnego sterowania dla aplikacji Aparat, a jego przycisk służy jako migawka. Rysik S Pen obsługuje również gesty do przełączania między przednim i tylnym aparatem, powiększania i pomniejszania oraz zmiany trybów aparatu. Dowiedzmy się, jak zrobić zdjęcie za pomocą rysika S Pen na telefonach Samsung Galaxy.
Jak zrobić zdjęcie za pomocą rysika S Pen
Robienie zdjęć za pomocą rysika Samsung S Pen jest dość proste. Wystarczy nacisnąć przycisk na rysiku S Pen w aplikacji Aparat, aby zrobić zdjęcie. Aby skorzystać z tej funkcji, należy jednak włączyć w telefonie funkcję Air actions.
Dla nieświadomych, akcje Air to akcje, które pozwalają zdalnie sterować obsługiwanymi aplikacjami za pomocą rysika S Pen. Można na przykład sterować muzyką, przeglądać zdjęcia w aplikacji Samsung Gallery, nawigować w przód i w tył, przewijać w górę i w dół w aplikacjach przeglądarki, takich jak Samsung Internet lub Google Chrome, zmieniać pióro w Samsung Notes, rozpoczynać/zatrzymywać nagrywanie w Voice recorder i wiele więcej.
Sprawdźmy kroki, aby robić zdjęcia za pomocą rysika S Pen.
1. Proszę otworzyć aplikację Ustawienia w telefonie.
2. Proszę przejść do Zaawansowane funkcje > S Pen.
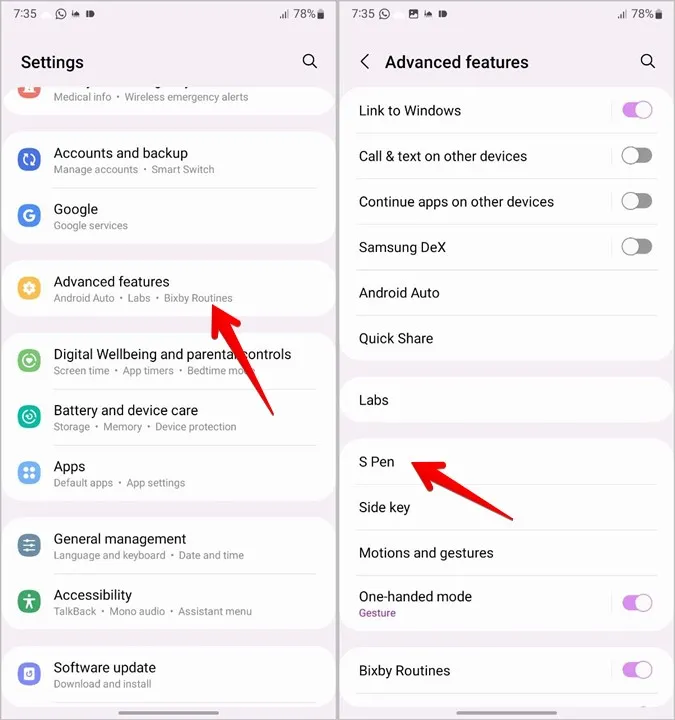
3. Proszę stuknąć w Air actions i upewnić się, że przełącznik na następnym ekranie jest włączony.
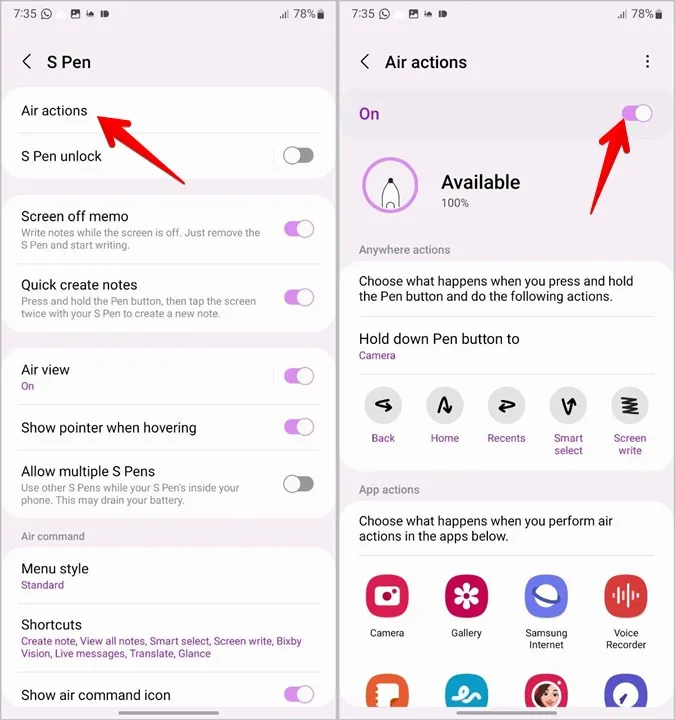
Pro Tip: Ustawienia rysika S Pen można otworzyć również za pomocą rysika S Pen. Proszę wyjąć rysik S Pen z telefonu. Pojawi się menu Air Command. Proszę dotknąć ikony Ustawienia w lewym dolnym rogu. Następnie proszę przejść do opcji Air Actions i włączyć ją. Alternatywnie, proszę dwukrotnie przesunąć palcem w dół od górnej krawędzi, aby otworzyć panel Szybki dostęp. Proszę poszukać kafelka S Pen Air actions. Proszę go dotknąć, aby go włączyć.
4) Po włączeniu funkcji Air actions proszę otworzyć aplikację Aparat i wyjąć rysik S Pen z telefonu.
5. Następnie proszę nacisnąć raz przycisk rysika S Pen, aby zrobić zdjęcie. To wszystko. Po zrobieniu zdjęcia rysikiem S Pen usłyszą Państwo dźwięk przechwytywania. W podobny sposób można zrobić więcej zdjęć, naciskając przycisk rysika S Pen. Można też przejść do trybu wideo i nagrać film.

Wskazówka: Proszę sprawdzić 8 sposobów na wyciszenie telefonów Samsung Galaxy.
Wskazówki dotyczące korzystania z rysika S Pen do robienia zdjęć
Oto kilka wskazówek, jak profesjonalnie korzystać z rysika S Pen podczas robienia zdjęć.
1. otwieranie aplikacji aparatu za pomocą rysika S Pen
Szybkim sposobem na otwarcie aparatu w telefonie z dowolnego ekranu jest przytrzymanie przycisku na rysiku S Pen przez 2-3 sekundy. Jeśli to nie zadziała, proszę przejść do Ustawienia > Zaawansowane funkcje > Rysik S Pen > Akcje powietrzne. Proszę dotknąć przycisku Przytrzymaj rysik i wybrać Aparat.
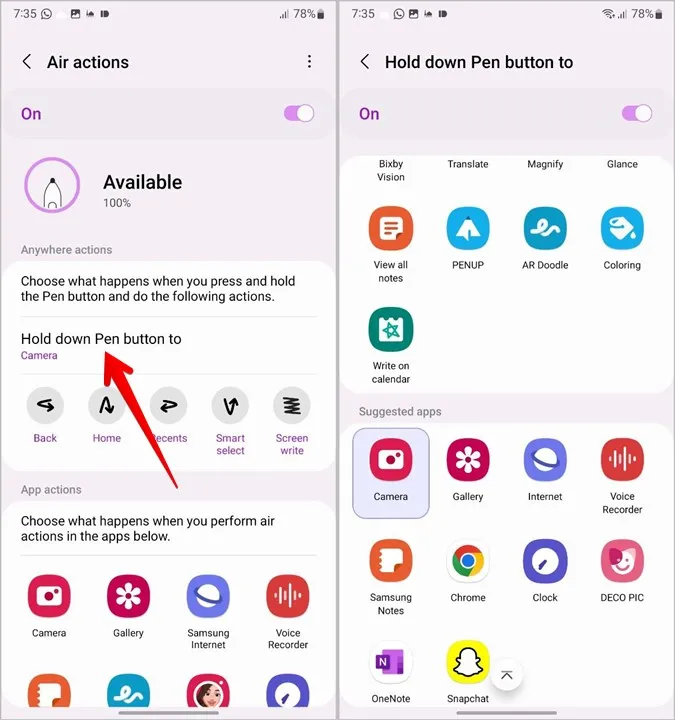
2) Przełączanie między kamerami
Aby przełączać się między przednią i tylną kamerą, proszę dwukrotnie nacisnąć przycisk rysika S Pen podczas korzystania z aplikacji Aparat. Można też przytrzymać przycisk rysika S Pen i przesunąć go w górę lub w dół, aby przełączyć się między trybem selfie a zwykłym.
3) Robienie zdjęć seryjnych
Proszę nacisnąć i przytrzymać przycisk rysika S Pen, aby wykonać serię zdjęć podczas korzystania z aplikacji Aparat.
4. Zmiana trybów fotografowania
Aby przełączać się między różnymi trybami aparatu, takimi jak wideo, portret, pojedyncze zdjęcie itp., należy przesunąć rysik S Pen w lewo lub w prawo, naciskając i przytrzymując przycisk rysika S Pen. Następnie proszę raz nacisnąć przycisk rysika S Pen, aby rozpocząć nagrywanie wideo lub robienie zdjęcia w innym trybie.
5 Powiększanie i pomniejszanie
Proszę nacisnąć i przytrzymać przycisk rysika S Pen i obrócić rysik S Pen zgodnie z ruchem wskazówek zegara, aby powiększyć obraz podczas korzystania z aplikacji Aparat. Proszę przytrzymać przycisk, aż do osiągnięcia żądanego poziomu powiększenia. Podobnie, proszę obrócić rysik S Pen w lewo, przytrzymując przycisk rysika S Pen, aby pomniejszyć obraz w wizjerze.
6 Wyświetlanie dostępnych gestów i czynności
Jeśli zapomną Państwo gestów, można łatwo wyświetlić wszystkie dostępne gesty i działania, których można użyć w aplikacji Aparat.
1. Proszę wyjąć rysik S Pen z telefonu, aby otworzyć menu Air Command.
2. Proszę teraz otworzyć aplikację Aparat i stuknąć pływającą niebieską ikonę Air Command. Proszę stuknąć w Aparat obok baterii rysika S Pen.
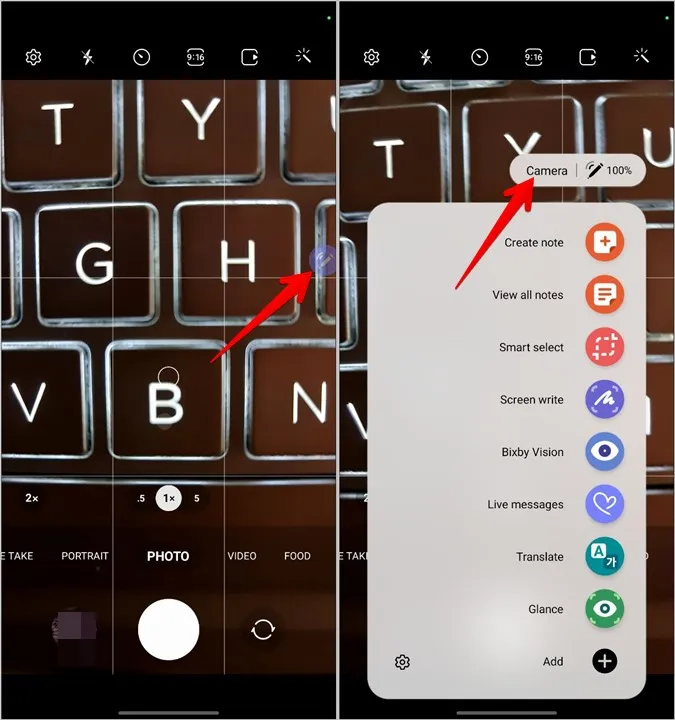
3. Wyświetlone zostaną wszystkie obsługiwane akcje i gesty rysika S Pen dla aplikacji Aparat. W podobny sposób można wyświetlić obsługiwane działania dla innych aplikacji. Wystarczy otworzyć i stuknąć nazwę aplikacji zamiast Aparat w menu Air Command. 7.
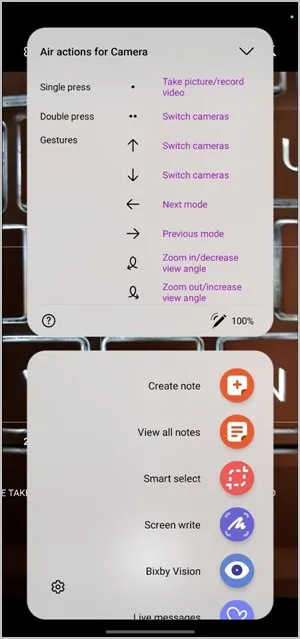
7. Zmiana poleceń Air Action dla aplikacji Aparat
Jeśli nie podobają ci się natywne polecenia i gesty rysika S Pen w aplikacji Aparat, możesz je łatwo zmienić i ustawić zgodnie z własnymi preferencjami. Na przykład, można mieć polecenie pojedynczego naciśnięcia, aby przełączać się między aparatami zamiast robić zdjęcia i odwrotnie.
Aby to zrobić, proszę przejść do Ustawienia > Zaawansowane funkcje > S Pen > Air Actions. Proszę dotknąć aplikacji Aparat w sekcji Działania aplikacji.
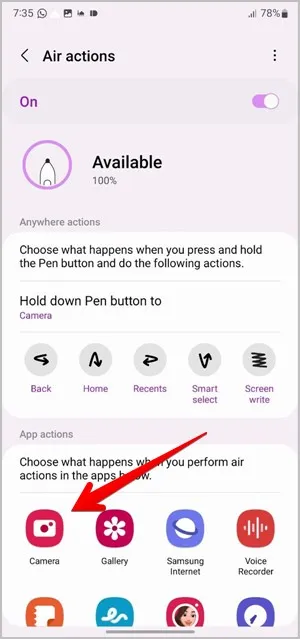
Tutaj wyświetlą się dostępne akcje. Jeśli nie chcą Państwo korzystać z akcji, proszę wyłączyć przełącznik u góry. Aby dostosować działanie, proszę dotknąć działania (np. Przełącz kamery) i wybrać nowy skrót z menu.
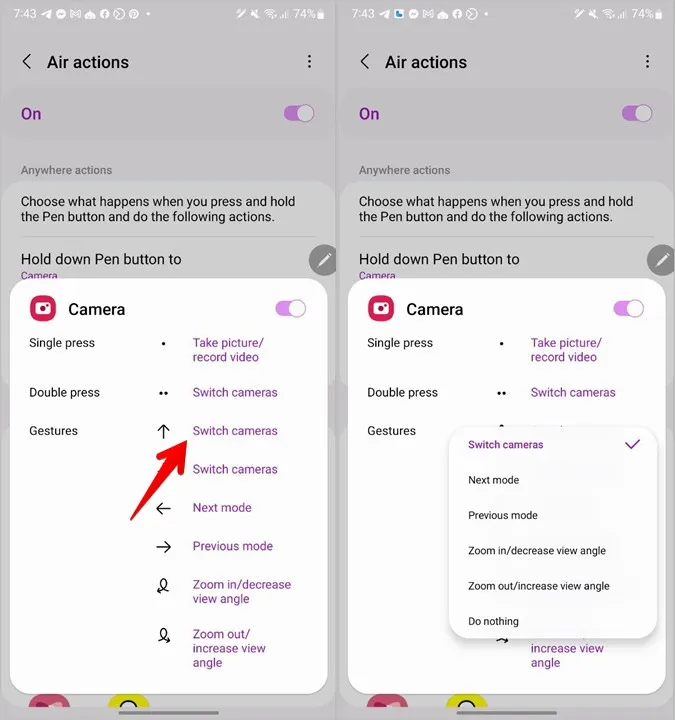
8 Przeglądanie elementów galerii
Chociaż ta wskazówka nie jest związana z aplikacją Aparat, przyda się po zrobieniu zdjęć. Zasadniczo można przesuwać lub przewijać zdjęcia w aplikacji Samsung Gallery za pomocą przycisku rysika S Pen.
Proszę otworzyć dowolne zdjęcie, a następnie nacisnąć przycisk raz, aby wyświetlić następne zdjęcie lub nacisnąć przycisk dwa razy, aby wrócić do poprzedniego zdjęcia.
Wskazówka: Sprawdź najlepsze ustawienia Samsung Gallery, które musisz znać.
Poprawka: Nie można robić zdjęć za pomocą rysika S Pen
Jeśli nie można robić zdjęć za pomocą rysika S Pen lub gesty nie działają, proszę najpierw upewnić się, że funkcja Air actions jest włączona, jak pokazano powyżej. Następnie proszę ponownie włożyć rysik S Pen do telefonu, aby ponownie nawiązać połączenie.
Jeśli te dwa rozwiązania nie zadziałają, należy zresetować rysik S Pen. W tym celu proszę przejść do Ustawienia > Zaawansowane funkcje > S Pen > Air actions. Proszę dotknąć ikony z trzema kropkami u góry i wybrać Resetuj rysik S Pen.
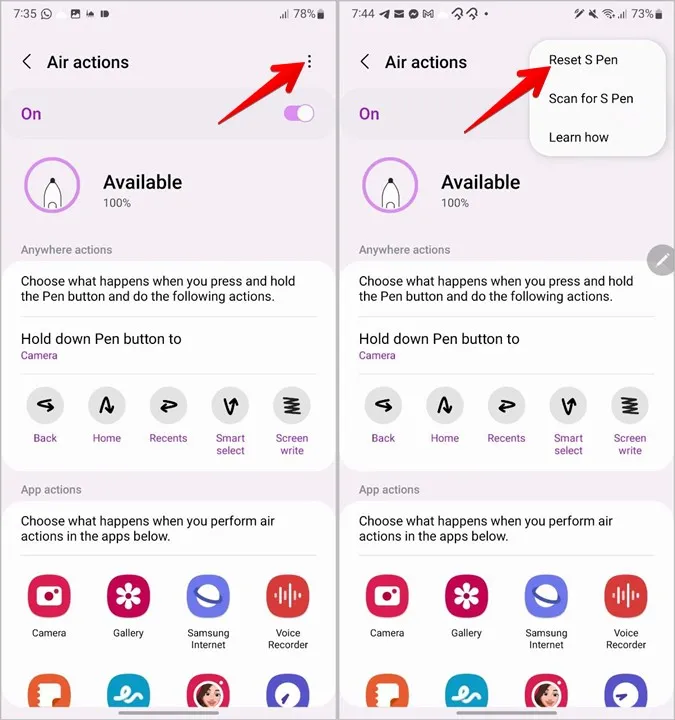
Często zadawane pytania (FAQ)
1) Czy rysik S Pen ma kamerę?
Nie, rysiki S Pen nie mają obecnie wbudowanej kamery. Można go jednak używać do robienia zdjęć z telefonu, jak pokazano powyżej.
2) Jaki jest zasięg rysika S Pen?
Przy użyciu rysika S Pen można robić zdjęcia z odległości do 10 metrów od telefonu.
3. Jak sprawdzić baterię rysika S Pen?
Proszę odłączyć rysik S Pen od telefonu, aby otworzyć menu Air Command. Procent baterii pojawi się w górnej części menu. Alternatywnie, proszę przejść do Ustawienia > Zaawansowane funkcje > S Pen > Działania Air. Wyświetli się aktualny poziom naładowania baterii. Aby naładować rysik S Pen, wystarczy włożyć go z powrotem do telefonu.
Edycja zdjęć i filmów
Po zrobieniu zdjęcia za pomocą rysika S Pen, proszę nauczyć się edytować zdjęcia jak profesjonalista na telefonie Samsung Galaxy. A jeśli nagrałeś wideo, dowiedz się, jak edytować i tworzyć filmy. Na koniec warto zapoznać się z najlepszymi aplikacjami dla użytkowników rysika S Pen.
