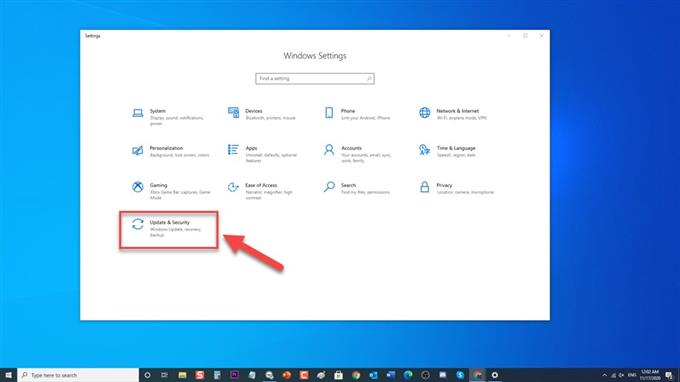Discord to aplikacja VoIP popularna wśród graczy w społeczności graczy. Korzystając z komputera z systemem Windows 10, umożliwia użytkownikom grającym w gry interakcję z członkami zespołu za pośrednictwem czatów głosowych i wideo lub wiadomości tekstowych, co zapewnia bardziej żywe i interaktywne wrażenia z gry. Chociaż Discord jest stabilną platformą, zdarzają się przypadki, w których mogą wystąpić pewne problemy, którymi zajmiemy się dzisiaj. W najnowszej odsłonie naszej serii rozwiązywania problemów zajmiemy się błędem, który Discord przestaje działać i jak go naprawić.
Jak naprawić błąd „Discord przestaje działać w grze”
Istnieje kilka czynników, które mogą powodować ten konkretny problem, od dostępu do mikrofonu lub głosu lub uprawnień administratora po stare sterowniki. Wymienione są kroki rozwiązywania problemów, które należy wykonać, aby móc rozwiązać ten problem, wykonaj poniższe czynności.
Jednak przed wykonaniem któregokolwiek z poniższych zalecanych rozwiązań zaleca się ponowne uruchomienie komputera. Spowoduje to odświeżenie systemu komputerowego i usunięcie wszelkich uszkodzonych danych tymczasowych, które mogą powodować problem. Zaskakujące jest, że ten prosty krok może czasami rozwiązać większość problemów napotkanych na komputerze.
Wyłącz program antywirusowy
Programy antywirusowe chronią komputery przed wszystkimi formami zagrożeń, które mogą potencjalnie uszkodzić komputer, jednak czasami uniemożliwiają płynne działanie niektórych aplikacji. Aby dowiedzieć się, czy to jest przyczyną problemu, spróbuj tymczasowo wyłączyć program antywirusowy.
W przypadku programu Windows Defender wykonaj następujące kroki:
- Kliknij przycisk Start znajdujący się w lewym dolnym rogu

- Kliknij Ustawienia
Ikona, która wygląda jak koło zębate, aby otworzyć sekcję Ustawienia systemu Windows.

- Otwórz Aktualizacje i zabezpieczenia

- Kliknij Zabezpieczenia systemu Windows w lewym okienku.

- Kliknij Zapora i ochrona sieci
Zapora i ochrona sieci znajdująca się w sekcji Obszary ochrony.

- Znajdź i kliknij swój aktywny profil

- Wyłącz zaporę Microsoft Defender.

Zezwól na dostęp do mikrofonu Discord
Są przypadki, w których mikrofon blokuje dostęp do Discord. Ponieważ korzystanie z Discord wymaga użycia urządzenia wejściowego audio i mikrofonu i masz z nim problemy, pierwszą rzeczą, którą musisz zrobić, jest rozwiązanie problemu za pomocą poniższej metody.
- Kliknij przycisk Start znajdujący się w lewym dolnym rogu.
- Kliknij Ustawienia, ikonę, która wygląda jak koło zębate.
- Kliknij Prywatność
- W obszarze Uprawnienia aplikacji na lewym panelu przejdź do karty Mikrofon i kliknij ją.
- Kliknij kartę Zmień, upewnij się, że jest włączona.
- Zobacz kartę „Zezwalaj aplikacjom na dostęp do mikrofonu” jest włączona. Jeśli nie, przełącz opcję suwaka na WŁ, Aby włączyć mikrofon
- Upewnij się, że karta „Zezwalaj aplikacjom komputerowym na dostęp do mikrofonu” jest włączona. Jeśli nie, przełącz opcję suwaka na WŁ, Aby włączyć mikrofon
- Przewiń w dół do listy aplikacji komputerowych i znajdź Discord.
W przypadku starszych wersji systemu Windows:
- Wpisz Panel sterowania na pasku wyszukiwania
- Wybierz opcję Sprzęt i dźwięk
- Wybierz Dźwięk
- Wybierz kartę Nagrywanie, upewnij się, że jest włączona.
- Wybierz mikrofon, którego używasz, i wybierz opcję Właściwości.
- Wybierz opcję „Użyj tego urządzenia” z menu rozwijanego opcji Użycie urządzenia.
- Wybierz zastosuj, aby zastosować wprowadzone zmiany.
- Wybierz OK, aby wyjść z sekcji Właściwości.
Sprawdź, czy Discord przestał działać w grze, problem nadal występuje.
Wyłącz nakładkę Discord
Nakładka Discord umożliwia użytkownikom używanie głosu i tekstu aplikacji bez konieczności wychodzenia z gry. Jednak w przypadku wystąpienia problemów wyłączenie nakładki Discord czasami rozwiązuje problem.
- Otwórz Discord, zwykle znajduje się na pulpicie. Jeśli nie, możesz wyszukiwać w menu Start.
- Przejdź do Ustawień użytkownika na Discordzie. Ikona wyglądająca jak koło zębate znajdująca się w dolnej części obok Twojej nazwy użytkownika.
- Kliknij opcję Nakładka w lewym okienku w obszarze Ustawienia aplikacji.
- Wyłącz, przesuwając suwak w lewo opcję Włącz nakładkę w grze, aby ją wyłączyć.
- Wybierz Esc w lewym górnym rogu, aby wyjść z Ustawień użytkownika.
Sprawdź, czy Discord przestaje działać, problem nadal występuje.
Zaktualizuj sterowniki urządzeń dźwiękowych
Upewnij się, że sterowniki urządzeń dźwiękowych są zaktualizowane i są aktualnie w najnowszej wersji, aby zapobiec problemom na komputerze i poprawić jego wydajność.
- Naciśnij klawisz Windows + R na klawiaturze, aby otworzyć okno dialogowe Uruchom.
- W oknie dialogowym Uruchom wpisz „devmgmt.msc” i naciśnij Enter lub wybierz OK, aby otworzyć menedżera urządzeń.
- W sekcji Menedżer urządzeń wybierz Kontrolery dźwięku, wideo i gier, aby ją rozwinąć.
- Wybierz i zaznacz prawą stronę myszy przy każdym wpisie na liście i wybierz Aktualizuj sterownik z rozwijanego menu. Otworzy się nowe okno.
- Wybierz opcję „Wyszukaj automatycznie sterowniki”. Automatycznie znajdzie nowsze sterowniki. Zaczekaj na zakończenie procesu.
- Po zakończeniu procesu wybierz Zamknij, aby zakończyć.
- Powtórz te same kroki dla pozostałych urządzeń.
Po aktualizacji do najnowszego sterownika sprawdź, czy błąd Discord działający w grze nadal występuje.
Zaktualizuj aplikację Discord i system Windows, aby Discord nie działał Błąd
W przypadku, gdy powyższe kroki i rozwiązanie nie rozwiązują problemu, należy zaktualizować system Windows 10 i aplikację Discord, aby upewnić się, że działają najnowsze wersje.
Aby zaktualizować system Windows
- Naciśnij Start znajdujący się w lewym dolnym rogu
- Wybierz Ustawienia, ikonę, która wygląda jak koło zębate, aby otworzyć sekcję ustawień systemu Windows.
- Wybierz Aktualizacja i zabezpieczenia
- Wybierz opcję Sprawdź aktualizacje. Wyszuka teraz aktualizację i zainstaluje najnowszą aktualizację, jeśli taka istnieje. Zaczekaj na zakończenie procesu.
Aby zaktualizować Discord
- Otwórz aplikację Discord
- W oknie Discord przytrzymaj klawisz CTRL i naciśnij klawisz R na klawiaturze.
- Discord automatycznie uruchomi się ponownie i pobierze wszystkie dostępne aktualizacje.
Sprawdź, czy problem z działaniem Discorda w grze nadal występuje.