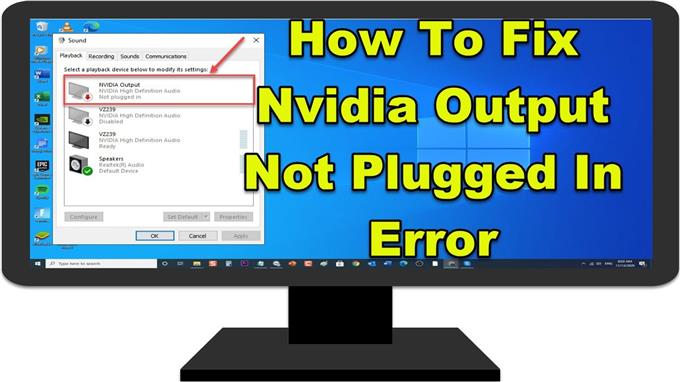NVIDIA jest jednym z głównych dostawców należących do i amerykańskiej firmy, która produkuje doskonałą kartę graficzną do gier na najwyższym poziomie. Chociaż firma tworzy świetne produkty, zdarzają się sytuacje, w których mogą wystąpić pewne problemy, którymi zajmiemy się dzisiaj. W najnowszej odsłonie naszej serii rozwiązywania problemów zajmiemy się błędem Nvidia Output Not Plug In na Twoim komputerze z systemem Windows
Co zrobić, jeśli wystąpi błąd Nvidia Output Not Plugged In
Błąd wyjścia Nvidia niepodłączony pojawia się podczas przeglądania karty odtwarzania w ustawieniach dźwięku w Panelu sterowania i nie można również włączyć dźwięku dla ich wyjścia HDMI.
Istnieje kilka czynników, które mogą powodować ten problem, od uszkodzonego do przestarzałego sterownika. Poniżej wymieniono kroki rozwiązywania problemów, które należy wykonać, aby to naprawić.
Metoda 1: Zaktualizuj sterownik karty graficznej
Przestarzały sterownik karty graficznej może czasami powodować problemy na komputerze. W celu rozwiązania problemów zaleca się zaktualizowanie sterownika urządzenia graficznego do najnowszej wersji. Aby dowiedzieć się, czy to jest winowajca, będziesz musiał ponownie zainstalować sterownik graficzny NVIDIA.
- naciśnij Win + R (klawisz logo Windows i klawisz R) w tym samym czasie, aby otworzyć okno Uruchom.

- W polu RUN wpisz msconfig i naciśnij Enter, aby otworzyć sekcję Konfiguracje systemu.

- Po otwarciu konfiguracji systemu kliknij plik Bagażnik patka. W obszarze Opcje rozruchu zaznacz Bezpieczny rozruch następnie kliknij ok.
Gdy pojawi się monit o ponowne uruchomienie komputera w celu zastosowania zmian, kliknij Uruchom ponownie wtedy uruchomisz Tryb bezpieczeństwa.

- Przejdź do lokalnego dysku twardego, klikając Ten komputer następnie Dysk lokalny C.
Powinieneś być w stanie zobaczyć folder NVIDIA właśnie tam. Kliknij go prawym przyciskiem myszy i wybierz Usunąć.

- naciśnij Win + R (klawisz logo Windows i klawisz R) w tym samym czasie, aby otworzyć okno Uruchom.

- W polu RUN wpisz „Devmgmt.msc” i naciśnij Enter, aby otworzyć okno Menedżera urządzeń.

- Rozwiń „Karty graficzne” pole.
Spowoduje to wyświetlenie wszystkich kart graficznych zainstalowanych w urządzeniu. Kliknij prawym przyciskiem myszy kartę Nvidia, którą chcesz odinstalować, i wybierz „Odinstaluj”.

- Kliknij „Odinstaluj” po wyświetleniu monitu o odinstalowanie urządzenia. Spowoduje to usunięcie karty z listy i odinstalowanie sterownika.

- naciśnij Win + R (klawisz logo Windows i klawisz R) w tym samym czasie, aby otworzyć okno Uruchom.

- W oknie dialogowym URUCHOM Typ msconfig i naciśnij Enter, aby otworzyć sekcję Konfiguracje systemu.

- Po otwarciu konfiguracji systemu kliknij plik Ta bootb. W sekcji Opcje rozruchu odznacz Bezpieczny rozruch następnie kliknij ok.
Gdy pojawi się monit o ponowne uruchomienie komputera w celu zastosowania zmian, kliknij Uruchom ponownie.

- Pobierz najnowszy sterownik graficzny NVIDIA dla swojego komputera stąd:
Wyszukaj urządzenie ze sterownikami i kliknij przycisk pobierania, aby pobrać.

- Uruchom plik instalacyjny i postępuj zgodnie z instrukcjami wyświetlanymi na ekranie. Wybierz Instalacja niestandardowa i zaznacz wszystkie pola w oknach opcji instalacji niestandardowej.

- Zaznacz pole, które stwierdza „Wykonaj czystą instalację” dla urządzenia ze sterownikiem karty graficznej.

- Uruchom ponownie Twój komputer.

Po całkowitym ponownym uruchomieniu komputera sprawdź, czy problem z błędem wyjścia Nvidia nie jest podłączony.
Metoda 2: Sterowniki wycofywania naprawić błąd wyjścia Nvidia nie jest podłączony
Istnieją przypadki, w których użytkownicy doświadczyli błędu wyjścia Nvidia, który nie został podłączony po zainstalowaniu najnowszych sterowników. Jeśli niedawno zaktualizowałeś sterowniki lub aktualizacja sterownika karty graficznej nie rozwiązała problemu, możesz przywrócić sterowniki graficzne
- naciśnij Windows Klucz + R na klawiaturze, aby otworzyć okno dialogowe URUCHOM.
- W oknie dialogowym Uruchom wpisz devmgmt.msc i naciśnij Enter, aby otworzyć sekcję Menedżer urządzeń
- W oknie Menedżera urządzeń kliknij Karty graficzne aby go rozwinąć. Lista kart graficznych zainstalowanych na komputerze.
- Kliknij prawym przyciskiem myszy kartę graficzną i wybierz Nieruchomości w menu rozwijanym. (Lub kliknij dwukrotnie kartę graficzną, aby otworzyć okno Właściwości)
- W oknie Właściwości kliknij Karta sterownika.
- Na karcie Sterownik Zlokalizuj Przywróć sterownik przycisk. Kiedy jest wyszarzona, oznacza to, że sterownik karty graficznej nie był ostatnio aktualizowany i lub nie ma plików kopii zapasowych do przywrócenia. Kliknij opcję Przywróć sterownik, jeśli opcja nie jest wyszarzona.
- Następnie wybierz OK to wyjdź z sekcji Właściwości.
Po zakończeniu przywracania sterowników audio sprawdź, czy problem z urządzeniem wyjściowym Nvidia nie jest podłączony nadal występuje.
Metoda 3: Włącz ją z Panelu sterowania Nvidia
Upewnij się, że ustawienia są poprawnie skonfigurowane w Panelu sterowania Nvidia. Przyczyną problemu mogą być ustawienia nieprawidłowo skonfigurowane, a port HDMI również nie jest skonfigurowany do nadawania dźwięku wyjściowego HDMI i audio, dlatego występuje błąd.
- Kliknij prawym przyciskiem myszy na pulpicie i wybierz Panel sterowania Nvidia z rozwijanego menu. Możesz także dwukrotnie kliknąć ikonę Nvidia na pasku zadań, jeśli się tam znajduje.
- W sekcji Panel sterowania, w lewym okienku kliknij Karta Wyświetl aby go rozwinąć
- Kliknij Skonfiguruj dźwięk cyfrowy z rozwijanego menu.
- W prawym okienku, pod pierwszą opcją zlokalizuj HDMI opcja. Upewnij się, że wybierasz urządzenie, z którym jesteś połączony. Upewnić się Wyłącz dźwięk opcja urządzenia nie jest wybrana. Wyjścia HDMI powinny teraz być włączone.
- Kliknij prawym przyciskiem myszy Tom ikonę znajdującą się w prawym dolnym rogu ekranu systemu Windows i kliknij Dźwięki, aby otworzyć ustawienia dźwięku systemu Windows.
- W oknie Dźwięk kliknij Odtwarzanie nagranego dźwięku patka.
- Kliknij prawym przyciskiem myszy w dowolnym miejscu okna i wybierz Pokaż wyłączone urządzenia i Pokaż odłączone urządzenia karta dźwiękowa z rozwijanego menu.
- Kliknij prawym przyciskiem myszy wyjście Nvidia i wybierz Ustaw jako urządzenie domyślne jako urządzenie karty dźwiękowej
Sprawdź, czy problem z wyjściem Nvidia nie jest podłączony nadal występuje.