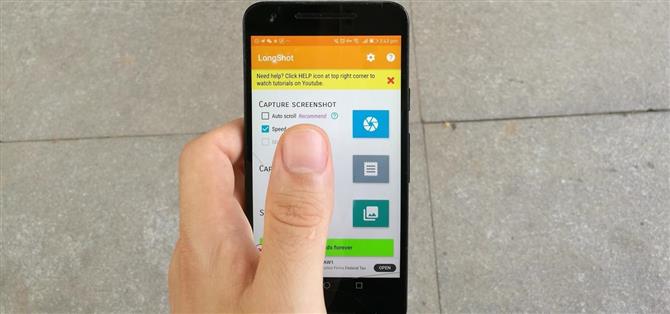Niektóre telefony z Androidem mają zrzuty ekranu przewijane od lat, ale teraz, gdy Apple dodał funkcję do iOS 13 dla iPhone’ów, powinna ona być standardem we wszystkich telefonach. Na szczęście, jeśli twój Android nie ma możliwości robienia długich, pionowych zrzutów ekranu, możesz pobrać aplikację, która przyniesie tę funkcję masom.
Przewijane zrzuty ekranu przydają się, gdy chcesz nagrać rozmowę tekstową, przechwycić stronę internetową i wiele innych scenariuszy. Być może przestrzegasz przepisu lub wskazówek i chciałbyś otrzymać kompletne, pojedyncze zdjęcie. Zamiast wykonywać wiele zdjęć, możesz utworzyć jedno gigantyczne zwięzłe zdjęcie, które obejmuje wiele stron w dowolnej przewijanej pionowo aplikacji – a nawet nie musisz zszywać ze sobą zrzutu ekranu.
Krok 1: Pobierz LongShot
Po pierwsze, potrzebujesz aplikacji LongShot, więc otwórz aplikację Play Store i wyszukaj „LongShot dla długiego zrzutu ekranu” lub użyj poniższego linku, aby go zainstalować. LongShot ma ponad milion pobrań i obsługuje reklamy. Możesz usunąć reklamy, jeśli chcesz.
- Link do sklepu Play: LongShot na długi zrzut ekranu (bezpłatny)

Krok 2: Skonfiguruj aplikację
Uruchom aplikację LongShot. Poprosi o dostęp do zdjęć i multimediów w urządzeniu. Aplikacja potrzebuje tego dostępu, aby połączyć ze sobą zdjęcia, więc naciśnij przycisk „Zezwól”.


Opcjonalnie, jeśli urządzenie działa pod kontrolą systemu Android 7.0 i nowszych wersji, można włączyć opcję „Automatyczne przewijanie”. Dzięki funkcji automatycznego przewijania aplikacja wykona zdjęcia i przewinie dla Ciebie.
Aby włączyć tę funkcję, musisz udzielić pozwolenia na dostęp. Naciśnij pole wyboru „Automatyczne przewijanie”, a następnie zostaniesz poproszony o włączenie funkcji ułatwień dostępu. Wciśnij OK.” Na ekranie „Dostępność” znajdź aplikację LongShot i naciśnij jej nazwę. Zostaniesz przeniesiony do ekranu dostępności LongShot. Od tego momentu włącz opcje dostępności dla LongShot, a następnie pojawi się popup. Naciśnij przycisk „OK” i wróć do aplikacji. Po powrocie należy włączyć funkcję „Automatyczne przewijanie”.



Krok 3: Zrób zrzut ekranu przewijania
Na głównym ekranie aplikacji naciśnij niebieski kwadratowy przycisk z ikoną migawki aparatu. Gdy to zrobisz, pojawi się okienko z informacją, że przechwyci to, co jest na ekranie. Naciśnij „Rozpocznij teraz”. Gdy to zrobisz, zostaniesz przeniesiony na ekran główny. Zobaczysz narzędzie nałożone na ekran. Możesz go przenosić, przeciągając szarą kartę.
Teraz powinieneś przejść do aplikacji, w której chcesz zrobić zrzut ekranu. Kiedy będziesz gotowy, naciśnij zielony przycisk „Start”. Jeśli włączone jest „Automatyczne przewijanie”, telefon automatycznie przewinie resztę strony, na której się znajdujesz, i wykona długi zrzut ekranu. Jeśli chcesz przerwać robienie zdjęcia przed końcem strony, naciśnij powyżej czerwonej linii. Po wykonaniu tej czynności zostaniesz przeniesiony na nowy ekran, aby dostroić swój obraz.



Jeśli nie chcesz przyznać aplikacji opcji ułatwień dostępu lub jeśli używasz wersji wcześniejszej niż Android 7, nadal możesz zrobić zrzut ekranu. Proces jest taki sam, ale trzeba ręcznie – i powoli – przewijać stronę w dół. Po przechwyceniu tego, co chcesz, naciśnij przycisk „Gotowe”.


Krok 4: Edytuj swój obraz
Po przechwyceniu zrzutu ekranowego otrzymasz szansę naprawienia wszelkich niedoskonałości, które aplikacja mogła spowodować. Na przykład w naszym pierwszym obrazku poniżej możesz zobaczyć, że obrazy nie są idealnie wyrównane.
Przewiń więc pionowo, aby przejrzeć zrzut ekranu. Jeśli widzisz problematyczny obszar, naciśnij przycisk „Dostosuj” obok niego. Zostaniesz przeniesiony na nowy ekran, na którym możesz dopasować zdjęcia, aby idealnie do siebie dopasować. Możesz przewijać obrazy lub używać przycisków ręcznych na górze i na dole aplikacji. Regulatory na górze i na dole dostosują obraz, przesuwając obraz w górę lub w dół o tak wiele pikseli.
Musisz wyrównać te dwa zdjęcia, aby wyglądały jak jeden bezproblemowy obraz. Po udoskonaleniu segmentu naciśnij przycisk „Gotowe” w prawym górnym rogu. Gdy jesteś zadowolony ze swojego obrazu, naciśnij „Zapisz”. W lewym górnym rogu pojawi się również pole wyboru z pytaniem, czy chcesz zapisać wszystkie obrazy. Jeśli dotkniesz tego, poszczególne obrazy zostaną zapisane wraz z pojedynczym długim obrazem.



Krok 5: Podziwiaj Udostępnij swój obraz
Po naciśnięciu przycisku Zapisz zostaniesz przeniesiony do strony wyników, na której będziesz mógł zobaczyć swój obraz. Jeśli naciśniesz przycisk „Przeglądaj”, zobaczysz przewijaną wersję obrazu na pełnym ekranie. Nie musisz korzystać z tego menu, aby wyświetlić obraz – w rzeczywistości możesz otworzyć domyślną aplikację Galeria lub Zdjęcia w telefonie, aby wyświetlić i udostępnić długi zrzut ekranu, który właśnie utworzyłeś.