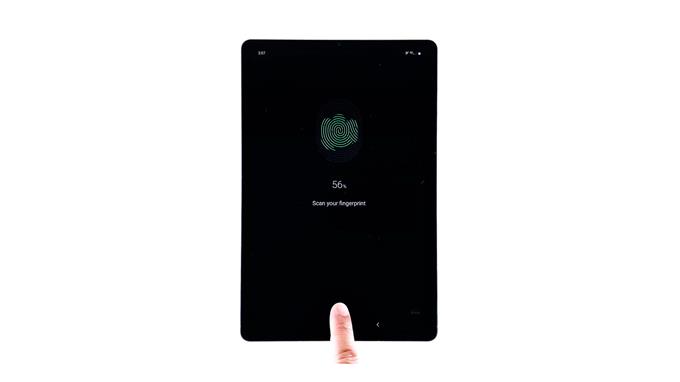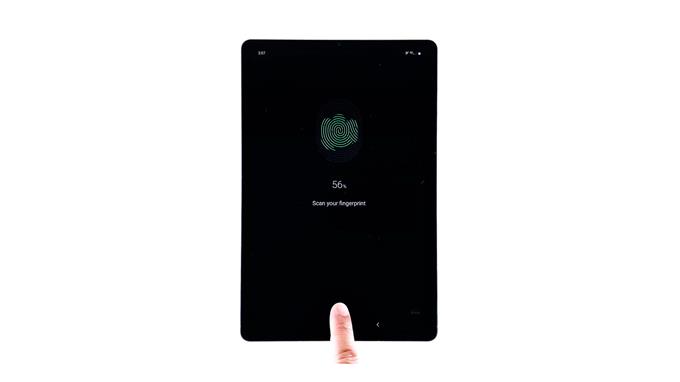Ten post pomoże Ci zarejestrować lub dodać nowy odcisk palca na urządzeniu Samsung Galaxy Tab S6. Czytaj dalej, aby uzyskać bardziej szczegółowe instrukcje.
Nowoczesne urządzenia są już zaprogramowane z bardziej zaawansowanymi zabezpieczeniami, czego przejawem jest uwierzytelnianie biometryczne.
Uwierzytelnianie biometryczne odnosi się do procesu bezpieczeństwa, który wykorzystuje unikalne cechy biologiczne osoby do weryfikacji i potwierdzania tożsamości. Takie nowe rozwiązania technologiczne już teraz stają się powszechnym żądaniem w miarę mnożenia się cyber oszustw i kradzieży tożsamości.
Poniższe kroki pokazują standardowy proces aktywacji powszechnie używanej funkcji uwierzytelniania biometrycznego w Galaxy Tab S6, czyli odblokowania odciskiem palca.
Rejestracja lub dodanie nowego odcisku palca na karcie Galaxy Tab S6 to proste kroki
Potrzebny czas: 10 minut
Wykonanie kolejnych procedur spowoduje zarejestrowanie nowego odcisku palca na urządzeniu Galaxy Tab S6. Rzeczywiste ekrany i elementy menu mogą się różnić w zależności od usługodawców, wersji oprogramowania i modelu urządzenia.
- Aby rozpocząć, przejdź do ekranu głównego, a następnie przesuń palcem w górę od dołu.
Wykonanie tego gestu otworzy przeglądarkę aplikacji na Twoim urządzeniu.
Przeglądarka aplikacji umożliwia dostęp do ikon skrótów do różnych typów zainstalowanych aplikacji i usług.
- Aby kontynuować, dotknij ikony Ustawienia.
Spowoduje to uruchomienie przez urządzenie głównego menu ustawień, które podkreśla wszystkie dostępne podstawowe i zaawansowane funkcje.

- Przewiń w dół do środkowej sekcji, a następnie dotknij Biometria i zabezpieczenia.
Otworzy się nowy ekran z listą zaawansowanych funkcji bezpieczeństwa, w tym rozpoznawania twarzy, odcisków palców i innych odpowiednich usług.

- Aby kontynuować rejestrację i konfigurację nowego odcisku palca, dotknij opcji Odciski palców, a następnie wprowadź bieżący wzór, jeśli zostanie wyświetlony monit.
Uruchomi się menu Fingerprints.
W tym samym menu możesz zobaczyć listę wszystkich zarejestrowanych odcisków palców.
- Wybierz opcję Dodaj odcisk palca.
Ta opcja znajduje się zwykle po ostatnim zarejestrowanym odcisku palca.
Zostanie uruchomiony nowy ekran z wyskakującą informacją o osłonach i zabezpieczeniach ekranu.
- Przeczytaj i przejrzyj wyskakujący komunikat, a następnie dotknij OK, aby kontynuować.
Otworzy się następne okno z dedykowanym segmentem, w którym możesz umieścić palec, który chcesz zarejestrować.
W tym miejscu powinieneś umieścić nowy palec, który chcesz dodać.
- Wyświetlane są również instrukcje ekranowe. Powinny one służyć jako przewodnik po tym, jak należy ustawić palec, aby pomyślnie go zarejestrować.
Postępuj zgodnie z pozostałymi komunikatami na ekranie, aż rejestracja nowego odcisku palca zostanie zakończona.
Cały proces może zająć kilka minut, w zależności od tego, jak położysz palec na czujniku.

Przybory
- Android 10
Materiały
- Galaxy Tab S6
Może być konieczne wielokrotne podniesienie i ponowne ułożenie palca.
Stuprocentowy postęp skanowania będzie stanowić wskazówkę, że skanowanie linii papilarnych zostało zakończone.
Gdy zobaczysz tę liczbę, możesz zdjąć palec z obszaru czujnika.
Jeśli wystąpi błąd, przeczytaj i przejrzyj komunikat o błędzie, a następnie zastosuj zalecane rozwiązania.
Po pomyślnym zarejestrowaniu nowego odcisku palca możesz już ustawić go jako nową metodę odblokowywania ekranu na swoim urządzeniu.
Jeśli chcesz dodać kolejny odcisk palca, powtórz te same czynności, aż dojdziesz do menu Dodaj odcisk palca.
Następnie postępuj zgodnie z pozostałymi poleceniami wyświetlanymi na ekranie, aby zakończyć rejestrację linii papilarnych.
Aby sprawdzić, czy możesz odblokować tablet za pomocą ostatnio dodanego odcisku palca, po prostu umieść palec na czujniku ekranowym znajdującym się w dolnej części ekranu głównego.
Mam nadzieję że to pomoże!
Aby wyświetlić bardziej szczegółowe samouczki i filmy dotyczące rozwiązywania problemów na różnych urządzeniach mobilnych, odwiedź witrynę Kanał AndroidHow w YouTube w dowolnym momencie.
Mam nadzieję że to pomoże!
ODPOWIEDNIE POSTY:
- Jak zmienić klawiaturę ekranową Galaxy S20 i zarządzać nią
- Jak zmienić motyw klawiatury Galaxy S20