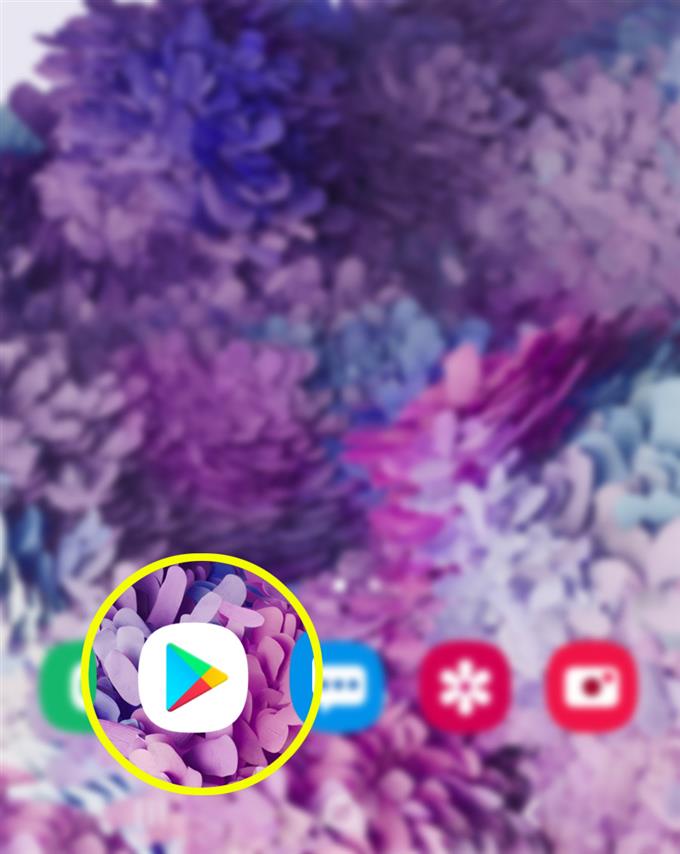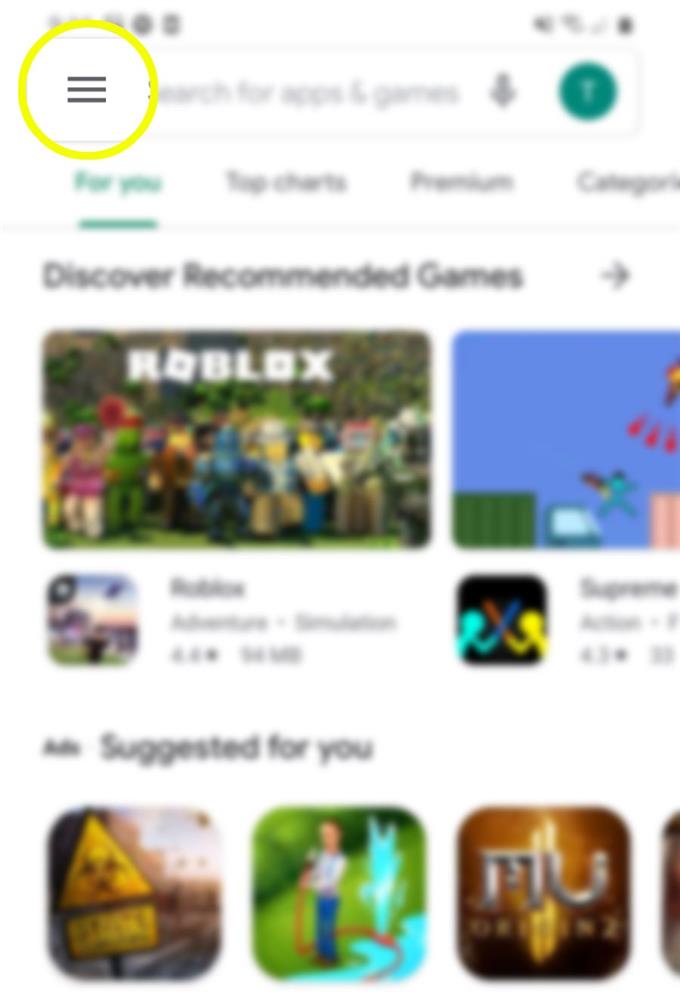Nie wszystkie aplikacje i treści ze Sklepu Play są bezpłatne. Większość darmowych aplikacji nie jest pełną wersją. Oznacza to, że zakupy w aplikacji byłyby konieczne, aby móc korzystać z pełnych funkcji aplikacji. Skumulowane zakupy w Sklepie Play mogą ostatecznie stać się nieporęczną płatnością. Aby uniknąć płacenia dodatkowych opłat za niechciane treści ze Sklepu Play, lepiej skonfiguruj urządzenie, aby sprawdzało każdą próbę zakupu za pośrednictwem Google Play. Oto jak uwierzytelnić zakupy w Sklepie Play na Galaxy S20.
Aktywacja uwierzytelniania w Sklepie Play pomoże zapobiec nieautoryzowanym zakupom aplikacji i innych treści Google Play. Jest to zwykle zalecane, jeśli udostępniasz urządzenie komukolwiek, w tym swoim dzieciom. Jest to jeden ze sposobów zabezpieczenia konta przed gromadzeniem nieautoryzowanych dużych zakupów.
Przy tym ustawieniu każda próba zakupu za pośrednictwem Sklepu Play będzie przetwarzana i dozwolona tylko po wprowadzeniu wymaganych poświadczeń lub hasła.
Czytaj dalej, aby dowiedzieć się, jak skonfigurować Galaxy S20 w celu uwierzytelnienia wszystkich zakupów w sklepie Google Play.
Kroki uwierzytelniania zakupów w Sklepie Play na Galaxy S20
Potrzebny czas: 5 minut
Poniższe kroki przedstawiają cały proces konfigurowania telefonu Galaxy S20 do uwierzytelniania zakupów w sklepie Play. Zrzuty ekranu przedstawiające każdy z przedstawionych kroków są również reprezentowane wizualnie w celu ułatwienia nawigacji. Zacznij od momentu skonfigurowania ustawień Sklepu Play w telefonie.
- Otwórz aplikację Sklep Play.
Sklep Play jest zwykle ustawiony w jednej linii z innymi domyślnymi ikonami aplikacji na dole ekranu głównego.
Jeśli go nie ma, musisz przejść do przeglądarki aplikacji lub ekranu aplikacji, a następnie znaleźć folder Google.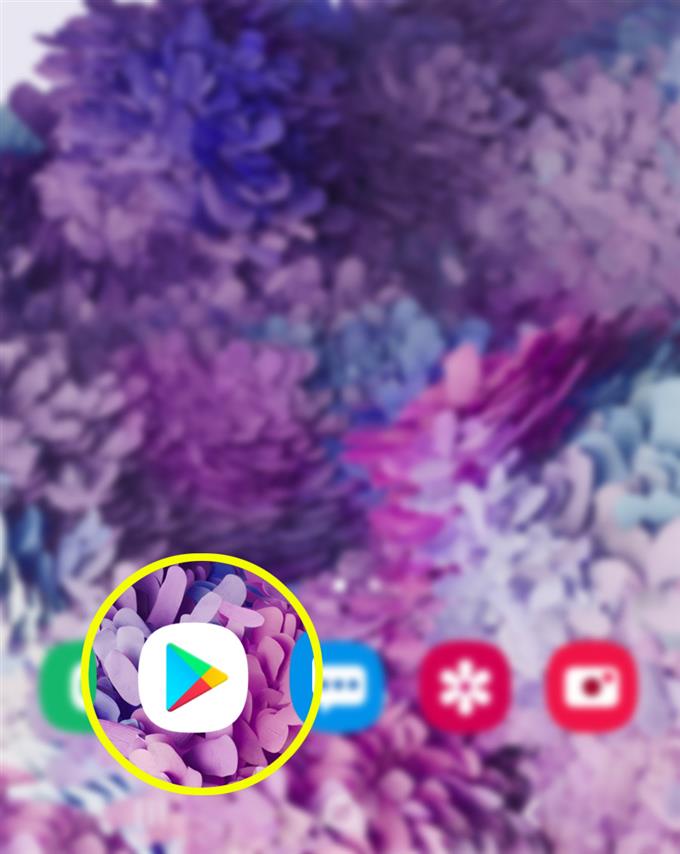
- Na ekranie głównym Sklepu Play dotknij ikony Ustawienia w lewym górnym rogu.
Jest reprezentowany przez figurkę koła zębatego znajdującą się w lewym górnym rogu paska wyszukiwania.
Następnie zostanie wyświetlona lista elementów podmenu i ustawień Google Play.
- Przewiń w dół i dotknij Ustawienia.
Ustawienia ogólne, w tym powiadomienia, preferencje pobierania aplikacji i inne odpowiednie opcje pojawią się na następnym ekranie.

- Przewiń w dół do sekcji Kontrola użytkownika, a następnie dotknij Wymagaj uwierzytelnienia przy zakupach.
Wyskakujące menu oznaczone jako Wymagaj uwierzytelnienia pokaże się później.

- Wybierz Dla wszystkich zakupów za pośrednictwem Google Play na tym urządzeniu.
Zaznaczenie tej opcji spowoduje, że urządzenie będzie wymagało uwierzytelnienia przy wszystkich zakupach w Sklepie Play dokonanych na telefonie.

Przybory
- Android 10, One UI 2.0 i nowsze
Materiały
- Galaxy S20, Galaxy S20 Plus, Galaxy S20 Ultra
Jeśli wolisz, możesz ustawić telefon tak, aby wymagał uwierzytelnienia co 30 minut. W przeciwnym razie wybierz Nigdy, jeśli nie chcesz zabezpieczyć swojego konta w Sklepie Play. Te opcje nie są jednak zalecane, ponieważ wyłączą uwierzytelnianie zakupów w Sklepie Play, chyba że naprawdę wolisz korzystać z tego ustawienia.
Sklep Google Play poprosi Cię o potwierdzenie hasła, aby wyłączyć uwierzytelnianie. Aby kontynuować, wystarczy wprowadzić poprawne hasło do konta Google powiązanego ze Sklepem Play, a następnie dotknij przycisku OK.
I to wszystko obejmuje ten samouczek. Bądź na bieżąco, aby uzyskać obszerniejsze samouczki, porady i wskazówki, które pomogą Ci w pełni wykorzystać możliwości nowego smartfona Samsung Galaxy S20.
Możesz także sprawdzić nasze Kanał Youtube aby wyświetlić więcej samouczków wideo na smartfony i poradników dotyczących rozwiązywania problemów.
Przeczytaj także: Jak odzyskać usunięte wiadomości z Facebooka na Galaxy S20