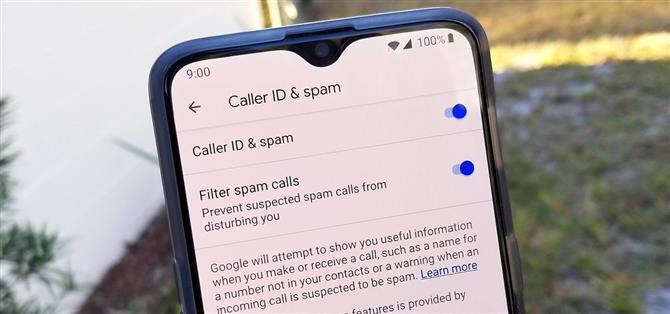Aplikacja Google Phone jest dziś jedną z najlepszych aplikacji do wybierania numerów na Androida, zwłaszcza ze wszystkimi wyjątkowymi i ekscytującymi funkcjami, jakie oferuje. Niestety, bez posiadania telefonu Pixel, nie możesz oficjalnie pobrać aplikacji, czyniąc zmodyfikowaną wersję jedyną opcją. Jednak w tej wersji Google Phone brakuje kilku kluczowych funkcji, takich jak ochrona przed spamem i wyszukiwanie w firmie.
Aby uzyskać większość podstawowych funkcji telefonów Pixel, potrzebujesz konkretnej architektury, która pozwala na dostęp do tych funkcji w pierwszej kolejności. Jest jednak dobra wiadomość – istnieje metoda, dzięki której można to osiągnąć na dowolnym telefonie z systemem Windows z okrojonym katalogiem! Korzystając z modułu Magik modułu Dialer Framework firmy Google opracowanego przez programistę TheJulianJES, będziesz mógł pobrać i zainstalować aplikację Google Phone bezpośrednio ze Sklepu Play, a aplikacja działa tak, jak gdybyś miał Pixela.
- Nie przegap: Jak zainstalować zmodyfikowaną aplikację Google Phone – bez potrzeby korzenia
Wymagania
- odblokowany bootloader
- dostęp do roota
- Zainstalowany Magisk
Krok 1: Pobierz moduł ramowy Google Dialer
Aby zacząć, wejdź do aplikacji Magisk, dotknij przycisku menu po lewej stronie, a następnie przejdź do „Pobrania”. Na pasku wyszukiwania wpisz „google dialer framework”, a znajdziesz jedyny moduł, którego potrzebujemy, aby cała ta praca działała. Stuknij strzałkę pobierania po prawej stronie, a następnie „Zainstaluj”. Powinna to być szybka instalacja, więc po zakończeniu kliknij przycisk „Reboot”, a następnie poczekaj na ponowne uruchomienie systemu.



Krok 2: pobierz aplikację Google Phone
Po przywróceniu systemu po ponownym uruchomieniu komputera przejdź do Sklepu Play i wyszukaj „google phone”, a następnie dotknij odpowiedniego wpisu, aby wyświetlić stronę główną aplikacji. Śmiało zainstaluj aplikację tak, jak zwykle, ale nie otwieraj aplikacji zaraz po jej zakończeniu.


Jeśli chcesz, możesz przejść do sekcji „Zostań testerem wersji beta” i dotknij przycisku „Dołącz teraz”. Jest to całkowicie opcjonalne, ale gwarantuje, że zawsze będziesz na bieżąco z najnowszymi aktualizacjami od Google, zanim zostaną opublikowane. Jest to szczególnie przydatne przy testowaniu nowych funkcji telefonu Google w smartfonie innym niż Pixel!
Krok 3: Włącz uprawnienia
Zanim otworzysz aplikację do telefonu, włącz wszystkie odpowiednie uprawnienia wymagane do poprawnego działania aplikacji. Otwórz ustawienia systemowe, przejdź do „Aplikacje „Powiadomienia” (lub miejsce, w którym kontrolujesz uprawnienia aplikacji), znajdź aplikację „Telefon” (jeśli masz teraz dwie, poszukaj ikony z niebieską ikoną widoczną poniżej), a następnie otwórz główną stronę z informacjami o aplikacji. To powinno być na liście jako ostatnio otwarta aplikacja w nowszych wersjach Androida, dzięki czemu możesz łatwo znaleźć aplikację, której szukasz.



Na głównym ekranie informacyjnym aplikacji Telefon Google kliknij „Uprawnienia”, a następnie włącz wszystkie po kolei. Aplikacja dialera wymaga wielu uprawnień do korzystania z wielu funkcji, w szczególności lokalizacji dla funkcji „Pobliskie miejsca”. Teraz naciśnij raz przycisk wstecz, przewiń w dół i dotknij sekcji „Modyfikuj ustawienia systemowe”, a następnie włącz przycisk „Zezwalaj na modyfikowanie ustawień systemu” na następnym ekranie. Umożliwi to aplikacji telefonicznej ustawienie dzwonków i wprowadzenie innych zmian związanych z systemem.



Krok 4: Ustaw Google Phone jako domyślną aplikację telefoniczną (opcjonalnie)
Jeśli chcesz mieć możliwość wybierania numerów telefonów i otwierania ich w aplikacji Google Phone od teraz (między innymi skrótami), możesz także ustawić Google Phone jako domyślną aplikację telefoniczną na wielu urządzeniach.
Aby to zrobić, otwórz aplikację Ustawienia i dotknij pola wyszukiwania u góry. Wpisz „domyślne aplikacje”, a następnie wybierz najlepszy wynik i wybierz „Aplikacja telefonu” na następnym ekranie. Następnie wybierz aplikację Google Phone i stanie się ona domyślną funkcją obsługi połączeń. Pamiętaj jednak, że to ustawienie nie jest dostępne we wszystkich skórach Androida.



Uwaga: Powód jest opcjonalny, ponieważ może on przerwać działanie samego dialera systemowego podczas wysyłania lub odbierania połączeń. Jeśli zauważysz te problemy, ustaw domyślną aplikację telefonu na tę, która została dostarczona wraz z systemem i kontynuuj korzystanie z aplikacji Google Phone, tak jak zwykle. Umożliwia to przekierowanie wywołań przez domyślny system wybierania systemu w tle podczas korzystania z nowej aplikacji telefonu.
Krok 5: Wypróbuj nowe funkcje
Teraz przejdź do szuflady aplikacji i otwórz aplikację „Telefon” od Google. Zauważysz, że aplikacja działa tak, jak powinna i wiele z tych samych funkcji Pixel też tam jest. Dotknij menu z trzema kropkami w prawym górnym rogu, przejdź do „Ustawienia”, a następnie „Identyfikator dzwoniącego spam. „Obie wymienione opcje powinny być włączone i gotowe do pracy, co jest znakomite! Jeśli nie, włącz je teraz.



Stuknij strzałkę wstecz, przejdź do „Miejsca w pobliżu”, a następnie upewnij się, że wszystkie opcje są również włączone. Upewnij się, że wybrane jest Twoje konto Google, a ustawienia lokalizacji są włączone. Stuknij strzałkę wstecz jeszcze dwa razy, aby powrócić do głównego ekranu, a na pasku wyszukiwania u góry ekranu wpisz dowolną nazwę firmy, którą chcesz wyszukać. Powinieneś wtedy zobaczyć listę pobliskich miejsc, a kiedy dotkniesz wpisu, natychmiast wybierze ten numer. Prosty! Koniec z grzebaniem w witrynie firmy, aby zlokalizować swój numer telefonu.