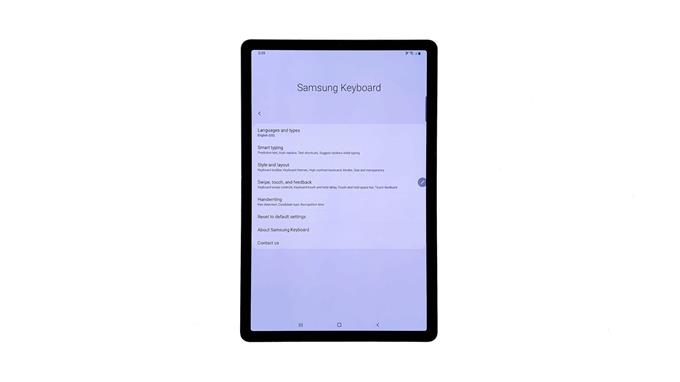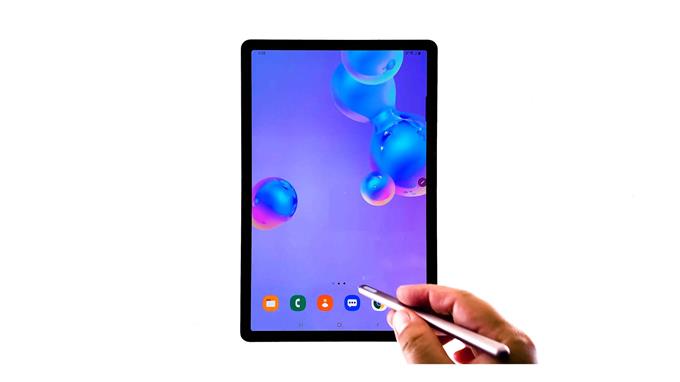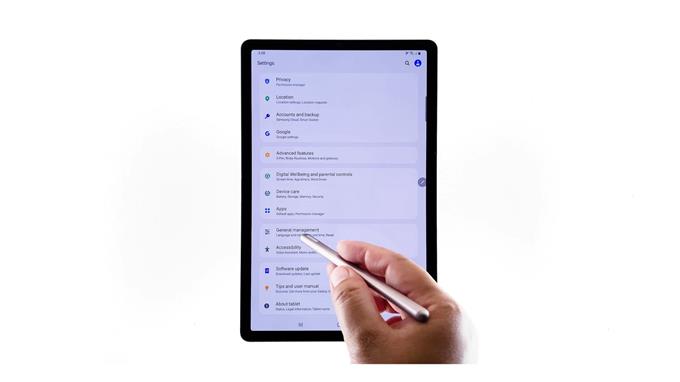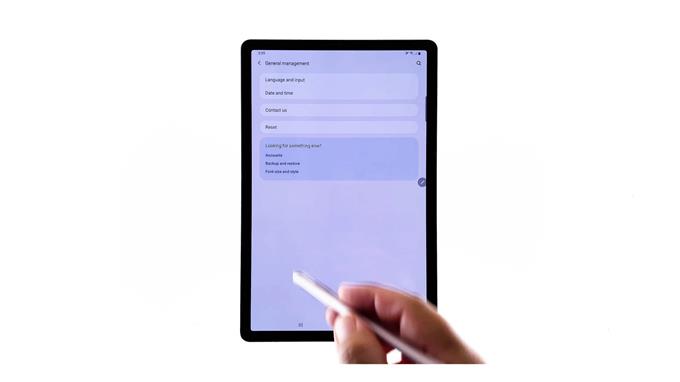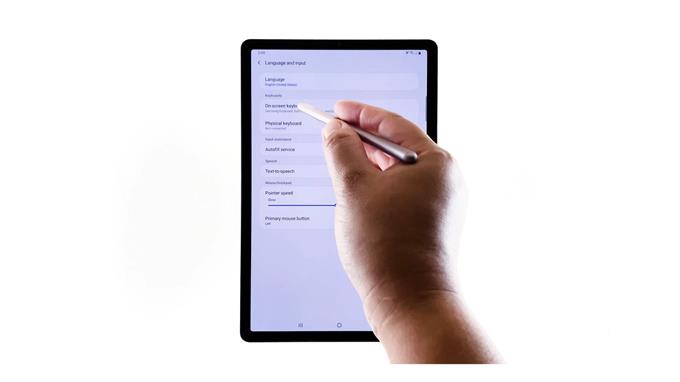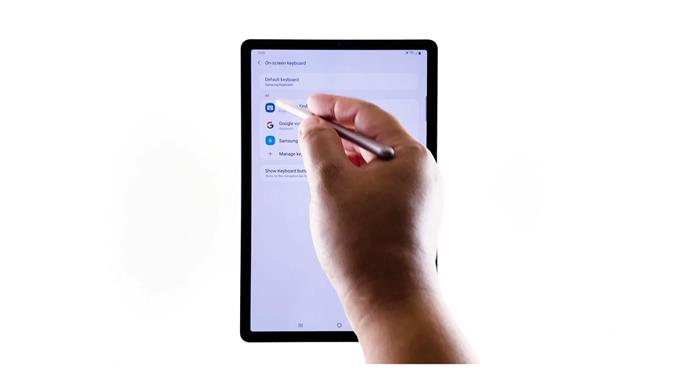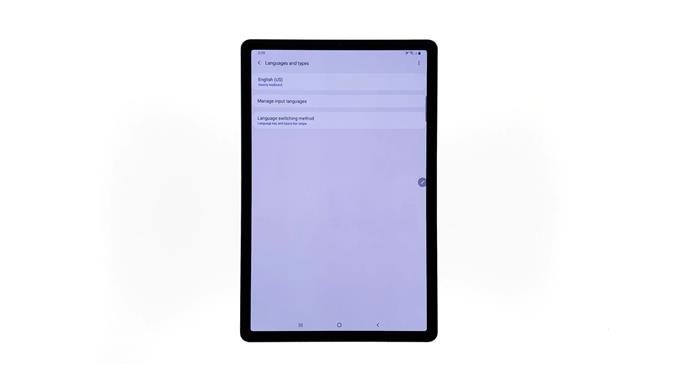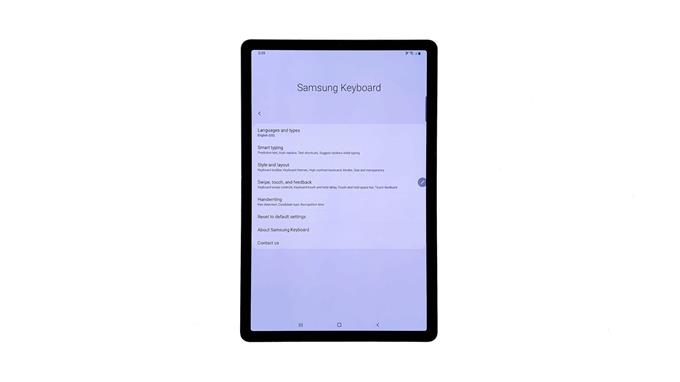W tym poście dowiesz się, jak uzyskać dostęp do ustawień klawiatury Samsung i zarządzać nimi na urządzeniu Galaxy Tab S6. Czytaj dalej, aby uzyskać bardziej szczegółowe instrukcje.
Wbudowana klawiatura ekranowa w Galaxy Tab S6 i innych urządzeniach Samsung jest celowo dostosowana do indywidualnych preferencji użytkownika podczas pisania wiadomości lub dokumentów. To powiedziawszy, klawiatura ekranowa na tablecie ma różne funkcje dostosowywania i ustawienia, które możesz dostosować do swoich potrzeb.
A oto jak uzyskać dostęp do tych ustawień na karcie S6.
Łatwe kroki, aby uzyskać dostęp i zarządzać ustawieniami klawiatury Samsung na karcie Galaxy Tab S6
Potrzebny czas: 8 minut
Dostosowywanie i zmiana ustawień klawiatury Samsung będzie wymagać dostępu do menu klawiatury ekranowej w urządzeniu. Po prostu zapoznaj się z poniższymi krokami, jeśli potrzebujesz pomocy, gdzie i jak zacząć.
- Aby rozpocząć, uzyskaj dostęp do przeglądarki aplikacji, przesuwając palcem w górę od dołu ekranu głównego.
Ekran aplikacji otwiera się z różnymi ikonami, które służą jako skróty do wbudowanych i zewnętrznych aplikacji i usług na urządzeniu.
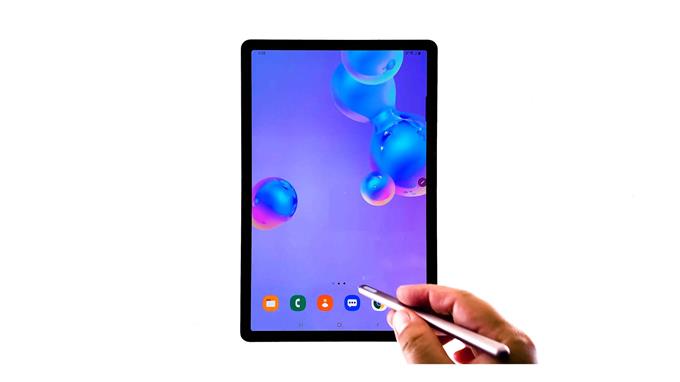
- W przeglądarce aplikacji dotknij ikony Ustawienia.
Spowoduje to otwarcie nowego okna z głównymi ustawieniami i usługami systemowymi.

- Przewiń w dół, aby wyświetlić więcej opcji. Następnie dotknij Zarządzanie ogólne w dolnej sekcji.
Otworzy się nowe okno z odpowiednimi ustawieniami i funkcjami do zarządzania.

- Dotknij opcji Język i wprowadzanie z podanych opcji.
Ekran Język i wprowadzanie uruchamia inny zestaw elementów i funkcji, w tym klawiatury, pomoc przy wprowadzaniu, mowę i inne.

- Stuknij Klawiatura ekranowa w sekcji Klawiatury, aby kontynuować.
Następnie otworzy się menu klawiatury ekranowej.
Tutaj możesz zobaczyć listę dostępnych aplikacji klawiatury, w tym klawiaturę standardową.
- Aby kontynuować tę demonstrację, dotknij Klawiatura Samsung w sekcji Klawiatura domyślna.
W dolnej części wyświetlacza otworzy się wyskakujące menu.

- W menu podręcznym stuknij ikonę koła zębatego obok Samsung Keyboard.
Dzięki temu uzyskasz dostęp do menu klawiatury Samsung, w którym można znaleźć odpowiednie ustawienia i funkcje klawiatury oraz zarządzać nimi.
Dotknij opcji Język i typy, aby zarządzać ustawieniami języka i wprowadzania na tablecie.To jest menu, do którego można uzyskać dostęp, aby zmienić język klawiatury Samsung.
Inne ustawienia, które możesz zmienić w tym menu, to typ klawiatury i metoda zmiany języka.
Po prostu dotknij, aby wybrać następne ustawienia, które chcesz zmienić.
- Po wprowadzeniu niezbędnych zmian wróć do menu głównego klawiatury Samsung, aby wybrać inne funkcje i ustawienia, które chcesz ponownie skonfigurować.
Wśród innych elementów obejmują inteligentne pisanie, styl i układ, przesuwanie, dotyk i opinie, pismo odręczne i inne.

Przybory
- Android 10
Materiały
- Galaxy Tab S6
Aby przywrócić oryginalne ustawienia na klawiaturze Tab S6 Samsung, możesz użyć polecenia Przywróć ustawienia domyślne.
Wszystkie ostatnie zmiany wprowadzone w ustawieniach klawiatury Samsung zostaną usunięte, a wartości domyślne zostaną przywrócone.
Polecenie resetowania klawiatury znajduje się w dolnej części menu klawiatury Samsung.
Klawiatura Samsung jest ustawiona jako domyślna klawiatura ekranowa tabletu Galaxy Tab S6. Możesz to dostosować, aby było jeszcze bardziej przydatne i wygodne w użyciu.
Rzeczywiste ustawienia i ekrany mogą się różnić w zależności od modelu urządzenia, wersji oprogramowania i usługodawcy.
I to obejmuje wszystko w tym krótkim samouczku.
Aby wyświetlić bardziej szczegółowe samouczki i filmy dotyczące rozwiązywania problemów na różnych urządzeniach mobilnych, odwiedź witrynę Kanał AndroidHow w YouTube w dowolnym momencie.
Mam nadzieję że to pomoże!
ODPOWIEDNIE POSTY:
- Jak zmienić klawiaturę ekranową Galaxy S20 i zarządzać nią
- Jak zmienić domyślny język w Galaxy S20
- 5 najlepszych aplikacji na klawiaturę dla Androida