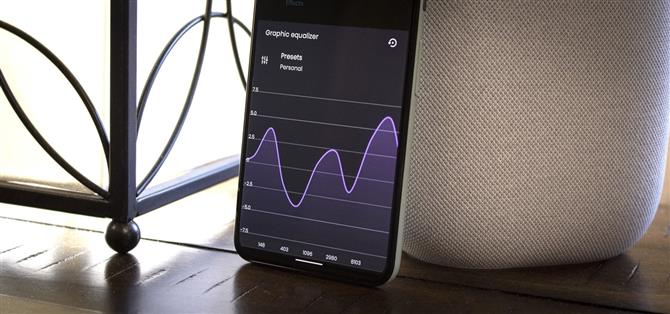Wersja Androida Google jest najlepiej opisana jako AOSP z dodatkowymi funkcjami. Ale chociaż interfejs użytkownika Pixela jest słusznie chwalony za jego prostotę, te „dodatkowe funkcje” nie są tak liczne, jak w innych skórkach OEM, takich jak One UI Samsunga. Przykładem jest prawdziwy korektor dźwięku w całym systemie.
W przeszłości uzyskanie prawdziwego systemowego korektora dźwięku na Pixelu oznaczało flashowanie moda roota, takiego jak Viper Audio, ale nowe interfejsy API Androida zezwalały aplikacjom na to bez dostępu superużytkownika. I chociaż istnieje kilka nowych aplikacji EQ, które mogą załatwić sprawę, jest to jedna z kategorii, w której istnieje bardzo wyraźny lider: Wavelet.
- Nie przegap: 10 przydatnych funkcji pikseli, o których Google tak naprawdę nie mówi
Krok 1: Zainstaluj Wavelet
Najlepszą aplikacją do uzyskania systemowego korektora na Twoim Pixelu jest Wavelet autorstwa programisty Thomasa Dewitta. Wyjątkowe w tym jest to, że pozwala na użycie różnych ustawień korektora dla różnych wyjść audio – na przykład jednego dla głośników telefonu, jednego dla słuchawek i drugiego dla głośnika Bluetooth.
Możesz zainstalować aplikację, wyszukując „Wavelet” w aplikacji Sklep Play, ale uważaj, aby nie pomylić jej z aplikacją do medytacji o tej samej nazwie. Więc jeśli wolisz, możesz po prostu dotknąć poniższego łącza, aby przejść bezpośrednio do strony instalacji.
- Play Store Link: Wavelet (bezpłatny)

Krok 2: Odtwarzaj muzykę
Kiedy po raz pierwszy uruchomisz Wavelet, prawdopodobnie zobaczysz stronę z dużym ¯ \ _ (?) _ / ¯ pośrodku. Elementy sterujące pojawią się tylko wtedy, gdy aktywnie odtwarzasz muzykę – ma to zapewnić, że możesz regulować korektor tylko dla bieżącego wyjścia audio.
Musisz więc zacząć odtwarzać muzykę za pomocą swojej ulubionej aplikacji muzycznej. Pamiętaj jednak, że ta aplikacja umożliwia ustawienie korektorów dla poszczególnych urządzeń, więc ta część powinna być czymś więcej niż tylko „Press play”. Przeprowadź symulację sytuacji, w której chcesz zastosować korekty korektora (na przykład podłączając słuchawki), a następnie naciśnij przycisk odtwarzania.


Krok 3: Znajdź profil AutoEQ dla swoich słuchawek (opcjonalnie)
Jeśli używasz słuchawek, ta aplikacja ma niesamowitą funkcję o nazwie „AutoEq”. Korzystając z kodu open source od programisty Jaakko Pasanena, Wavelet zawiera ponad 2500 ustawień wstępnych, które są dostosowane do określonych modeli słuchawek.
Aby to wypróbować, dotknij „AutoEq” u góry ekranu podczas odtwarzania multimediów i podłączenia do słuchawek. Następnie wyszukaj swoje słuchawki według nazwy i wybierz je z monitu. Po zakończeniu włącz przełącznik obok „AutoEq”, a Wavelet automatycznie dostosuje dźwięk Pixela, aby zapewnić jak najlepsze wrażenia podczas korzystania z określonych słuchawek.



Krok 4: Ręcznie skonfiguruj swój korektor
Jeśli Twoich słuchawek nie ma na liście AutoEq lub jeśli nie używasz słuchawek, musisz ręcznie skonfigurować nowy korektor. Zacznij od włączenia przełącznika obok opcji „Korektor graficzny”, a następnie dotknij samego tekstu „Korektor graficzny”.
W tym miejscu możesz dotknąć przycisku „Ustawienia wstępne” u góry ekranu, aby dokonać łatwych regulacji. Są to profile, które mogą wzmocnić basy, rozjaśnić, a nawet sprawić, że wszystko będzie trochę głośniejsze i mocniejsze. Zmiany zaczynają obowiązywać na bieżąco, więc wypróbuj je wszystkie!



Jeśli jednak żadne z gotowych ustawień nie działa, przewiń w dół listy i wybierz opcję „Osobiste”. Następnie dotknij przycisku „Ustawienia wstępne” na dolnym arkuszu, a zobaczysz suwaki dla różnych częstotliwości, które może generować telefon. Dostosuj je do swoich potrzeb, a następnie naciśnij „OK”, aby uzyskać w pełni niestandardowy korektor.


Krok 5: Ukryj trwałe powiadomienie (opcjonalnie)
Aby upewnić się, że nie jest zamknięty przez system zarządzania pamięcią Androida, Wavelet publikuje ciągłe powiadomienie. Nie możesz tego odrzucić, ale możesz go po prostu usunąć bez żadnych złych skutków.
Aby to zrobić, naciśnij i przytrzymaj powiadomienie „Głośnik podłączony”, a następnie kliknij przycisk „Wyłącz powiadomienia” w wyświetlonym menu. Następnie wyłącz przełącznik obok „Wszystkie powiadomienia Wavelet” i naciśnij „Zastosuj”.



Zapewnij bezpieczeństwo połączenia bez miesięcznego rachunku. Uzyskaj dożywotnią subskrypcję VPN Unlimited dla wszystkich swoich urządzeń dzięki jednorazowemu zakupowi w nowym sklepie Android How Shop i oglądaj Hulu lub Netflix bez ograniczeń regionalnych.
Kup teraz (80% zniżki)>