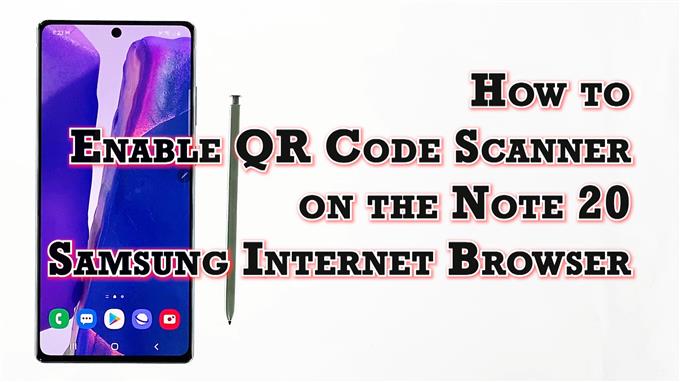W tym poście dowiesz się, jak włączyć skaner kodów QR w przeglądarce internetowej Samsung Galaxy Note 20.
Czytaj dalej, jeśli potrzebujesz pomocy w aktywacji wbudowanego skanera kodów QR w nowej notatce i przygotuj urządzenie do skanowania kodów QR z różnych stron internetowych i adresów URL za pomocą zintegrowanej przeglądarki internetowej Samsung.
Skaner kodów QR w Samsung Internet
Kody szybkiej odpowiedzi lub kody QR to rodzaj kodów kreskowych, które składają się na matrycę kropek. Aby odczytać te unikalne kody, potrzebny jest skaner kodów QR. Skanery QR są zwykle wbudowane w nowoczesne smartfony, szczególnie we wbudowanej aplikacji aparatu. W najnowszych urządzeniach inteligentnych, takich jak Galaxy Note 20, skaner kodów QR jest również osadzony we wbudowanej przeglądarce internetowej Samsung.
Jeśli zastanawiasz się, jak aktywować tę funkcję w nowej notatce, przedstawiłem przewodnik krok po kroku w celach informacyjnych.
Oto jak aktywować zintegrowaną funkcję skanera kodów QR w przeglądarce internetowej Samsung.
Proste kroki, aby włączyć skaner kodów QR w aplikacji Note 20 Samsung Internet Browser
Poniższe kroki przedstawiają standardowy proces aktywacji wbudowanego skanera kodów QR w zintegrowanej przeglądarce internetowej Samsung Note 20. Te same kroki można również zastosować podczas włączania skanera QR na innych urządzeniach Galaxy, które działają na tej samej wersji Androida, co nowa Note. Rzeczywiste ekrany i elementy menu mogą się jednak różnić w zależności od modelu urządzenia i usługodawcy.
1. Aby rozpocząć, dotknij Przeglądarka internetowa Samsung ikonę u dołu ekranu głównego. Spowoduje to załadowanie aplikacji przeglądarki.

Jeśli nie widzisz tej ikony na ekranie głównym, musisz uzyskać do niej dostęp z przeglądarki aplikacji lub ekranu aplikacji. Po prostu przewiń w górę od dołu ekranu głównego, aby uruchomić przeglądarkę aplikacji, a następnie znajdź ikonę aplikacji przeglądarki Samsung.
2. Na głównym ekranie przeglądarki Samsung stuknij ikonę ikonę menu reprezentowane przez trzy krótkie poziome linie znajduje się w prawym dolnym rogu.

Pojawi się wyskakujące menu z głównymi kontrolkami przeglądania.
3. Zlokalizuj, a następnie stuknij Ustawienia ikonę, aby kontynuować.

Otworzy się kolejne okno, podświetlające podstawowe i zaawansowane ustawienia internetowe, których możesz używać i którymi możesz zarządzać.
4. Przewiń w dół do zaawansowane sekcję, a następnie stuknij Przydatne funkcje.

Otworzy się kolejne menu z listą wszystkich przydatnych funkcji i ustawień, którymi można zarządzać lub dostosowywać.
5. Znajdź skaner kodów QR na liście, a następnie przełącz przełącznik obok niego, aby włączyć funkcję NA.

Po włączeniu można rozpocząć korzystanie z wbudowanego skanera w celu zeskanowania kodu QR dla witryny internetowej lub strony.
Rozpocznij skanowanie kodów kreskowych witryny
Aby sprawdzić, czy to działa, wyszukaj kody QR w sprawdzonych witrynach i adresach URL, a następnie spróbuj zeskanować je telefonem.
Aby zeskanować kod QR, po prostu dotknij ikony kodu QR, która pojawia się po dotknięciu paska adresu.
Problemy ze skanowaniem kodów?
Jeśli masz problemy z używaniem skanera kodów QR w Internecie firmy Samsung, tak jakbyś nie mógł go uruchomić zgodnie z przeznaczeniem, sprawdź i upewnij się, że czytnik kodów QR jest włączony w ustawieniach rozszerzeń przeglądarki, które zwykle znajdują się pod skanem kodu QR menu.
Jeśli próbujesz zeskanować kod QR, który reprezentuje adres URL, powinien on otworzyć się bezpośrednio w przeglądarce podczas skanowania.
Oprócz adresów URL, skaner kodów QR w Samsung Internet może być również używany do skanowania kodów kreskowych poprzez automatyczne wyszukiwanie zeskanowanego numeru w domyślnej wyszukiwarce.
Mam nadzieję że to pomoże!
Więcej samouczków wideo
Aby wyświetlić bardziej szczegółowe samouczki i klipy dotyczące rozwiązywania problemów na różnych telefonach komórkowych i tabletach, w dowolnej chwili odwiedź kanał AndroidHow na YouTube.
Możesz również przeczytać:
- 5 Najlepszy skaner kodów QR dla Huawei Mate 20 Pro
- Jak skanować kody QR w Galaxy S9
- 5 Najlepsza aplikacja do skanowania kodów QR dla Pixela 3
- 5 Najlepszy skaner kodów QR dla Huawei P30