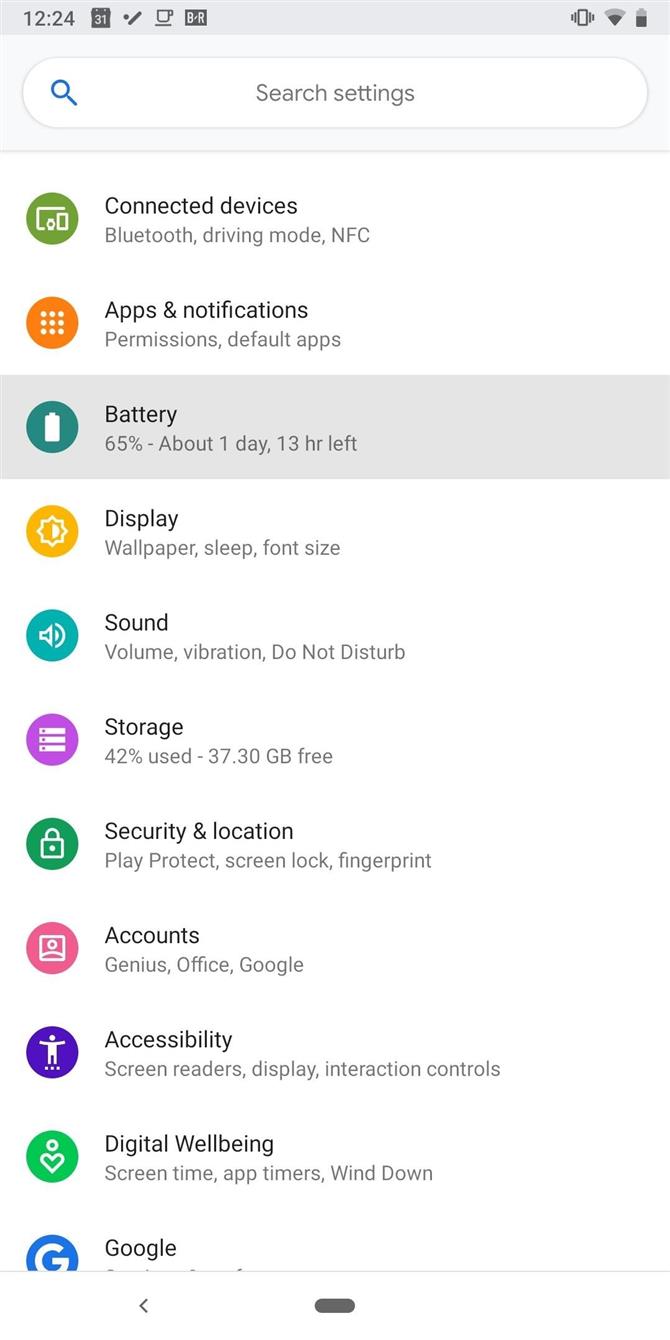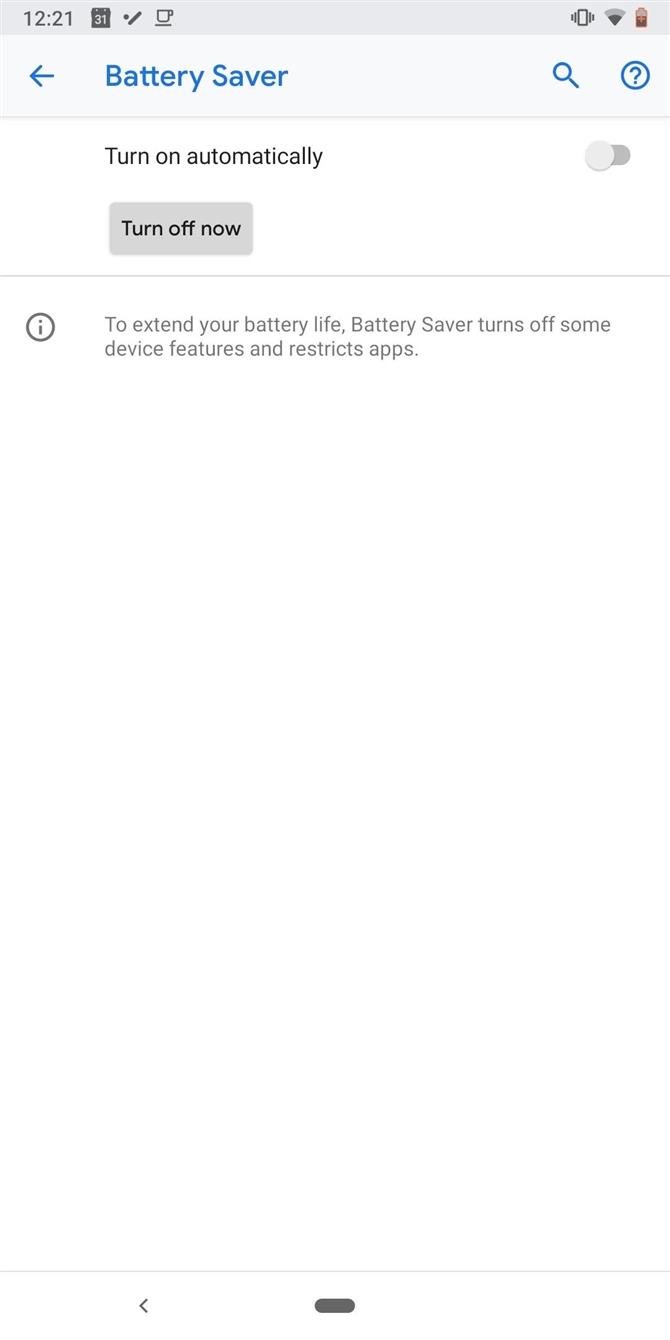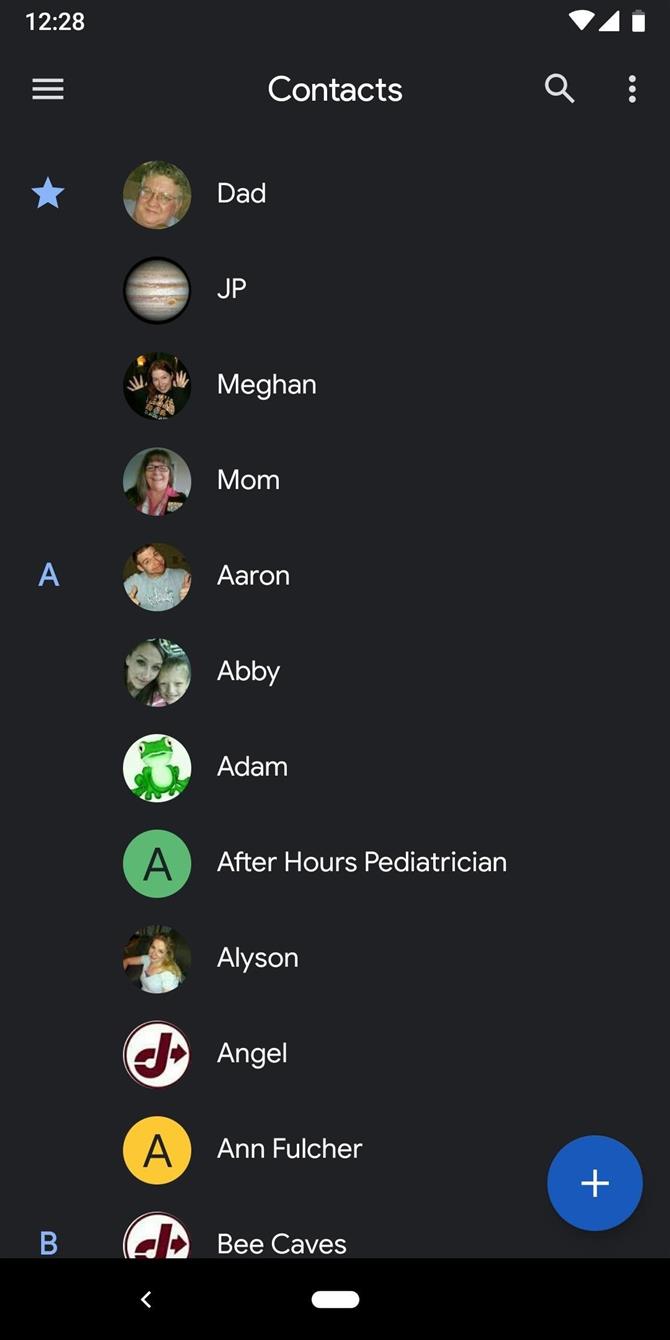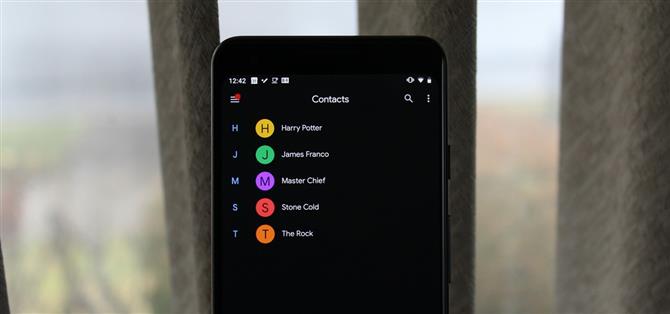Wraz z rozwojem wyświetlaczy OLED użytkownicy Androida zaczęli od lat błagać Google o systemowy tryb ciemny. Chociaż rozwiązanie systemowe jest nadal mało prawdopodobne, Google poddało się, zapewniając tryb ciemny dla niektórych aplikacji, w tym Kontakty.
W przypadku większości telefonów kołyszących wyświetlacz AMOLED lub POLED, tryb ciemny nigdy nie był ważniejszy. Ponieważ piksele na wyświetlaczach OLED emitują własne światło, im jaśniejsze, tym więcej energii zużywają. W końcu tryb ciemny może znacznie wydłużyć żywotność baterii, zmniejszając zużycie baterii ekranu.
Te trzy metody zakładają, że używasz telefonu z Androidem, który jest fabrycznie zainstalowany w aplikacji Kontakty Google. Dotyczy to telefonów Pixel, urządzeń Nexus, telefonu Essential i innych urządzeń z Androidem One. Jeśli masz telefon z własną aplikacją Kontakty OEM, kroki będą inne – na przykład tutaj, jak włączyć tryb ciemny na nowszych telefonach Samsung.
Metoda 1: Włącz tryb ciemny w kontaktach
Na początek upewnij się, że korzystasz z najnowszej wersji aplikacji Kontakty Google ze Sklepu Play. Następnie otwórz kontakty i wybierz menu hamburgera w lewym górnym rogu ekranu. Wybierz „Włącz ciemny motyw”, i to wszystko.
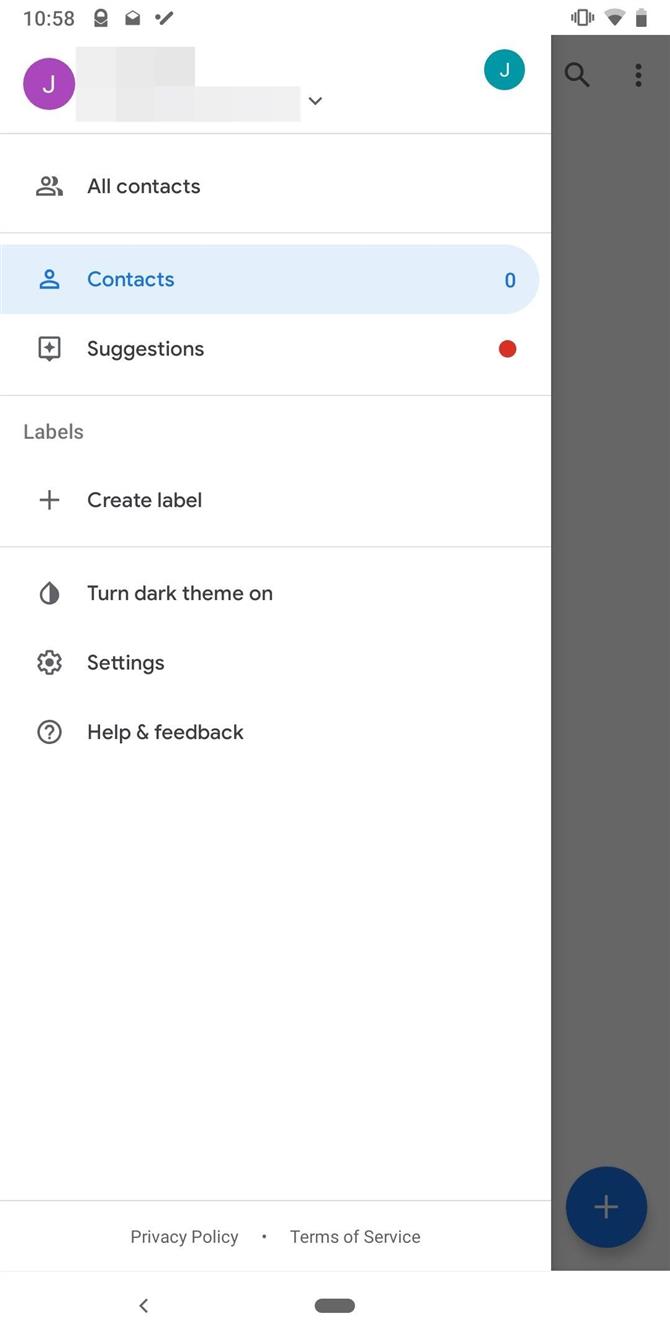
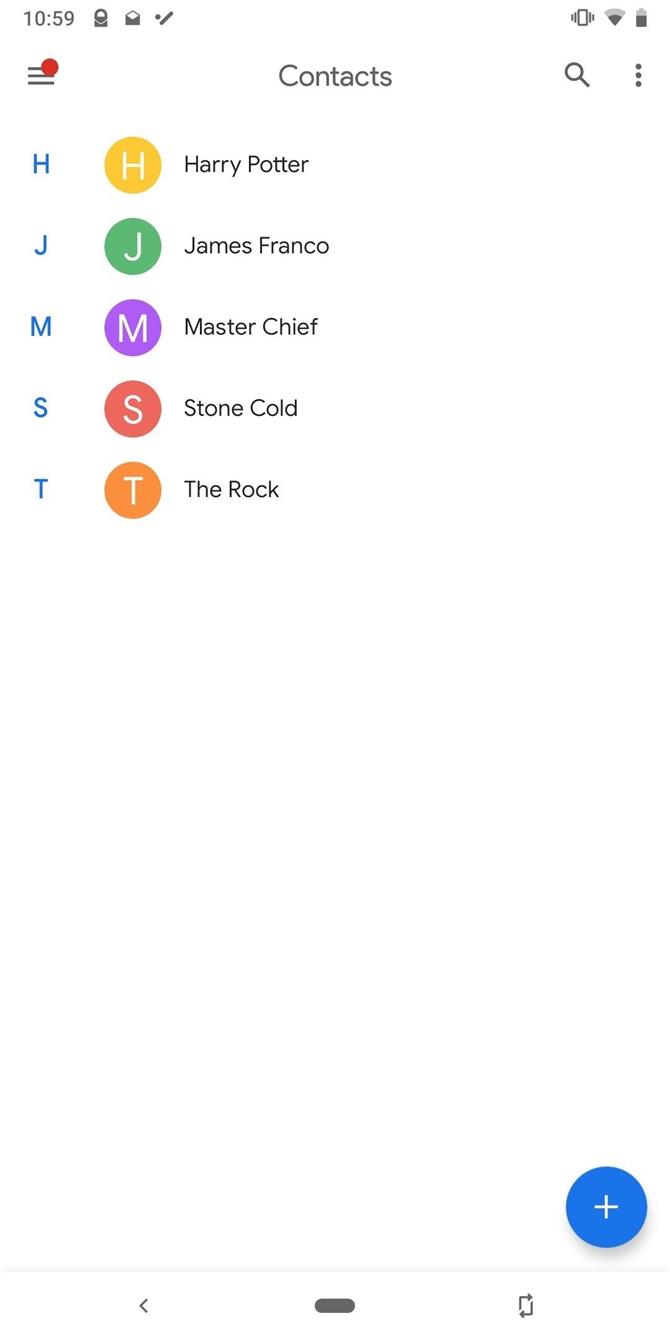
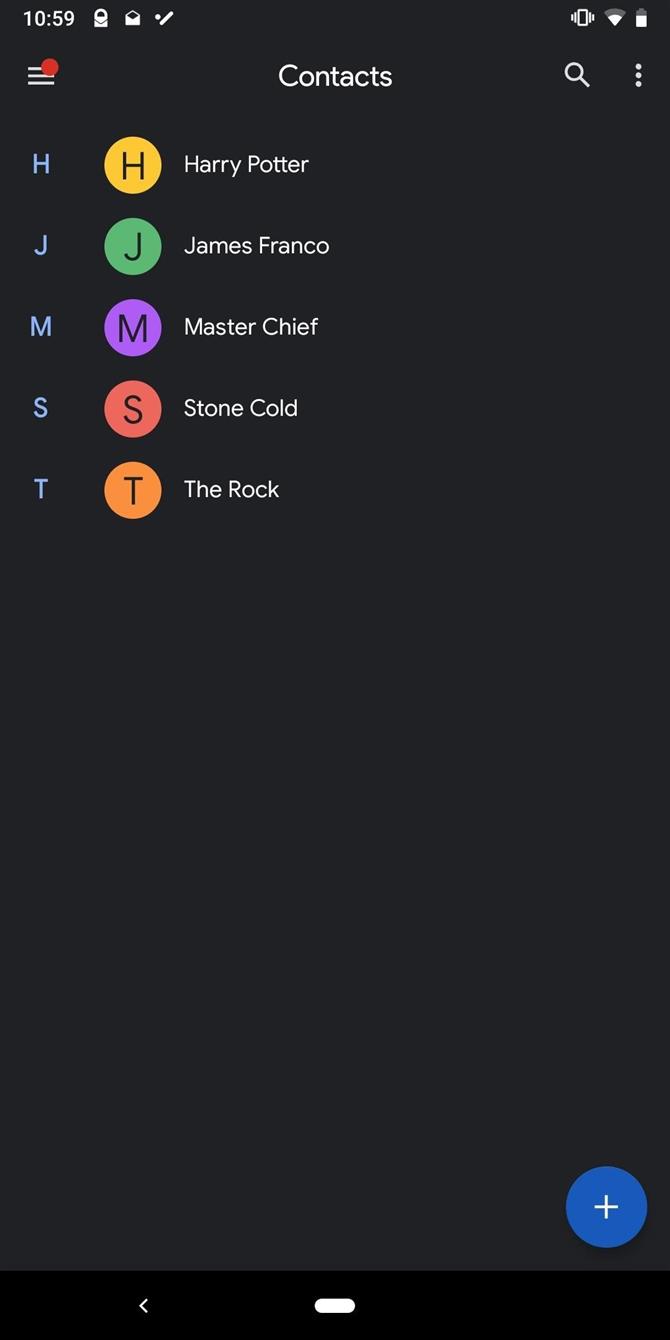
Po włączeniu główne menu, ustawienia i każdy zapisany kontakt będzie miał czarne tło z białym, szarym i niebieskim tekstem. Tryb ciemny również zostanie włączony dla telefonu (dialer AKA).
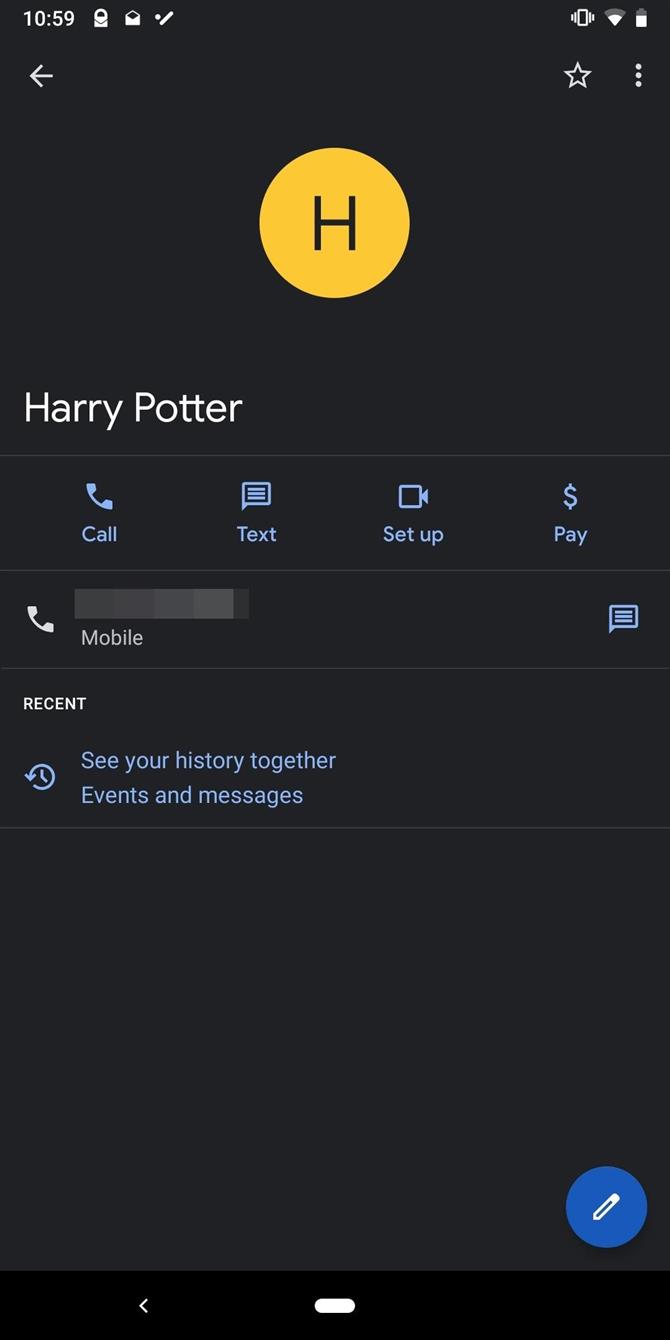
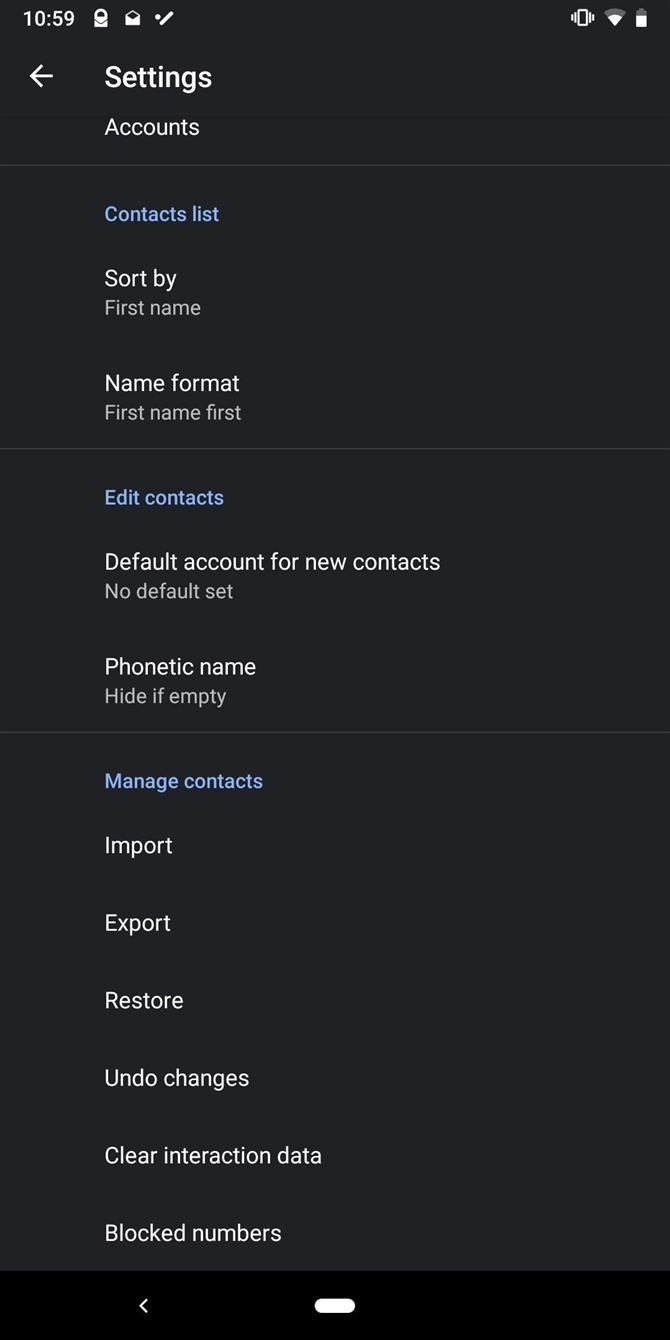
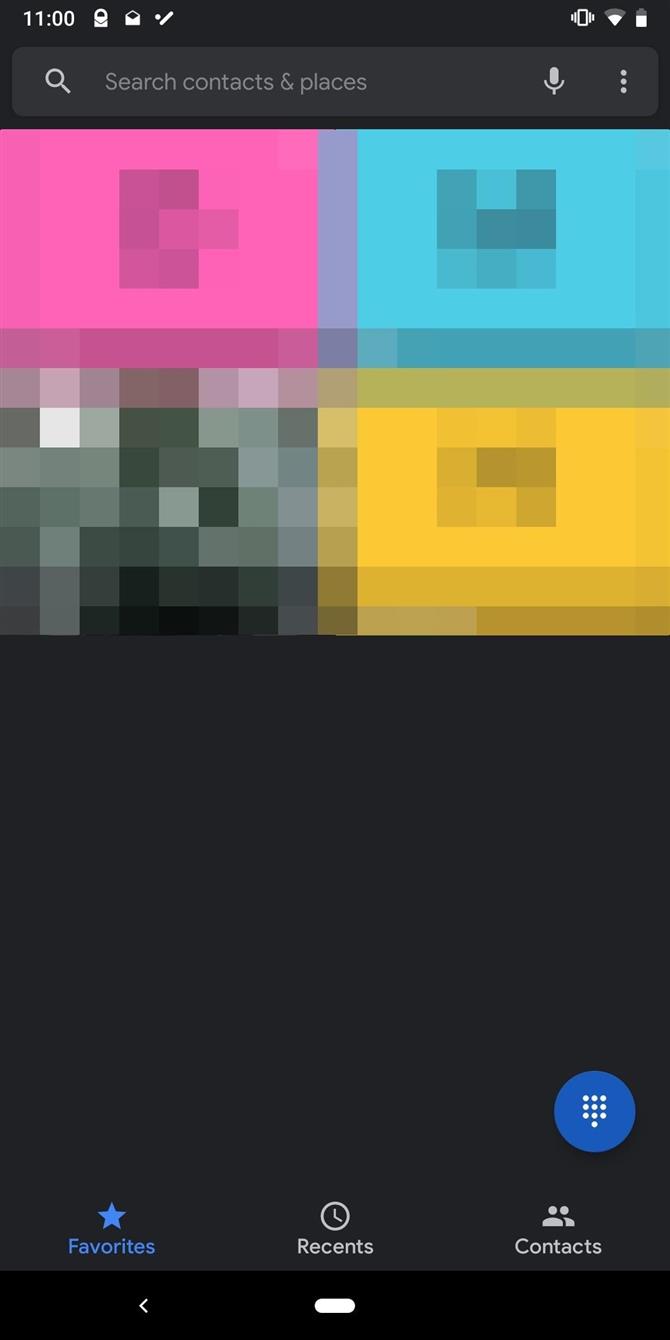
Metoda 2: Włącz tryb nocny w Opcjach programisty
Innym sposobem na włączenie trybu Dark jest użycie Developer Options. Ta metoda jest dostępna tylko na urządzeniach z Androidem 9 lub nowszym. Jeśli Twoje urządzenie nie używa tej wersji, Metody 1 i 3 są nadal dostępne. Ponownie musisz też upewnić się, że korzystasz z najnowszej wersji aplikacji Kontakty Google ze Sklepu Play.
W przypadku tej metody musisz włączyć opcje programisty na swoim urządzeniu. Po włączeniu otwórz menu Opcje programisty w Ustawienia -> System. Stamtąd przewiń w dół i znajdź opcję „Tryb nocny” pod koniec pierwszej sekcji (tuż nad nagłówkiem debugowania). Dotknij tej opcji, a następnie wybierz „Zawsze włączony” z wyskakującego okienka.
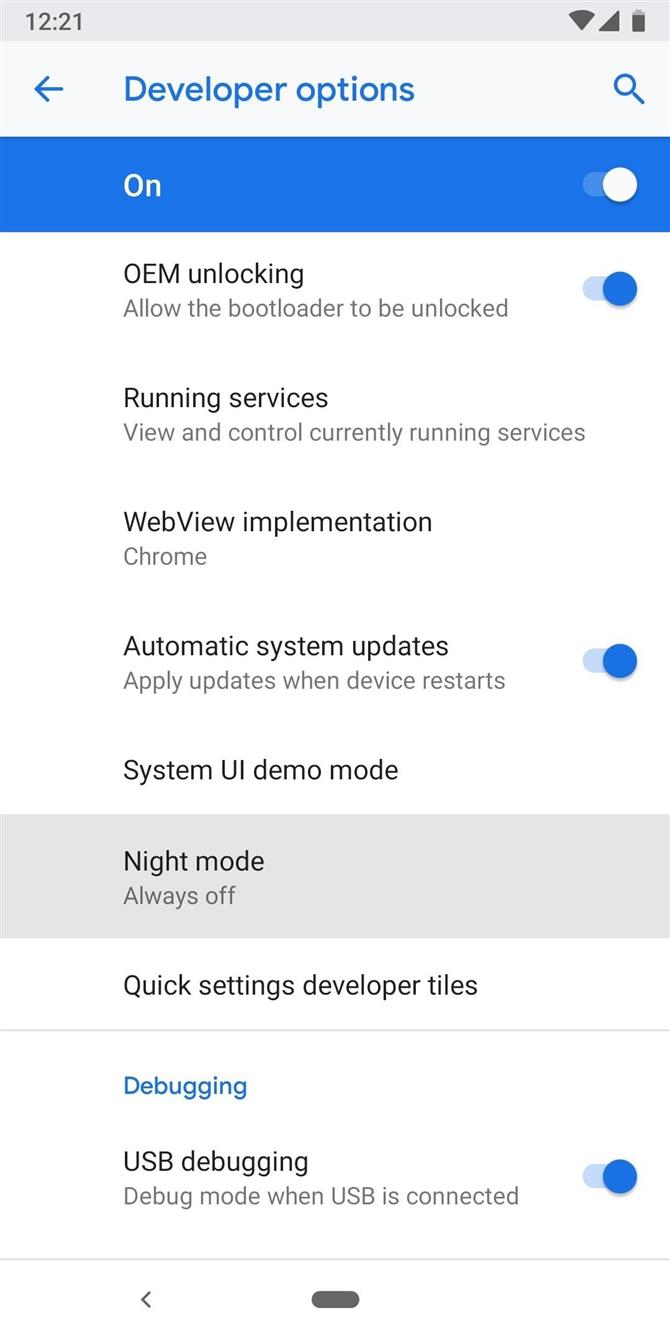
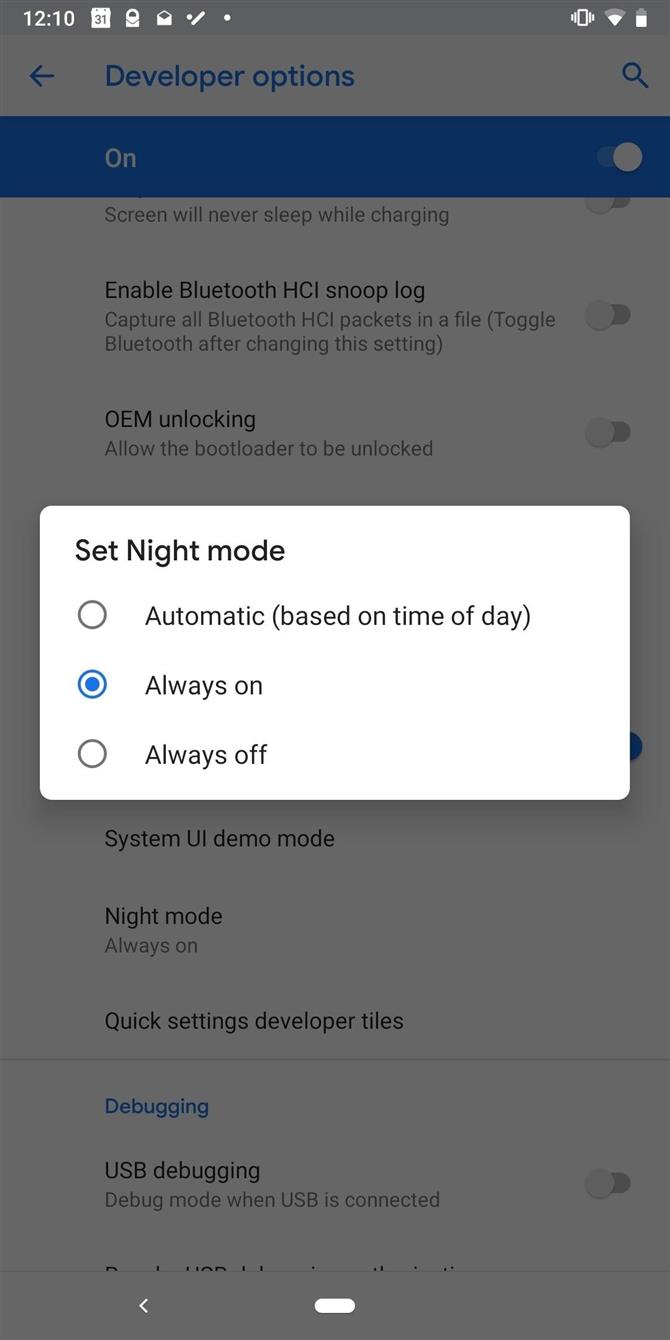
W tym momencie najprawdopodobniej będziesz musiał zamknąć i ponownie otworzyć aplikację Kontakty, zanim całkowicie włączy się tryb ciemny. Jeśli menu główne jest nadal białe, zrestartuj telefon lub otwórz ekran wielozadaniowy (przesuń palcem od dołu do góry ekranie lub naciśnij kwadratowy przycisk w prawym dolnym rogu), a następnie przesuń kartę aplikacji Kontakty. Po ponownym otwarciu aplikacji Kontakty wszystkie menu i kontakty będą miały ciemne tło.
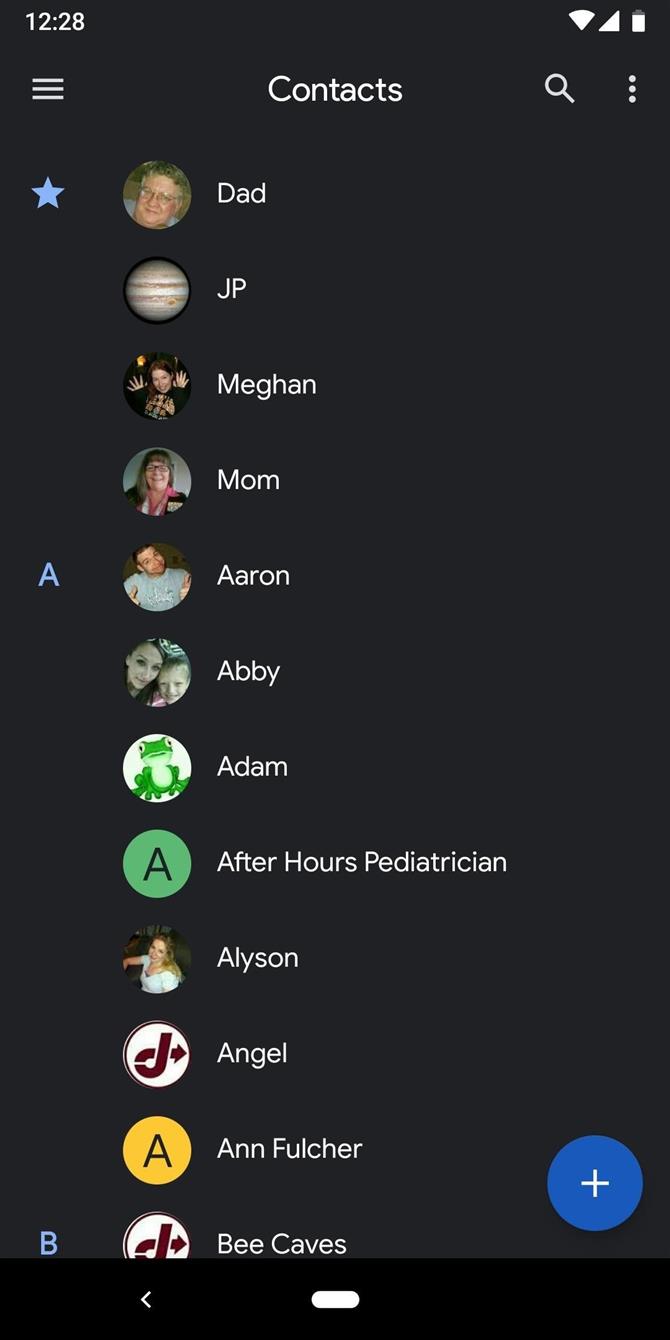
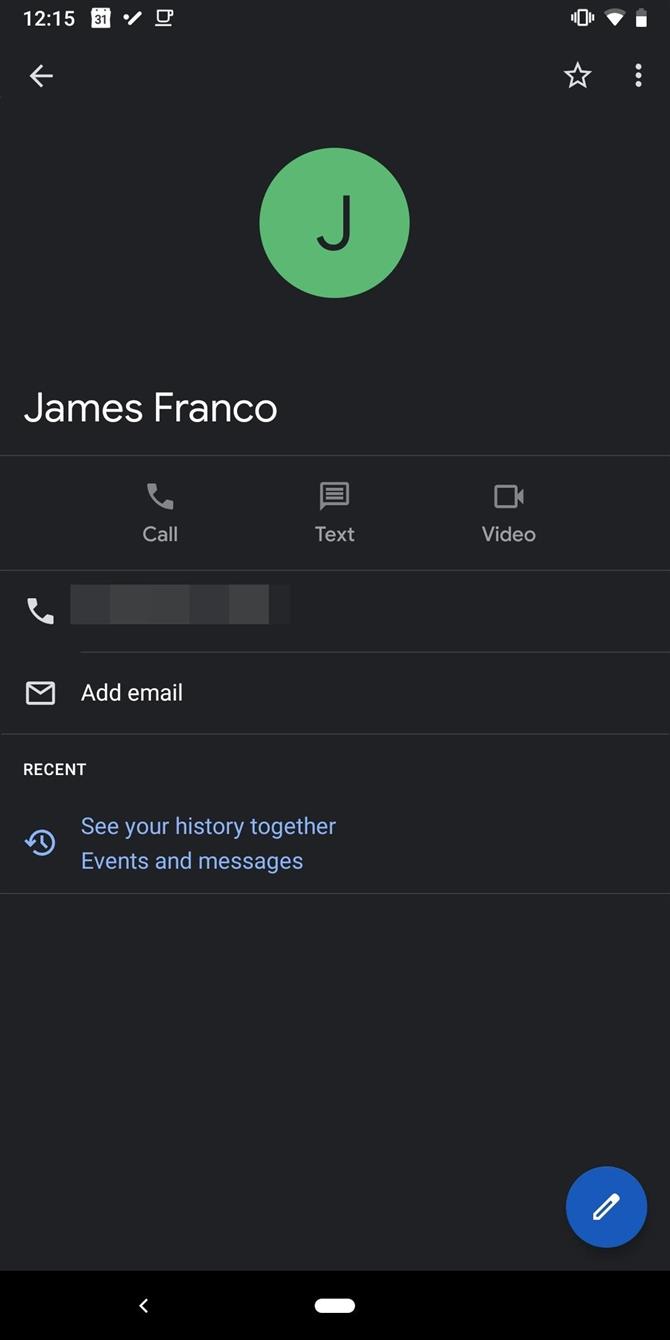
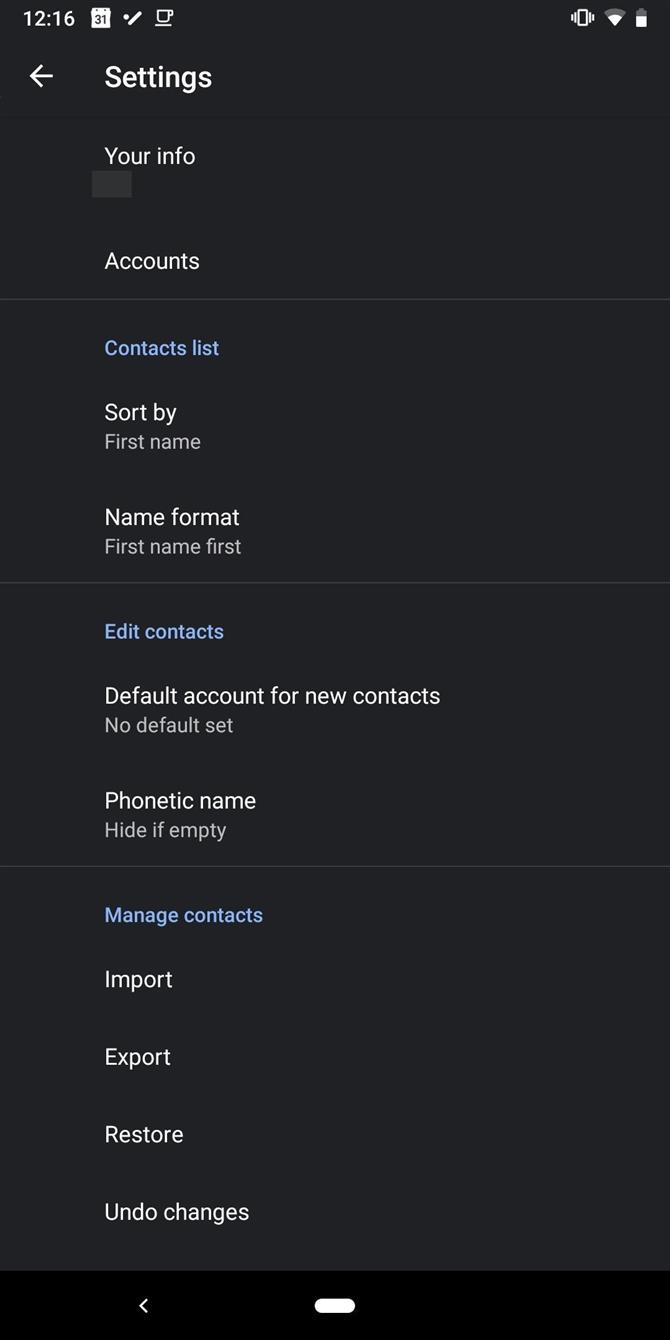
Metoda 3: Włącz oszczędzanie baterii
Na koniec ostatnią metodą włączenia trybu ciemnego w aplikacji Kontakty jest włączenie oszczędzania baterii. Po włączeniu tryb ciemny włączy się automatycznie w Kontaktach na większości telefonów. Aby to zrobić, otwórz aplikację Ustawienia, wybierz „Bateria”, a następnie wybierz „Oszczędzanie baterii”. Wybierz przycisk „Włącz teraz”, a Oszczędzanie baterii zostanie włączone.
Teraz zaktualizuj aplikację Kontakty Google ze Sklepu Play. Podobnie jak w przypadku metody 2, może być konieczne zamknięcie i ponowne otwarcie aplikacji Kontakty (otwierając widok wielozadaniowy i przesuwając kartę Kontakty), zanim rozpocznie się tryb ciemny. Tryb ciemny będzie stosowany do głównego menu Kontakty, indywidualnych wpisów zapisanych kontaktów , menu ustawień i aplikacja Telefon.