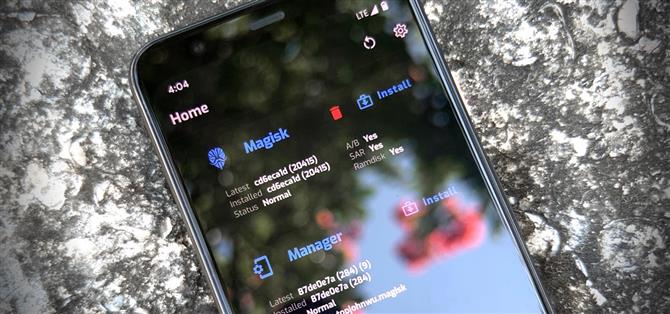Dzięki Magisk nie musisz tracić roota podczas aktualizacji do Androida 11. Popularne bezsystemowe narzędzie do rootowania już uzyskało dostęp superużytkownika w najnowszym systemie operacyjnym Google, jeszcze przed oficjalnym wydaniem. Obecnie jest w fazie eksperymentalnej, więc proces jest trudniejszy niż zwykle, ale działa.
Niestety, ze względu na zmiany w systemie Android 10, będziemy musieli chwilę poczekać na oficjalne niestandardowe odzyskiwanie TWRP. To sprawia, że flashowanie Magiska jest trudniejsze, a także oznacza, że jesteś bardziej wrażliwy, jeśli pojawi się miękka cegła (lub bootloop), więc bądź ostrożny.
- Na Twoim telefonie? Otwórz te instrukcje w widoku podzielonego ekranu
Wymagania
- Urządzenie z systemem Android 11 z odblokowalnym programem ładującym
- Komputer z systemem Windows, Mac lub Linux
- Kabel USB
Krok 1: Odblokuj bootloader swojego telefonu
Aby zainstalować Magisk, a tym samym zrootować telefon, musisz sflashować zmodyfikowany obraz na partycję na poziomie systemu operacyjnego w telefonie. Dokładnie na to pozwala odblokowanie bootloadera.
Czas więc odblokować bootloader, jeśli jeszcze tego nie zrobiłeś. Pamiętaj jednak, że spowoduje to wymazanie pamięci wewnętrznej, co oznacza, że wszystkie dane, których kopia zapasowa nie została utworzona w chmurze, zostaną utracone.
Ten krok jest złożony, dlatego napisaliśmy osobny przewodnik, który Cię przez niego przeprowadzi:
- Więcej informacji: Jak odblokować program ładujący na standardowych telefonach z systemem Android
Krok 2: Pobierz obrazy fabryczne Androida 11 na swój komputer
Teraz będziesz potrzebować obrazów fabrycznych dla wersji Androida 11, na której obecnie działa Twoje urządzenie. Jest to zestaw plików IMG, zwykle w archiwum ZIP, które są idealną kopią wewnętrznych partycji pamięci telefonu, bez jakichkolwiek danych użytkownika.
Jeśli Twój telefon ma odblokowywalny program ładujący, jest wysoce prawdopodobne, że producent telefonu oferuje bezpłatne pobieranie tych obrazów fabrycznych. Nie potrzebujesz wszystkich obrazów fabrycznych, tylko obraz rozruchowy. Więc jeśli producent OEM twojego telefonu oferuje bezpośrednie pobranie pliku boot.img, byłoby to szybsze.
W przeciwnym razie możesz skorzystać z poniższych linków, aby znaleźć obrazy fabryczne dwóch głównych marek w USA, które umożliwiają odblokowanie programu ładującego. Będąc tam, przejdź do „Informacje o telefonie” w Ustawieniach i przeczytaj „Numer kompilacji” na dole. Upewnij się, że jest to zgodne z wersją, którą pobierasz.
- Pobierz obrazy fabryczne dla urządzeń Google Pixel
- Pobierz obrazy fabryczne dla urządzeń OnePlus
Krok 3: Wyodrębnij obraz rozruchowy
Wyodrębnij plik ZIP za pomocą wstępnie zainstalowanego programu do rozpakowywania plików ZIP na komputerze lub opcji innej firmy, takiej jak 7-Zip. Otwórz folder, a następnie otwórz plik ZIP, który zaczyna się od „image-”, po którym następuje nazwa i seria cyfr. Wyodrębnij „rozruchowy” plik IMG, który znajdziesz w tym ZIP na swój pulpit.

Jeśli korzystasz z telefonu OnePlus, nie jest to tak proste, jak rozpakowanie pliku. Zamiast tego musisz użyć narzędzia do wyciągnięcia obrazu rozruchowego z pliku „Payload.bin”. Skorzystaj z poniższego przewodnika, aby rozwiązać problem:
- Więcej informacji: Jak uzyskać obrazy z możliwością flashowania przez Fastboot z pliku oprogramowania układowego OnePlus
Krok 4: Przenieś obraz rozruchowy do telefonu
Teraz przenieś wyodrębniony plik rozruchowy IMG do telefonu i umieść go w folderze Pobrane. Zalecamy zrobienie tego za pomocą fizycznego połączenia (tj. Kabla USB do transmisji danych), ponieważ przesłanie do usługi w chmurze może uszkodzić plik.
Jeśli potrzebujesz więcej pomocy w tej części, zapoznaj się z przewodnikiem Google dotyczącym przesyłania plików z Androida na Windows lub naszym przewodnikiem dotyczącym przesyłania z Androida na Maca.
Krok 5: Zainstaluj Magisk Manager Canary na swoim telefonie
W swoim telefonie musisz teraz zainstalować wersję „Canary” lub wersję beta programu Magisk Manager. Poniżej połączyliśmy oficjalną wersję dostarczoną przez topjohnwu, więc dotknij lub przytrzymaj łącze, aby zapisać plik. Ponieważ jest to plik APK, musisz włączyć opcję „Zainstaluj nieznane aplikacje” w swojej przeglądarce i załadować aplikację, aby ją zainstalować.
- Pobierz najnowszą wersję Magisk Manager Canary (.apk)
Krok 6: Popraw obraz rozruchowy za pomocą Magisk Manager
Otwórz Magisk Manager i wybierz „Zainstaluj” w prawym górnym rogu karty Magisk. Po wyświetleniu monitu o zezwolenie Magisk na dostęp do plików kliknij „Zezwól”.


Na ekranie instalacji pozostaw teraz obie opcje „Zachowaj” włączone i wyłącz „Tryb odzyskiwania”, a następnie naciśnij przycisk „Dalej”. Dotknij „Wybierz i załataj plik” w następnym menu, a pojawi się selektor plików systemowych. Użyj menu hamburgera, aby znaleźć folder Pobrane i wybierz plik „boot.img” skopiowany w kroku 4.



Teraz zostaniesz przeniesiony z powrotem do ekranu instalacji w Magisk Manager. Kliknij „Dalej” tutaj, a następnie „Chodźmy”. Na koniec poczekaj, aż odczyt powie „Wszystko gotowe!”



Krok 7: Przenieś poprawiony obraz rozruchowy na komputer
Stąd przenieś plik magisk_patched.img z folderu Pobrane w telefonie na pulpit komputera. Jeśli to możliwe, ponownie użyj kabla do transmisji danych.
Krok 8: Pobierz narzędzia platformy Google na swój komputer
Musisz wysłać polecenia Fastboot do telefonu, aby go zrootować. Aby to zrobić, potrzebujesz niewielkiego bezpłatnego oprogramowania własnego autorstwa Google.
Możesz pobrać te „narzędzia platformy” bezpośrednio z Google, korzystając z poniższego łącza. Wystarczy wybrać łącze odpowiadające systemowi operacyjnemu komputera.
- Pobierz narzędzia platformy Google: Windows | Mac | Linux
Krok 9: Wyodrębnij plik ZIP z narzędziami platformy
Po pobraniu wyodrębnij plik za pomocą wbudowanych narzędzi systemu operacyjnego lub programu innej firmy, takiego jak 7-Zip. Po rozpakowaniu skopiuj i wklej (lub przeciągnij i upuść) folder narzędzi platformy na pulpit, aby ułatwić dostęp, ponieważ będziesz go używać później.
 Zdjęcie: Dallas Thomas / Android How
Zdjęcie: Dallas Thomas / Android How
Krok 10: Otwórz monit w folderze Platform-Tools
W przypadku użytkowników systemów macOS i Linux otwórz aplikację Terminal z folderu Aplikacje. Jeśli korzystasz z systemu Windows, otwórz wiersz polecenia z menu Start.
Gdy narzędzie wiersza poleceń jest otwarte, wpisz następujące polecenie, ale nie naciskaj jeszcze enter:
Płyta CD
Teraz naciśnij raz spację, aby dodać pojedynczą spację po „cd”. Nadal nie wciskaj enter.
Na koniec przeciągnij folder narzędzi platformy z pulpitu i upuść go w górnej części okna wiersza poleceń. Spowoduje to automatyczne wypełnienie pełnej nazwy pliku i lokalizacji folderu, w którym to momencie możesz przejść dalej i nacisnąć Enter na klawiaturze.
- Pełny przewodnik: Jak otworzyć monit ADB w folderze Platform-Tools
 Zdjęcie: Dallas Thomas / Android How
Zdjęcie: Dallas Thomas / Android How
Krok 11: Przełącz telefon w tryb bootloadera
Teraz musisz uruchomić system w trybie bootloadera, abyś mógł wysłać polecenie Fastboot, które zainstaluje Magisk.
Możesz to zrobić, aktywując Opcje programisty, włączając debugowanie USB, zezwalając na połączenie, a następnie wprowadzając adb reboot-bootloader w wierszu poleceń na swoim komputerze, ale jest łatwiejszy sposób: kombinacje przycisków.
W przypadku większości telefonów całkowicie wyłącz urządzenie, a następnie naciśnij i przytrzymaj przycisk zmniejszania głośności. Przytrzymując zmniejszoną głośność, naciśnij i przytrzymaj przycisk zasilania, aż telefon zacznie się uruchamiać, a następnie zwolnij oba przyciski. Jeśli pokazuje menu takie jak to poniżej, możesz iść. W przeciwnym razie użyj polecenia ADB.
 Zdjęcie: Stephen Perkins / Android How
Zdjęcie: Stephen Perkins / Android How
Krok 12: Połącz się z komputerem
Teraz podłącz telefon do komputera za pomocą kabla USB do transmisji danych. Idealnie byłby to kabel dostarczony w pudełku z telefonem, ale jeśli nie, to przynajmniej upewnij się, że jest to kabel dobrej jakości.
Krok 13: Sflashuj poprawiony obraz rozruchowy
Wpisz następujące polecenie w narzędziu wiersza poleceń na komputerze, a następnie naciśnij klawisz Enter, aby sprawdzić połączenie Fastboot.
urządzenia Fastboot
Powinieneś zobaczyć numer seryjny swojego telefonu. Jeśli to zrobisz, możesz kontynuować. Wprowadź następujące informacje i naciśnij raz spację, aby dodać pojedynczą spację, ale nie wciskaj Enter:
szybki rozruch flashowy
Przeciągnij plik IMG „patched_magisk” z eksploratora plików do narzędzia wiersza poleceń, a następnie upuść go w tym oknie, aby automatycznie wypełnić ścieżkę pliku. Stamtąd naciśnij klawisz Enter, aby wysłać pełne polecenie.
Uwaga: jeśli korzystasz z systemu Mac lub Linux i po wysłaniu powyższego polecenia otrzymasz komunikat o błędzie, dodaj kropkę i ukośnik (./) na początku i wyślij go ponownie. Przykład./fastboot flash boot boot.img

Po serii wierszy, w tym dwóch, które wypluwają „OK”, wprowadź następujące polecenie, aby ponownie uruchomić system Android:
restart fastboot
I ponownie dodaj „./” na początku, jeśli nie zadziała za pierwszym razem:
./ fastboot reboot
Krok 14: Sprawdź root
Kiedy wrócisz, wszystko, co pozostaje do zrobienia, to zweryfikowanie roota. Otwórz Magisk Managera, a teraz powinieneś zobaczyć „Status: Normalny” w sekcji Magisk obok numeru kompilacji obok „Zainstalowano”. Śmiało i pobierz dowolną aplikację root i dotknij „Przyznaj”, gdy zostaniesz poproszony o dostęp superużytkownika, aby sprawdzić, czy wszystko działa zgodnie z przeznaczeniem.

Należy pamiętać, że ze względu na zmiany w systemie Android SafetyNet nie będzie już domyślnie przechodzić. W związku z tym utracisz dostęp do Google Pay, Pokémon GO i niektórych aplikacji bankowych, które używają SafetyNet do sprawdzania, czy Twoje urządzenie jest zrootowane lub zmodyfikowane.
Zapewnij bezpieczeństwo połączenia bez miesięcznego rachunku. Uzyskaj dożywotnią subskrypcję VPN Unlimited na wszystkie swoje urządzenia dzięki jednorazowemu zakupowi w nowym sklepie Android How Shop i oglądaj Hulu lub Netflix bez ograniczeń regionalnych.
Kup teraz (80% zniżki)>
Obraz okładki, zrzuty ekranu i GIF-y autorstwa Dallas Thomas / Android How