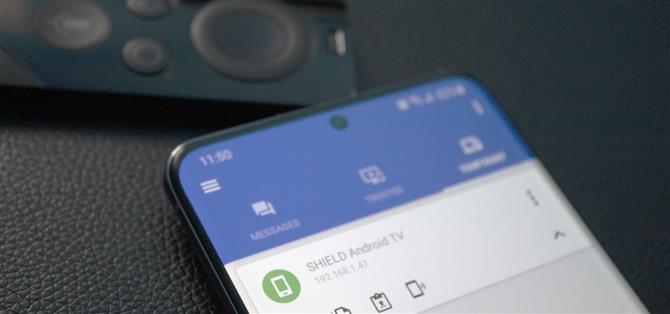Bez dostępnej przeglądarki wyzwaniem jest korzystanie z multimediów w Nvidia Shield poza aplikacjami w Sklepie Play. Właśnie z powodu tego ograniczenia transfer plików jest niezbędny, ponieważ tylko wtedy możesz cieszyć się filmami i muzyką.
Początkowo postanowiliśmy zaprezentować wszystkie najlepsze sposoby osiągnięcia tego celu. Jednak w naszych testach stwierdziliśmy, że jedna metoda jest najwyższa. Jest to bezpłatna aplikacja, która pozwala na szybkie przesyłanie plików bez ograniczeń ich rozmiaru.
Ta metoda jest bezprzewodowa i działa z systemami Android, Windows, macOS, Linux i kilkoma przeglądarkami. Oprócz udostępniania plików umożliwia udostępnianie folderów i synchronizowanie schowka, dzięki czemu jest to najlepszy sposób na podłączenie urządzeń. Działa z każdym urządzeniem z Android TV, takim jak telewizory Sony i Xiaomi Mi Box S..
Krok 1: Zainstaluj aplikację Nvidia Shield TV
Aby sideload załadować tę aplikację do urządzenia Shield TV, potrzebujesz funkcji myszy. Chociaż możesz podłączyć mysz Bluetooth lub USB do Nvidia Shield, dla tych, którzy go nie mają, możesz skorzystać z aplikacji Nvidia Shield TV w Sklepie Play.
- Play Store Link: telewizor NVIDIA SHIELD (bezpłatny)

Otwórz aplikację i zaakceptuj zarówno monit, jak i prośbę o pozwolenie. Na stronie „Sparuj nowe urządzenie” naciśnij długo tarczę Nvidia. Nastąpi przekierowanie do strony głównej, na której znajdziesz listę wszystkich aplikacji aktualnie zainstalowanych na twojej NVIDIA Shield.


Wybierz strzałkę w górę obok „Zdalny” w lewym dolnym rogu ekranu i użyj menu rozwijanego, aby wybrać „TrackPad”.


Krok 2: Sideload XDA Labs
Teraz, gdy masz dostęp do wskaźnika myszy, nadszedł czas, aby odsunąć XDA Labs. Jeśli nigdy nie pobierałeś aplikacji na ekran telewizora Shield, mamy przewodnik krok po kroku, który możesz znaleźć, korzystając z linku poniżej.
- Więcej informacji: Jak sideload aplikacje na Android TV
Ale w przypadku wersji z notatkami Cliff pobierz File Commander ze Sklepu Play na swoją tarczę i podłącz Dysk Google, włącz „Nieznane źródła” dla File Commander, pobierz APK dla XDA Labs na swój telefon lub komputer, prześlij na Dysk Google i zainstaluj na twojej tarczy Nvidii.
Więc weź APK XDA Labs z linku poniżej i sideload na swojej tarczy. Otwórz aplikację i zaloguj się na swoje konto XDA (lub utwórz je), korzystając z funkcji wprowadzania tekstu w aplikacji Shield TV, wybierając ikonę klawiatury w prawym górnym rogu. Wybierz „kontynuuj” do następnego zestawu stron, aż dojdziesz do strony głównej.
- Pobieranie APK: XDA Labs (bezpłatny)
Krok 3: Sideload EasyJoin
Teraz otwórz XDA Labs (za pomocą Sideload Launcher ze Sklepu Play lub przechodząc do Ustawienia -> Aplikacje -> XDA Labs i wybierając „Otwórz”). Użyj zdalnej aplikacji Shield w telefonie, aby kliknąć pasek wyszukiwania w prawym górnym rogu i wyszukać „EasyJoin Essential”.
 Zdjęcie Dallas Thomas / Android How
Zdjęcie Dallas Thomas / Android How
Wybierz aplikację z listy i wybierz pływający przycisk akcji (strzałka w dół) po prawej stronie, aby pobrać aplikację.
 Zdjęcie Dallas Thomas / Android How
Zdjęcie Dallas Thomas / Android How
Pojawi się monit z prośbą o zezwolenie XDA Labs na instalowanie aplikacji. Wybierz „Ustawienia” i wybierz przełącznik obok XDA Labs, aby uzyskać niezbędne uprawnienia. Użyj przycisku Wstecz, aby wrócić do XDA Labs.
Wybierz ponownie ten sam przycisk, a tym razem pojawi się okienko wyskakujące z listą uprawnień wymaganych dla EasyJoin. Wybierz „Zaakceptuj”, a następnie „Zainstaluj”.
 Zdjęcie Dallas Thomas / Android How
Zdjęcie Dallas Thomas / Android How
Krok 4: przenieś plik
Otwórz EasyJoin za pomocą Sideload Launcher ze Sklepu Play lub przechodząc do Ustawienia -> Aplikacje -> EasyJoin i wybierając „Otwórz”. Po wyświetleniu monitu udziel mu dostęp do magazynu tarczy.
 Sideload Launcher ułatwia uruchamianie EasyJoin, gdy jest to potrzebne. Zdjęcie: Jon Knight / Android How
Sideload Launcher ułatwia uruchamianie EasyJoin, gdy jest to potrzebne. Zdjęcie: Jon Knight / Android How
W telefonie powtórz kroki 2 i 3, aby sideload EasyJoin tam również.
Otwórz aplikację i na karcie Tymczasowe wybierz menu kebab i wybierz „Wyszukaj nowe urządzenia”. Po pojawieniu się tarczy wybierz strzałkę w dół, a następnie wybierz drugą ikonę (papier ze strzałką w górę). Na nowej stronie naciśnij długo pliki, które chcesz wysłać, i wybierz ikonę wysyłania (użyj menu hamburgera, aby przejść do dodatkowych folderów). Na ekranie pojawi się wyskakujące okienko z pytaniem, czy akceptujesz transfer plików, wybierz „Akceptuj”, a plik zostanie przesłany.

Aby następnym razem było łatwiej, użyj trzypunktowego przycisku menu obok Shield TV i wybierz „Dodaj do zaufanych urządzeń”. Spowoduje to przeniesienie tarczy do karty Zaufane, eliminując potrzebę jej wyszukiwania za każdym razem. Po uaktualnieniu do zaufanego urządzenia możesz wysyłać powiadomienia o synchronizacji, udostępniać schowki i nie tylko.

Chcesz wesprzeć Androida Jak uzyskać świetną ofertę na nowe słodkie technologie? Sprawdź wszystkie oferty w nowym Android How Shop.
Zdjęcie na okładce: Jon Knight / Android How