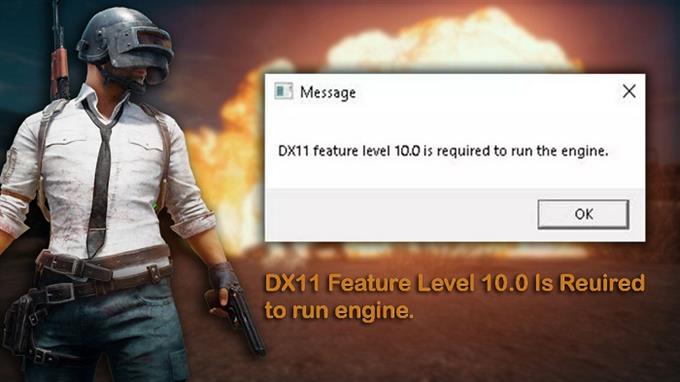DX11 znany również jako DirectX 11 to interfejs programowania aplikacji, który działa w środowisku Windows. Działa, obsługując zadania multimedialne na platformie Microsoft. Chociaż jest to stabilne oprogramowanie, istnieją przypadki, w których mogą wystąpić pewne problemy. W tej najnowszej części naszej serii rozwiązywania problemów zajmiemy się problemem błędu 10.0 Funkcji DX11.
Jeśli masz jakieś problemy z komputerem lub urządzeniem z Androidem, skontaktuj się z nami za pomocą tego formularza. Z przyjemnością pomożemy Ci w wszelkich obawach, które możesz mieć w swoim urządzeniu. Jest to bezpłatna usługa, którą oferujemy bez dołączonych ciągów. Prosimy jednak, aby skontaktował się z nami, staraj się być tak szczegółowy, jak to możliwe, aby można było dokonać dokładnej oceny i można było podać właściwe rozwiązanie.
Jak naprawić problem z błędem DX11 Poziomy 10.0
Przed wykonaniem któregokolwiek z zalecanych kroków rozwiązywania problemów dla tego konkretnego problemu należy najpierw ponownie uruchomić komputer, ponieważ zwykle rozwiązuje to większość problemów spowodowanych przez drobną usterkę oprogramowania.
Kiedy zobaczysz komunikat o błędzie „DX11 Feature Level 10.0 jest wymagany do uruchomienia silnika” na komputerze zwykle oznacza to, że nie masz wymaganego sprzętu do obsługi poziomu funkcji Direct3D wersja 10.0. Twoja karta graficzna może mieć przestarzały sterownik lub możesz mieć uszkodzoną instalację DirectX. Poniżej wymieniono kroki rozwiązywania problemów, które musisz zrobić, aby rozwiązać ten problem.
Sprawdź wersję komputera DirectX
Pierwszą rzeczą, którą musisz zrobić w tym przypadku, jest sprawdzenie, jaką wersję DirectX korzysta Twój komputer.
- Otwórz pole Uruchom (Key Windows + R)
- Wpisz „dxdiag”, a następnie naciśnij Enter
- Informacje o wersji wykonawczej DirectX można znaleźć pod informacją systemu na karcie systemu.
Aby sprawdzić, czy karta graficzna może obsługiwać wymagane poziomy funkcji, przejdź do karty wyświetlania pod sterownikami i zobacz, które poziomy funkcji są obsługiwane przez kartę graficzną. Jeśli poziom funkcji 10_0 (10.0) nie wyświetla się wśród wpisów poziomów funkcji wewnątrz narzędzia diagnostycznego DirectX, może to wynikać z następujących powodów:
- Twoje sterowniki kart graficznych są przestarzałe.
- Twój system operacyjny musi zostać zaktualizowany.
- Twoja karta graficzna nie obsługuje poziomu funkcji 10.0. Jedynym sposobem na naprawę, jeśli to powoduje problem, jest uzyskanie nowej karty graficznej, która obsługuje tę funkcję. Pamiętaj, aby zaktualizować kartę graficzną, jeśli masz na to zasoby.
W przypadku, gdy karta graficzna obsługuje poziom funkcji 10.0, ale doświadczasz tego problemu, wykonujesz następujące kroki.
Uruchom aplikację za pomocą dedykowanej karty graficznej
Większość współczesnych komputerów ma dziś dwie karty graficzne. Jednym z nich jest pokładowy adapter graficzny, który jest zwykle zintegrowany z procesorem, a druga to dedykowana jednostka karty graficznej. W przypadku, gdy komputer używa zintegrowanej karty graficznej, musisz przejść na dedykowaną kartę graficzną, ponieważ jest to zwykle bardziej zaawansowane (z większą liczbą funkcji).
- Otwórz menedżer urządzeń, klikając prawym przyciskiem myszy ikonę menu start, a następnie wybierz Menedżer urządzeń
- Rozwiń adaptery wyświetlacza, a następnie kliknij prawym przyciskiem myszy wbudowany adapter Intel Graphics, a następnie kliknij urządzenie wyłącz.
- Twój ekran Windows będzie czarny na sekundę, co oznacza, że Windows przełącza kartę graficzną na kartę dedykowaną.
- Jeśli chcesz ponownie włączyć wbudowaną grafikę, powtórz powyższe kroki i kliknij urządzenie Włącz.
Sprawdź, czy nadal występuje problem błędu 10.0 DX11.
Zaktualizuj sterownik karty graficznej
Jednym z powodów, dla których ten problem może wystąpić, jest to, że nie zainstalował najnowszego sterownika karty graficznej. Podczas gdy system Windows 10 automatycznie zainstaluje najnowszy sterownik karty graficznej, czasami tego nie robi, dlatego będziesz musiał to zrobić ręcznie.
- Naciśnij klawisz Windows + R, wpisz „devmgmt.msc” i naciśnij ENTER, aby otworzyć menedżer urządzeń.
- Przejdź do adapterów wyświetlania i rozszerz menu rozwijane. Kliknij prawym przyciskiem myszy sterownik graficzny i wybierz Zaktualizuj sterownik (oprogramowanie do sterownika aktualizacji).
- Kliknij automatycznie wyszukiwanie aktualizacji oprogramowania sterownika i poczekaj, podczas gdy system Windows skanuje online w poszukiwaniu sterowników. Poczekaj, aż zostanie zainstalowany, a system ponownie uruchomiono.
W przypadku, gdy Windows ustalił, że już korzystasz z najnowszych sterowników, powinieneś przejść do witryny producenta kart graficznych i stamtąd zdobyć najnowszych sterowników.
Dla kart Nvidia
- Przejdź do https://www.nvidia.com/download/index.aspx?lang=en-us
- Wybierz swój typ produktu, serię produktów i produkt. Pamiętaj, aby wybrać odpowiedni system operacyjny obsługujący najnowszy DirectX i naciśnij przycisk wyszukiwania.
- Pobierz i zainstaluj zalecany sterownik NVIDIA.
- Zrestartuj swój komputer.
Dla kart ATI
- Przejdź do https://www.amd.com/en/support.
- W ramach ręcznie wybierz sterownika, wybierz typ produktu, rodzinę produktu i model. Następnie wybierz odpowiedni system operacyjny, który obsługuje poziom funkcji Direct3D lub poziom funkcji Direct3D i kliknij wyświetlanie wyników.
- Po zainstalowaniu sterownika uruchom ponownie komputer.
Sprawdź, czy nadal występuje problem błędu 10.0 DX11.
Naprawy DirectX
Ten problem może być zwykle spowodowany uszkodzoną instalacją DirectX. Chociaż trudno jest odinstalować DirectX z komputera, co możesz zrobić, to naprawić.
- Przejdź do https://www.microsoft.com/en-us/download/details.aspx?displaylang=en&id=35.
- Pobierz instalator sieciowy DirectX End-użytkownika Runtime i zainstaluj go z uprawnieniami administracyjnymi.
- Śledź podpowiedzi na ekranie, aby upewnić się, że wszystkie pliki DirectX 9.0C są nienaruszone.
- Przejdź do https://www.microsoft.com/en-us/download/details.aspx?id=8109.
- Pobierz Runtimes DirectX End-User (czerwiec 2010) i zainstaluj go z uprawnieniami administracyjnymi.
- Zrestartuj swój komputer.
Sprawdź, czy nadal występuje problem błędu 10.0 DX11.
Zainstaluj aktualizację KB2670838 dla użytkowników Windows 7
Jeśli nadal trzymasz się systemu operacyjnego Windows 7 i doświadczasz tego problemu, powinieneś spróbować zainstalować aktualizację KB2670838. Ta aktualizacja systemu Windows włączy najnowszą łatkę, która obsługuje najnowszy DirectX dla obsługi funkcji DX 11 Funkcji 10.0 przez twórców gier. DirectX 12 może być również obsługiwane.
- Przejdź do https://www.microsoft.com/en-us/download/details.aspx?id=36805&ranmid=24542&raneaid=tnl5hpstwnw&ransiteid=tnl5hpstwnw-wrcrbzmmtl57ukifZA6cg&tduid=(4343FDe2c32a B8CAD478D28D8C3BBC) (256380) (2459594) (TNL5HPSTWNW-WRCRBZGMMTL57UKZA6CG) () .
- Pobierz i zainstaluj aktualizację.
- Zrestartuj swój komputer.
Sprawdź, czy nadal występuje problem błędu 10.0 DX11.
Mam nadzieję, że ten artykuł uznałeś za pomocne, aby naprawić poziom funkcji Błąd DX11 Poziom 10.0 w systemie Windows XP lub najnowszej wersji Windows. Wszelkie prawa zastrzeżone.