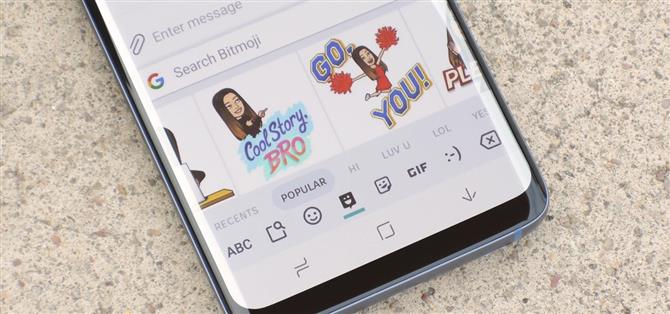Bitmoji to spersonalizowane emoji, które wyglądają jak ty i mogą być używane do tworzenia zabawnych memów lub żartobliwych odpowiedzi. Zazwyczaj musisz znaleźć jeden z tych emotikonów reakcji w aplikacji Bitmoji, a następnie użyć menu udostępniania systemu Android, aby przesłać je do aplikacji, gdzie ostatecznie chcesz ją opublikować, ale jest o wiele lepszy sposób.
Gboard dodał obsługę Bitmoji w aplikacji w 2017 roku, co oznacza, że możesz pominąć etap przesiewania aplikacji Bitmoji i udostępniać je bezpośrednio z klawiatury. Do czasu, gdy skończymy, będziesz mógł używać Bitmoji w dowolnej aplikacji obsługującej wklejanie obrazów.
Aby korzystać z Bitmoji dla Gboard, musisz mieć co najmniej 5% wewnętrznej pamięci. Możesz sprawdzić dostępne miejsce, przechodząc do Ustawień swojego telefonu. Wiele urządzeń ma stronę z określonymi ustawieniami o nazwie „Pamięć masowa”. Niektórzy producenci, tacy jak Samsung, umieszczają go w innym menu o nazwie „Konserwacja urządzenia”.
- Nie przegap: 20 wskazówek, które pomogą Ci Master Gboard na Androida
Krok 1: Zainstaluj lub zaktualizuj Gboard
Niektóre telefony mają Gboard jako domyślną klawiaturę, ale inne nie. Tak czy inaczej, musisz zainstalować lub zaktualizować aplikację, aby umożliwić integrację Bitmoji, więc przejdź do strony Sklepu Gboard, aby to zrobić.
- Play Store Link: Gboard (bezpłatny)

Następnie, jeśli Gboard nie został fabrycznie zainstalowany na telefonie – więc w zasadzie, jeśli zainstalowałeś tę aplikację właśnie teraz, zamiast ją aktualizować – musisz włączyć klawiaturę. Kliknij „Otwórz” na stronie Sklep Play Gboard lub po prostu otwórz aplikację z szuflady aplikacji, a potem zostaniesz powitany przez instalację.
Dotknij „Włącz w Ustawieniach”, a następnie włącz Gboard na następnej stronie. Następnie dotknij „Wybierz metodę wprowadzania”, a następnie wybierz „Gboard” w monicie. Na koniec nadaj uprawnienia Gboard request, a będziesz gotowy użyć go jako klawiatury.



Krok 2: Zainstaluj aplikację Bitmoji
Teraz możesz zainstalować Bitmoji, jeśli jeszcze tego nie zrobiłeś. Wejdź na stronę Play Store w aplikacji poniżej, a następnie kliknij przycisk „Zainstaluj”.
- Odtwórz Store Link: Bitmoji (za darmo)

Krok 3: Zaloguj się Stwórz swój Bitmoji
Następnie otwórz aplikację Bitmoji i zaloguj się lub zarejestruj za pomocą swojego adresu e-mail. Gdy to zrobisz, zostaniesz powitany przez Bitmojis, jeśli korzystałeś już z aplikacji. Jeśli jeszcze tego nie zrobiłeś, musisz skonfigurować przynajmniej jeden typ Bitmoji w tym miejscu, więc podam dwa pomocne przewodniki na tym froncie poniżej.
- Nie przegap: Stwórz zwykły Bitmoji | Utwórz Bitmoji Deluxe
Teraz monit wyjaśni, że integracja Bitmoji została automatycznie włączona w Gboard – po prostu kliknij „Pomiń” tutaj, ponieważ pokażę ci, jak to działa poniżej.



Krok 4: Użyj Bitmojis w Gboard
Odtąd, kiedy chcesz wysłać Bitmoji, nie musisz otwierać aplikacji Bitmoji ani używać klawiatury Bitmoji. Po prostu dotknij dowolnego pola tekstowego, aby wywołać Gboard, a następnie naciśnij klawisz emoji obok spacji. Jeśli nie widzisz tego przycisku, naciśnij i zwolnij przycisk przecinka zamiast tego.
Stąd wybierz ikonę Bitmoji na dole interfejsu Gboard – będzie to czwarta karta dla większości użytkowników. Teraz zobaczysz opcję wyboru naklejek Bitmoji i ich wyszukiwania. Dotknij dowolnego Bitmoji, aby wstawić go bezpośrednio.



Typowe aplikacje obsługujące Bitmoji firmy Gboard to Facebook, Facebook Messenger, Hangouts, Google Allo, Android Wiadomości, WhatsApp, Twitter i, oczywiście, Snapchat. Jednak ta funkcja powinna działać w niemal każdej aplikacji komunikatora.