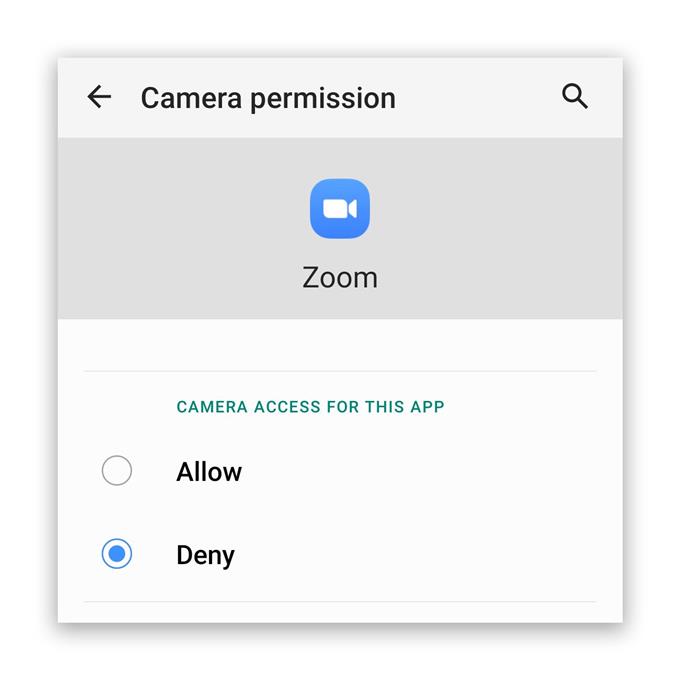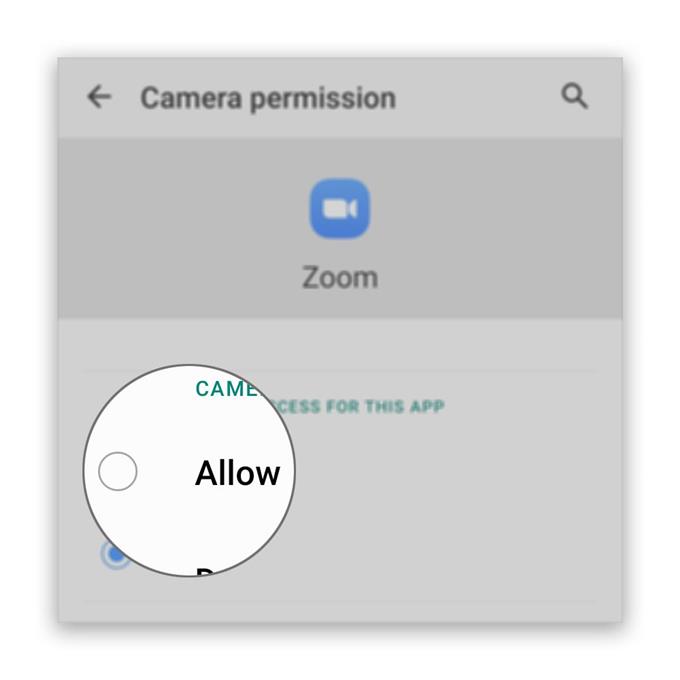Wygląda na to, że niektórzy użytkownicy narzekają, że kamera Zoom nie działa na ich telefonach z Androidem. Najwyraźniej problem może być związany z aplikacją, zwłaszcza jeśli aparat działa samodzielnie, ale to jedna z rzeczy, o których musisz się dowiedzieć.
Są chwile, w których podstawowe aplikacje i usługi ulegają awarii i wpływają na inne aplikacje. Może tak być w tym przypadku, dlatego musimy ustalić przyczynę, dla której kamera Zoom nie działa na twoim telefonie. Rozważymy wszystkie możliwości i wykluczymy je jedna po drugiej, dopóki nie będziemy mogli ustalić przyczyny tego problemu.
Jeśli jesteś jednym z użytkowników Zoom, którzy mają ten problem, kontynuuj czytanie, ponieważ możemy Ci w jakiś sposób pomóc.
Zoom Camera nie działa na Androidzie
Potrzebny czas: 13 minut
Podczas rozwiązywania takiego problemu musisz najpierw dowiedzieć się, czy sama kamera działa, a następnie przejść do rozwiązywania problemów z aplikacją. Oto, co powinieneś zrobić:
- Uruchom aparat
Zamknij wszystkie aplikacje, które mają dostęp do aparatu, w tym Zoom. Następnie otwórz kamerę, aby sprawdzić, czy działa samodzielnie. Jeśli otworzy się poprawnie, spróbuj nagrać film i zrobić zdjęcie, aby sprawdzić, czy naprawdę działa poprawnie. Jeśli tak, rozwiąż problemy z aplikacją. Jeśli jednak nie działa poprawnie, uruchom ponownie telefon, aby odświeżyć pamięć i ponownie załadować wszystkie aplikacje.
Możesz wykonać normalny restart, ale sugeruję wymusić ponowne uruchomienie telefonu, ponieważ jest bardziej skuteczny. Oto jak…
1. Naciśnij i przytrzymaj przycisk zmniejszania głośności oraz klawisz zasilania przez 10 sekund. Spowoduje to wymuszenie wyłączenia i ponownego włączenia urządzenia.
2. Gdy pojawi się logo, zwolnij oba klawisze i poczekaj, aż telefon zakończy ponowne uruchamianie.Po ponownym uruchomieniu uruchom aparat i sprawdź, czy nadal się zawiesza. Tak długo, jak telefon nie jest fizycznie uszkodzony, ponowne uruchomienie może być wszystkim, czego potrzebujesz, aby naprawić aparat.
Sprawdzanie, czy aparat działa samodzielnie, jest najlepszym sposobem na rozwiązanie problemów z aparatem podczas korzystania z Zoomu lub dowolnej aplikacji.

- Sprawdź uprawnienia Zoom
Jeśli chodzi o uprawnienia aplikacji, przez większość czasu zostaniesz zapytany, czy aplikacja próbuje skorzystać z usługi podstawowej. Na przykład, gdy spróbujesz użyć aparatu w trybie Zoom, zostaniesz zapytany, czy zezwolić aplikacji na dostęp do usługi, czy nie. Jednak w niektórych przypadkach takie monity nie pojawiają się. Musisz więc dokładnie sprawdzić, czy Zoom może uzyskać dostęp do aparatu w telefonie. Oto jak to się robi:
1. Przesuń palcem od dołu ekranu w górę, aby podnieść szufladę aplikacji.
2. Przejdź do ekranu, na którym znajduje się aplikacja Zoom.
3. Stuknij i przytrzymaj ikonę, aż pojawią się opcje.
4. Stuknij Informacje o aplikacji.
5. Przewiń w dół, aby znaleźć Uprawnienia i dotknij go.
6. Następny ekran pokaże usługi, do których aplikacja ma dostęp.
7. Wprowadź niezbędne zmiany, a następnie spróbuj ponownie użyć Zoom.Po sprawdzeniu uprawnień aplikacja nadal nie może korzystać z aparatu, a następnie wypróbuj następne rozwiązanie.

- Ponownie zainstaluj Zoom
Jeśli pierwsze i drugie rozwiązanie nie rozwiążą problemu, musisz teraz całkowicie usunąć Zoom z telefonu. Spowoduje to również usunięcie wszystkich plików pamięci podręcznej i danych, które mogły zostać uszkodzone. Po odinstalowaniu aplikacji pobierz nową kopię ze Sklepu Play, aby upewnić się, że używasz najnowszej wersji. Oto jak to robisz:
1. Przesuń palcem od dołu ekranu w górę, aby podnieść szufladę aplikacji.
2. Przejdź do ekranu, na którym znajduje się aplikacja Zoom.
3. Stuknij i przytrzymaj ikonę, aż pojawią się opcje.
4. Stuknij Odinstaluj i potwierdź.
5. Po pomyślnym odinstalowaniu aplikacji uruchom Sklep Play.
6. Wyszukaj „zoom” i dotknij aplikacji Zoom Cloud Meetings.
7. Stuknij Zainstaluj i poczekaj, aż telefon zakończy instalowanie aplikacji.
Przybory
- Powiększenie
Materiały
- Android
Po zakończeniu instalacji otwórz Zoom i zaloguj się na swoje konto oraz upewnij się, że wszystkie uprawnienia są ustawione poprawnie.
Zasadniczo, jeśli chodzi o takie problemy, w których aplikacja innej firmy nie działa poprawnie, musisz najpierw dowiedzieć się, czy jest to tylko problem z oprogramowaniem układowym, a następnie spróbować sprawdzić, czy aplikacja ma wszystkie uprawnienia do korzystania z podstawowych usług . Jeśli wszystko inne zawiedzie, zawsze możesz odinstalować aplikację i zainstalować ją ponownie.
Teraz, jeśli ponowna instalacja aplikacji nie może rozwiązać problemu, możliwe, że problem dotyczy oprogramowania układowego, a nie aplikacji. Dlatego musisz wykonać kopię zapasową ważnych danych i plików, a następnie zresetować telefon. Zresetowanie pozwoli naprawić każdy problem związany z aplikacją, w tym ten.
Mam nadzieję, że ten prosty przewodnik po rozwiązywaniu problemów był w stanie Ci pomóc.
Wesprzyj nas, subskrybując nasz kanał na Youtube. Dziękuje za przeczytanie!
- Zoom ulega natychmiastowemu awarii na Androidzie. Oto poprawka!
- Dźwięk nie działa na Zoom dla Androida, nie można słyszeć innych użytkowników