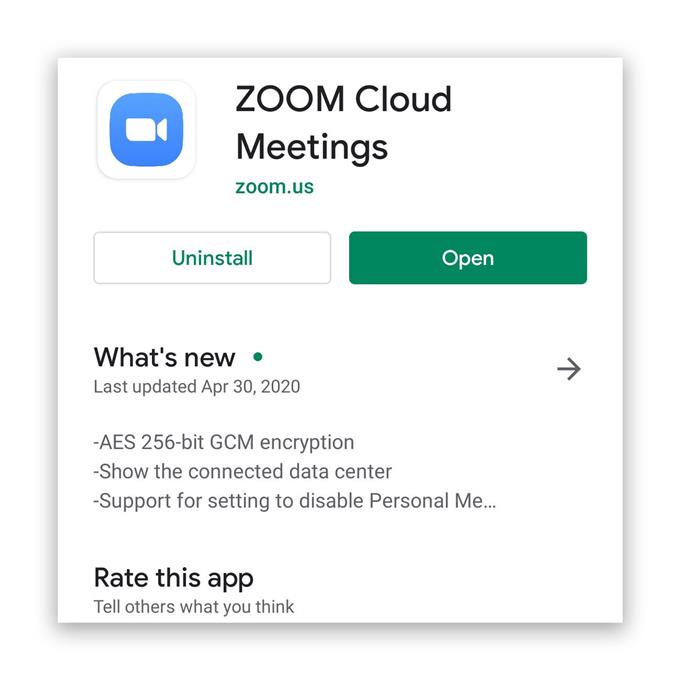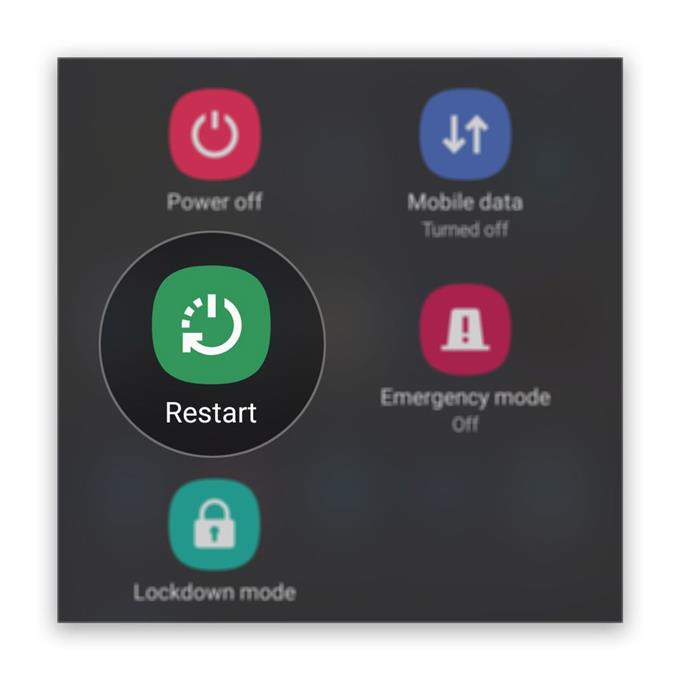Niektórzy użytkownicy zgłosili, że Zoom ulega awarii natychmiast po otwarciu na urządzeniu z Androidem. W większości przypadków jest to problem z aplikacją, chociaż istnieje również możliwość, że niewielki problem z oprogramowaniem układowym powoduje awarię aplikacji.
Jako użytkownik powinieneś poświęcić trochę czasu na rozwiązywanie problemów z aplikacją i telefonem, aby móc dalej używać Zoom bez żadnych problemów. Taki jest cel tego postu; Postaramy się ustalić przyczynę, dla której Zoom ulega awarii natychmiast po otwarciu. Kontynuuj czytanie, ponieważ możemy Ci pomóc.
Zoom ulega natychmiastowemu awarii na Androidzie
Potrzebny czas: 12 minut
Jeśli jest to tylko problem z aplikacją, powinieneś być w stanie to naprawić w mgnieniu oka. To powiedziawszy, co musisz z tym zrobić:
- Uruchom ponownie telefon
Jeśli po raz pierwszy Zoom ulega awarii, to prawdopodobnie jest to tylko niewielki problem z aplikacją lub oprogramowaniem układowym. Najpierw należy ponownie uruchomić telefon, aby odświeżyć pamięć i ponownie załadować wszystkie aplikacje i usługi. Ale zamiast zwykłego restartu, lepiej zrobić wymuszony restart. Oto jak:
1. Naciśnij i przytrzymaj przycisk zmniejszania głośności oraz klawisz zasilania przez 10 sekund. Spowoduje to wymuszenie wyłączenia i ponownego włączenia urządzenia.
2. Gdy pojawi się logo, zwolnij oba klawisze i poczekaj, aż telefon zakończy ponowne uruchamianie.Po zakończeniu restartu otwórz Zoom i sprawdź, czy nadal zawiesza się natychmiast po uruchomieniu.
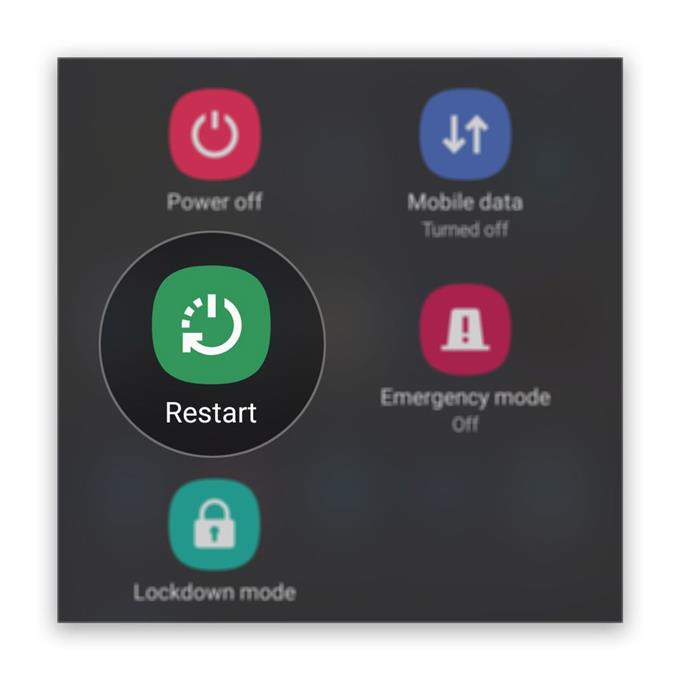
- Zresetuj powiększenie
Być może występuje problem z aplikacją. Następną rzeczą, którą musisz zrobić, to wyczyścić pamięć podręczną i dane. Przywróci Zoom do domyślnych ustawień i konfiguracji. Jeśli jest to tylko problem z aplikacją, ta procedura wystarczy, aby go naprawić. Oto jak to robisz:
1. Przesuń palcem od dołu ekranu w górę, aby podnieść szufladę aplikacji.
2. Przejdź do ekranu, na którym znajduje się aplikacja Zoom.
3. Stuknij i przytrzymaj ikonę, aż pojawią się opcje.
4. Stuknij Informacje o aplikacji.
5. Stuknij Pamięć.
6. Dotknij Wyczyść pamięć podręczną.
7. Dotknij Wyczyść dane i dotknij OK, aby potwierdzić.Po wykonaniu tej czynności otwórz aplikację ponownie, aby sprawdzić, czy nadal się zawiesza. Może być konieczne ponowne zalogowanie się na konto.

- Ponownie zainstaluj Zoom
Po zresetowaniu aplikacji i nadal się zawiesza po otwarciu, musisz ją odinstalować, a następnie ponownie zainstalować. Spowoduje to usunięcie wszystkich plików pamięci podręcznej i danych, które mogły zostać uszkodzone, a ponowna instalacja zapewni, że masz najnowszą wersję aplikacji. Oto jak to się robi:
1. Przesuń palcem od dołu ekranu w górę, aby podnieść szufladę aplikacji.
2. Przejdź do ekranu, na którym znajduje się aplikacja Zoom.
3. Stuknij i przytrzymaj ikonę, aż pojawią się opcje.
4. Stuknij Odinstaluj i potwierdź.
5. Po pomyślnym odinstalowaniu aplikacji uruchom Sklep Play.
6. Wyszukaj „zoom” i dotknij aplikacji Zoom Cloud Meetings.
7. Stuknij Zainstaluj i poczekaj, aż telefon zakończy instalowanie aplikacji.Po pomyślnym zainstalowaniu aplikacji otwórz ją i spróbuj się zalogować. Przez większość czasu tego rodzaju problem kończy się na tej procedurze. Jeśli jednak aplikacja nadal ulega awarii, przejdź do następnego rozwiązania.

- Zresetuj telefon do ustawień fabrycznych
Możliwe, że wystąpił problem z oprogramowaniem układowym telefonu, który miał wpływ na niektóre aplikacje. To może być powód awarii Zooma i mogą istnieć inne aplikacje, które również ulegają awarii bez Twojej wiedzy.
Następną rzeczą, którą musisz zrobić, to zresetować telefon. Przed zresetowaniem należy wykonać kopię zapasową plików i danych, ponieważ wszystkie zostaną usunięte. Po zakończeniu zresetuj telefon, a następnie skonfiguruj go jako nowe urządzenie.

Przybory
- Powiększenie
Materiały
- Android
Przywrócenie ustawień fabrycznych jest tak naprawdę desperacką miarą tego rodzaju problemu, zwłaszcza jeśli masz do czynienia z aplikacją innej firmy, taką jak Zoom. Jest to bardzo skuteczne, ale może być również kłopotliwe z twojej strony, szczególnie jeśli masz dużo plików i danych, które musisz przenieść przed zresetowaniem, nie wspominając już o wysiłku wymaganym do instalacji.
Ale z drugiej strony, jeśli pracujesz w domu, ale musisz komunikować się z szefem za pośrednictwem połączenia wideo lub konferencji, nie powinieneś dwa razy resetować telefonu, aby Zoom działał idealnie. Mamy jednak nadzieję, że nie będziecie musieli przejść przez to wszystko.
Mam nadzieję, że byliśmy w stanie Ci pomóc, jeśli Zoom natychmiast zawiesi się na telefonie z Androidem po otwarciu.
Wesprzyj nas, subskrybując nasz biuletyn, śledząc nas w mediach społecznościowych i subskrybując nasz kanał na Youtube. Dziękuje za przeczytanie!
- Dźwięk nie działa na Zoom dla Androida, nie można słyszeć innych użytkowników
- Jak wyświetlić hasło Wi-Fi do sieci, z którą łączy się Android
- My Galaxy A50 nie włącza się po aktualizacji Androida 10. Oto poprawka!
- Galaxy A50 zachowuje zamrożenie po aktualizacji systemu Android 10. Oto poprawka!