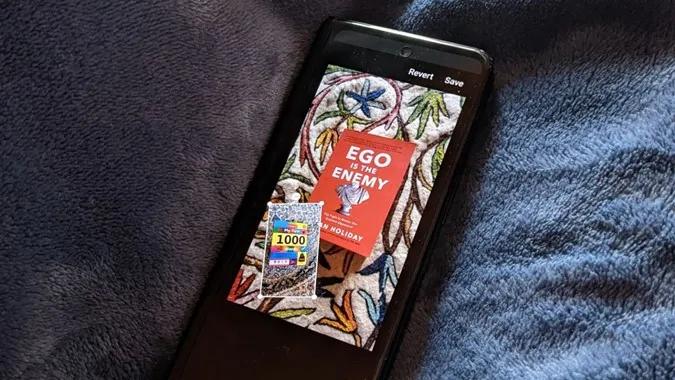Być może widzieli Państwo obrazy, na których jedno zdjęcie zawiera wiele obrazów. Nie, nie mówię o kolażach, ale o obrazach, na których pojedyncze lub wielokrotne obrazy są losowo umieszczane na głównym obrazie. Jest to możliwe poprzez dodanie obrazu na innym obrazie. Można go użyć do dodania znaku wodnego, logo lub po prostu do połączenia obrazów. Sprawdźmy dwa sposoby umieszczania obrazu na innym obrazie na telefonach z Androidem, w tym na telefonach Samsung Galaxy.
1. przy użyciu aplikacji Samsung Gallery
Jeśli posiadają Państwo telefon Samsung Galaxy, na szczęście nie muszą Państwo pobierać żadnej aplikacji innej firmy, aby wkleić zdjęcie na inne zdjęcie. Preinstalowana aplikacja Samsung Gallery oferuje natywną funkcję umieszczania obrazu na innym obrazie.
Uwaga: Aplikacja Samsung Gallery jest dostępna tylko na telefonach Samsung Galaxy. Nie można jej pobrać na inne telefony z systemem Android.
Proszę wykonać następujące kroki:
1. Uruchomić aplikację Samsung Gallery na telefonie Samsung Galaxy.
2. Otworzyć pierwszy obraz, tj. obraz tła, na którym ma zostać dodany kolejny obraz.
3. Proszę dotknąć ikony ołówka (Edycja) u dołu.
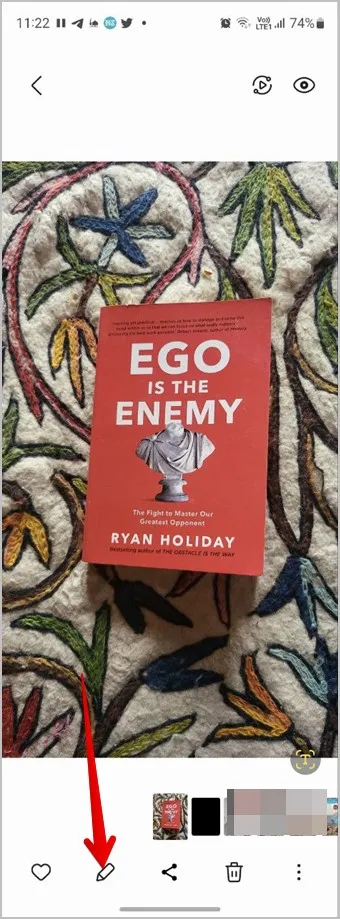
4. Pojawi się ekran edycji. Proszę dotknąć ikony buźki.
Wskazówka: Proszę dowiedzieć się, jak korzystać z narzędzi do edycji w aplikacji Samsung Gallery.
Wyświetlone zostaną różne opcje, takie jak Rysuj, Naklejki i Tekst. Proszę wybrać Naklejki.
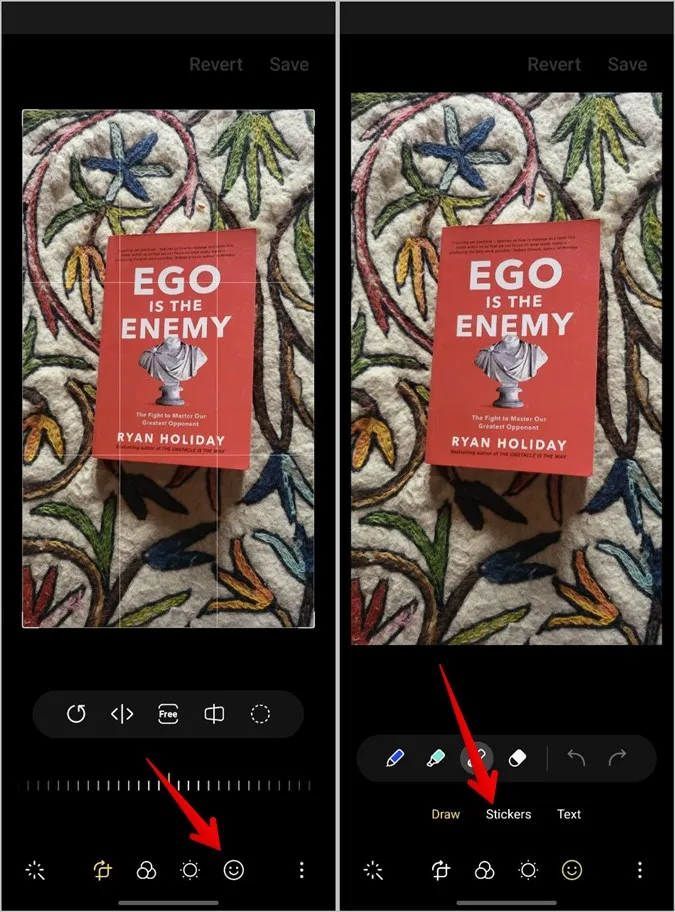
6) Będzie można dodawać różne rodzaje naklejek. Ponieważ jednak musimy dodać zdjęcie do naszego obrazu, proszę dotknąć ikony Galerii. 7.
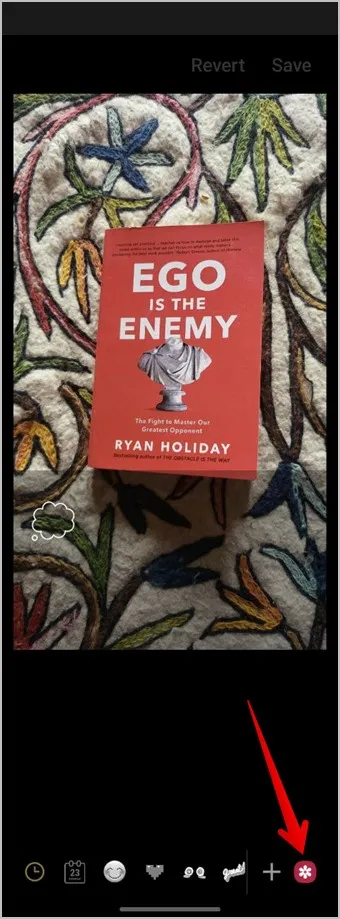
7. Teraz proszę wybrać zdjęcie, które ma zostać dodane do obrazu tła. 8.
8) Pojawi się opcja przycięcia obrazu na wypadek, gdyby chcieli Państwo usunąć z niego niechciane fragmenty. Aby przyciąć obraz, proszę użyć funkcji przyciągania do kształtu lub wybrać ręcznie. Jeśli jednak nie chcą Państwo przycinać obrazu, wystarczy nacisnąć przycisk Gotowe u dołu.
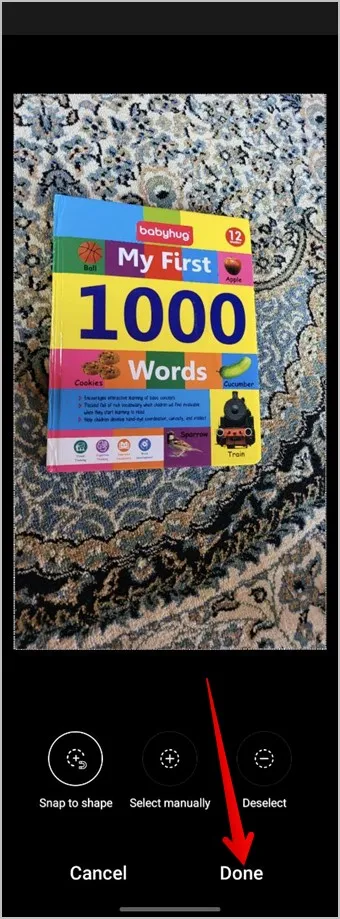
9 Obraz zostanie umieszczony na obrazie tła. Proszę dotknąć i przytrzymać obraz, a następnie przeciągnąć go, aby zmienić jego położenie. Można też użyć krawędzi narożnych, aby zwiększyć lub zmniejszyć rozmiar zdjęcia. Jeśli chcą Państwo usunąć nowo dodany obraz, proszę dotknąć (-) czerwoną ikonę usuwania na górze obrazu. 10.
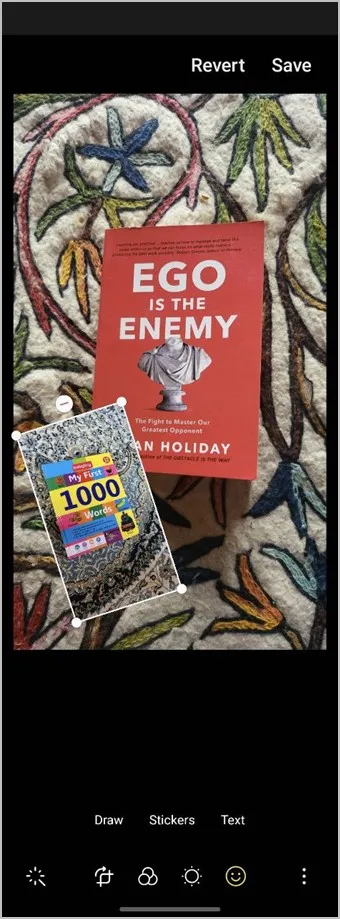
10) Gdy ostateczny obraz będzie gotowy, proszę dotknąć ikony z trzema kropkami i wybrać opcję Zapisz jako kopię, aby pobrać nowo utworzony obraz jako osobny obraz bez wpływu na oryginalny obraz. Można również użyć przycisku Zapisz, aby pobrać obraz, ale spowoduje to zastąpienie oryginalnego obrazu, który został użyty w tle, nowym obrazem.
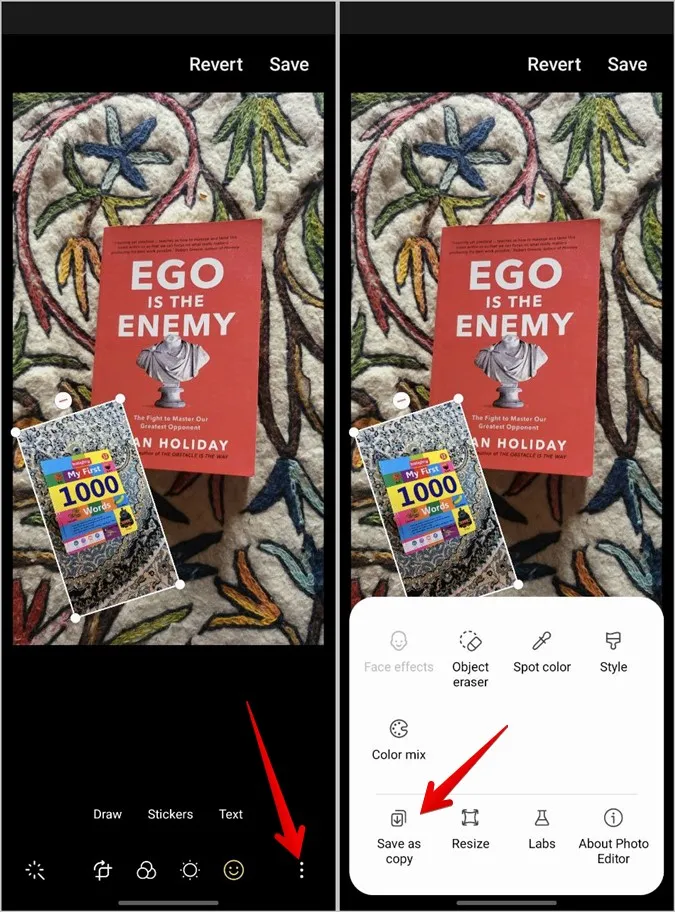
Wskazówka: Proszę zapoznać się z innymi ciekawymi funkcjami aplikacji Samsung Gallery. Proszę również dowiedzieć się, jak utworzyć kolaż na telefonie Samsung.
2 Korzystanie z aplikacji innych firm
Jeśli posiadają Państwo telefon inny niż Samsung, mogą Państwo użyć aplikacji innych firm, aby umieścić zdjęcie na innym zdjęciu. Omówiliśmy kroki dla dwóch popularnych aplikacji do edycji zdjęć, tj. Picsart i InShot.
Uwaga: Ta metoda zadziała również na telefonach Samsung Galaxy.
Proszę użyć Picsart, aby dodać zdjęcie do innego zdjęcia
Aplikacja Picsart umożliwia dodawanie wielu obrazów do jednego zdjęcia. Zdjęcia na pierwszym planie można edytować, przycinać lub dodawać do nich efekty. Oto kroki, aby dodać zdjęcie do innego zdjęcia za pomocą aplikacji Picsart na Androida:
1. Proszę pobrać i otworzyć aplikację Picsart na telefonie z systemem Android.
2. Pojawi się ekran rejestracji. Można utworzyć konto lub nacisnąć przycisk Pomiń u góry.
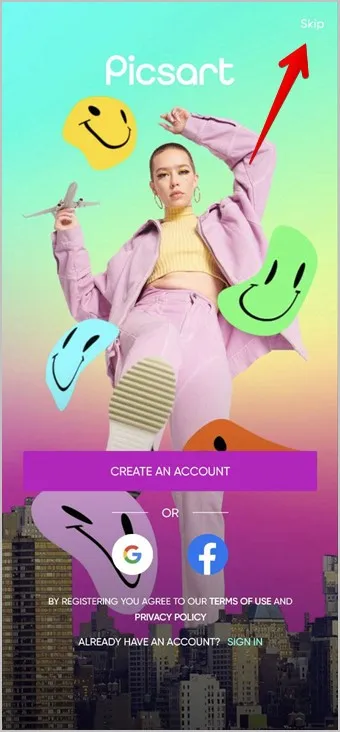
3. Proszę nacisnąć przycisk Dodaj (+) na dole i wybrać Edytuj zdjęcie z listy.
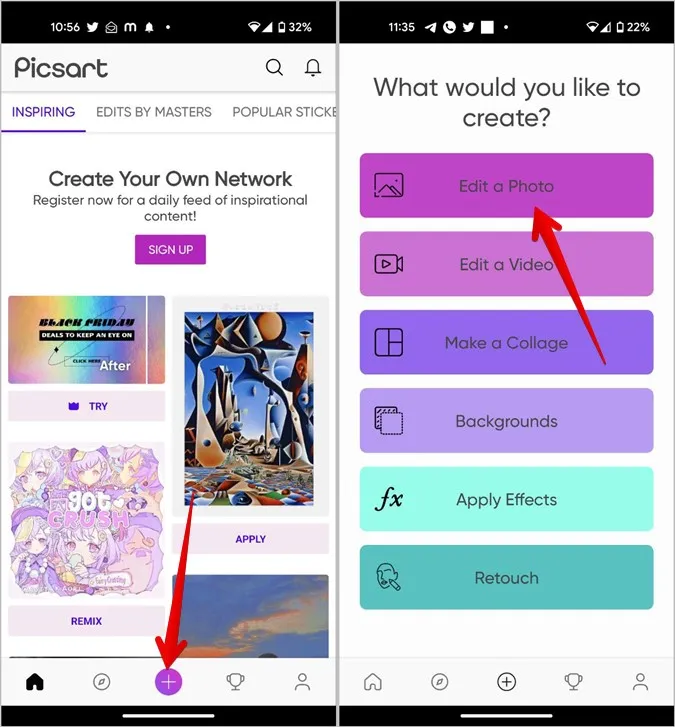
4. Proszę wybrać pierwsze zdjęcie, na którym ma zostać umieszczone kolejne zdjęcie, stukając je.
5. Proszę przewinąć narzędzia edycji na dole i stuknąć w Dodaj zdjęcie. 6.
6. Proszę wybrać zdjęcie, które ma zostać dodane do pierwszego zdjęcia. Można wybrać do 10 zdjęć. Po wybraniu proszę stuknąć przycisk Dodaj.
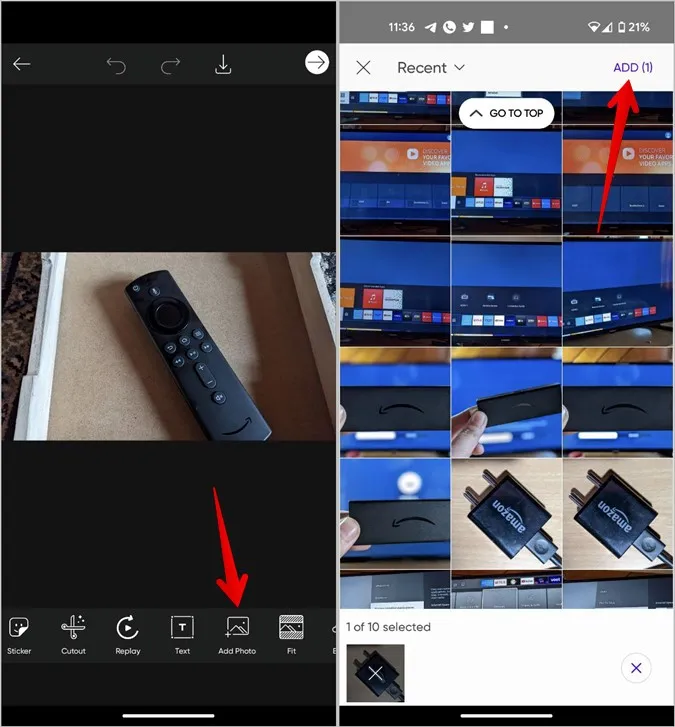
7. Zdjęcia pojawią się na zdjęciu głównym. Proszę dotknąć i przytrzymać zdjęcie, a następnie przeciągnąć je, aby zmienić jego położenie lub użyć ikony dwustronnej strzałki na zdjęciu, aby zmienić jego rozmiar.
8. Ponadto można dalej edytować zdjęcia na pierwszym planie za pomocą narzędzi znajdujących się na dole. Można na przykład dostosować krycie obrazu pierwszego planu za pomocą suwaka Krycie.
Uwaga dla Gaurava: Obrazy wyglądają dziwnie, ponieważ Picsart nie pozwala na zrobienie zrzutu ekranu dla tych kroków.
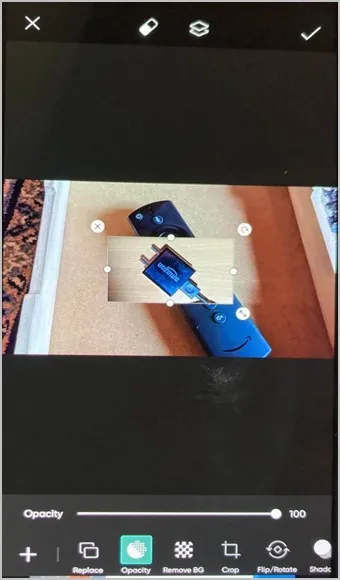
Podobnie, można przyciąć, odwrócić lub obrócić obraz. Można nawet dodać efekt cienia, zmienić warunki oświetlenia lub dodać efekty do obrazu. Ponadto można dodać obramowanie lub ramkę, a nawet przyciąć obraz na pierwszym planie zgodnie z określonym kształtem.
9) Gdy będą Państwo zadowoleni ze zdjęcia, proszę kliknąć ikonę znacznika wyboru u góry.
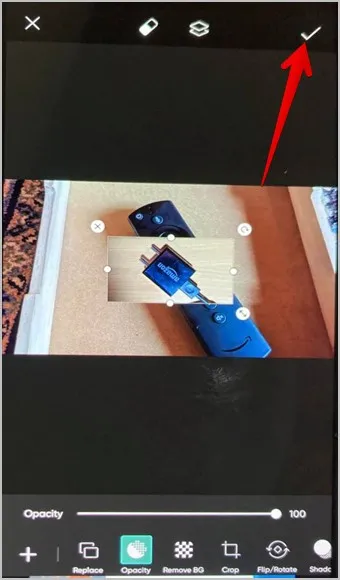
10. Następnie proszę stuknąć ikonę Pobierz u góry, aby zapisać obraz w telefonie.
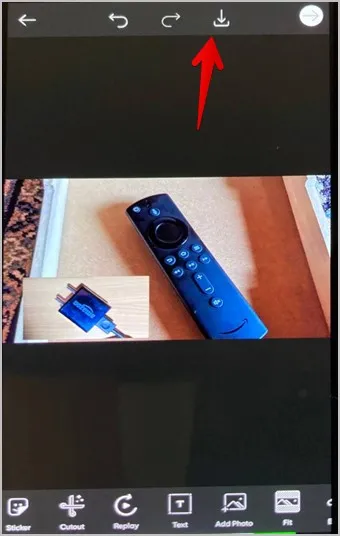
Używanie InShot do umieszczania obrazu na innym obrazie
InShot to niesamowity edytor zdjęć, który służy również jako edytor wideo. Proszę wykonać poniższe kroki, aby dodać zdjęcie do innego zdjęcia za pomocą aplikacji InShot na Androida.
1. Proszę pobrać i otworzyć aplikację InShot na swoim telefonie.
2. Proszę kliknąć przycisk Zdjęcie na ekranie głównym aplikacji.
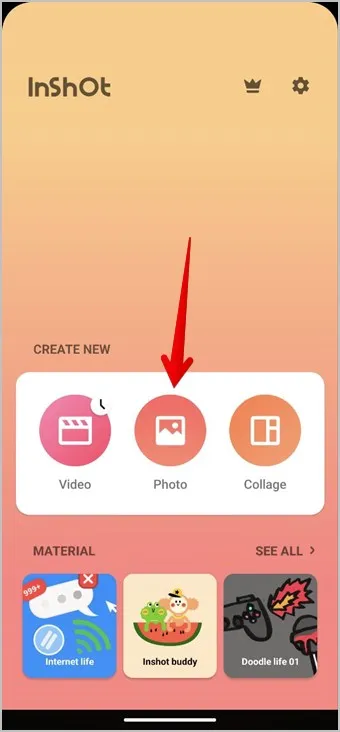
3. Wybrać obraz tła, na którym ma zostać umieszczone inne zdjęcie. 4.
4. Proszę przewinąć narzędzia edycji na dole i wybrać Naklejka. 5.
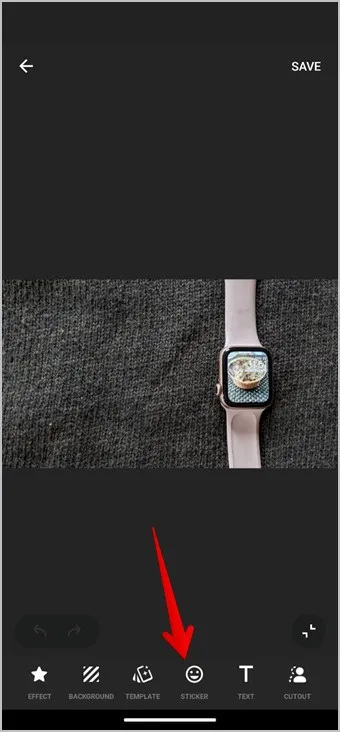
5. Stuknąć ikonę Galeria, a następnie przycisk Dodaj, aby wstawić obraz z telefonu. 6.
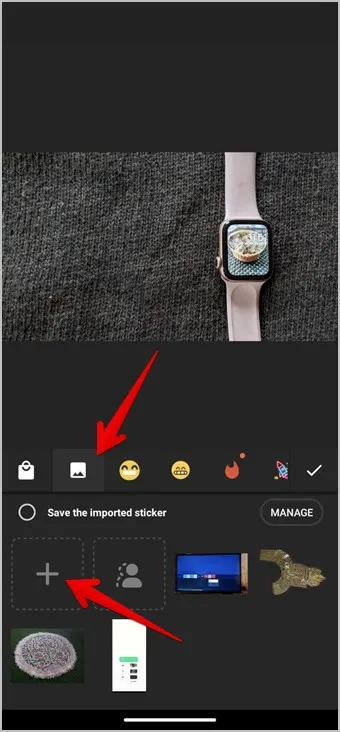
6. Proszę wybrać obraz pierwszego planu. 7.
7. Po dodaniu obrazu pierwszego planu do obrazu tła, proszę przeciągnąć obraz pierwszego planu, aby zmienić jego położenie. Proszę użyć ikony dwustronnej strzałki na obrazie, aby zmienić jego rozmiar. Można również dotknąć ikony edycji na obrazie, aby zmienić jego przezroczystość. 8.
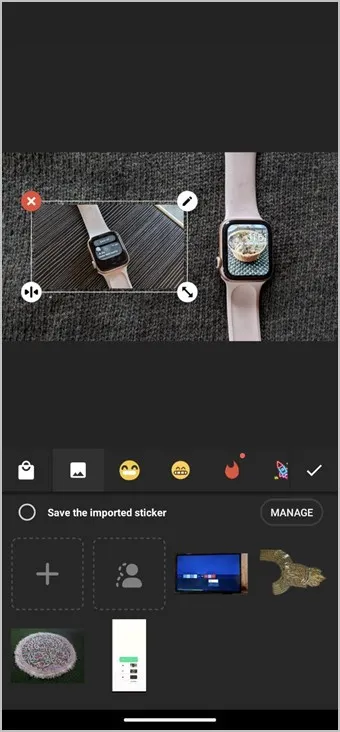
8. Po zakończeniu proszę dotknąć ikony znacznika wyboru, aby zamknąć okno naklejki.
9. Na koniec proszę nacisnąć przycisk Zapisz, aby pobrać ostateczny obraz na swój telefon.
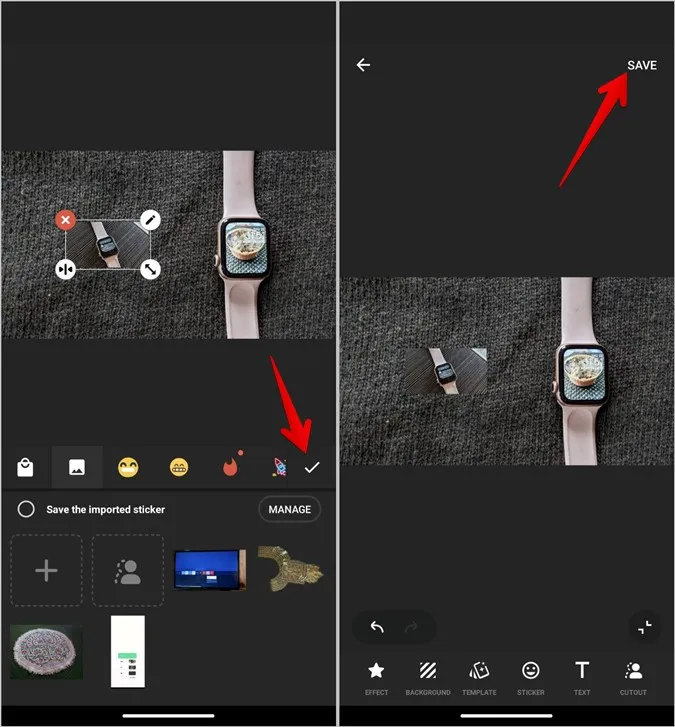
Łączenie obrazów w systemie Android
Podobnie jak w przypadku łączenia obrazów na Androidzie, można również dodać obraz do innego obrazu na iPhonie. Zanim Państwo wyjdą, proszę dowiedzieć się, jak umieścić dwa obrazy obok siebie na telefonach z Androidem.